Cara membatasi kecepatan unggah Anda di google chrome
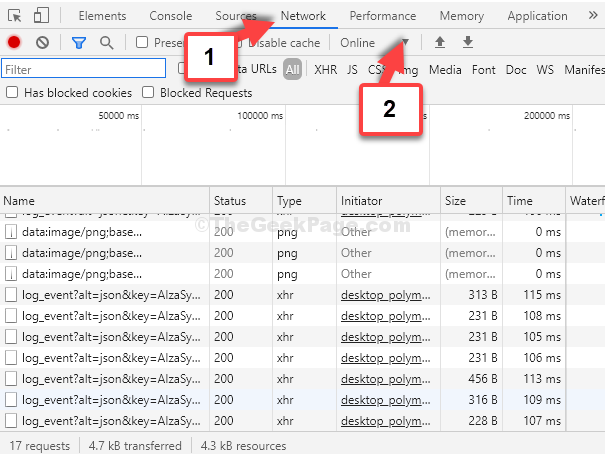
- 1667
- 23
- Daryl Hermiston DVM
Tugas internet harian kami juga termasuk mengunggah dan mengunduh berbagai jenis file. Ini bisa menjadi dokumen (kecil atau besar, dengan atau tanpa gambar), foto, video, musik, dan banyak lagi. Tetapi, jika Anda mengunggah file yang lebih besar, terutama di YouTube, itu dapat memberi banyak tekanan pada koneksi internet Anda. Akibatnya, jika ada orang lain di rumah Anda menggunakan jaringan yang sama, mereka mungkin tidak bisa online.
Juga, mengunggah terlalu banyak file secara bersamaan dapat membuat masalah bandwidth. Dalam hal ini, Anda perlu membatasi kecepatan unggahan di browser Google Chrome Anda. Ini akan membantu mengendalikan semua unggahan Anda. Mari kita lihat bagaimana membatasi kecepatan unggahan di browser chrome Anda.
Solusi: Menggunakan opsi inspeksi
*Catatan: Untuk mulai dengan, periksa kecepatan internet Anda di situs web pengujian kecepatan apa pun dan perhatikan kecepatan unggah. Misalnya, kami menguji kecepatannya Tes kecepatan.bersih Dan kecepatan unggahan kami adalah 29.71 MBPS.
Kami sarankan membatasi kecepatan unggahan 75% dari maksimum. Jadi, bagi kami, kami akan menetapkan batasnya 0.75 x 6 mbps = 22.28 Mbps. Anda dapat membatasi sesuai kecepatan unggahan maksimum Anda.
Langkah 1: Pergi ke Youtube (Anda dapat melakukan ini di situs web lain di mana Anda mengunggah file secara teratur) dan klik kanan di mana saja atau tekan Ctrl + Shift + I Bersama -sama dari keyboard.
Pilih Memeriksa Dari menu klik kanan.
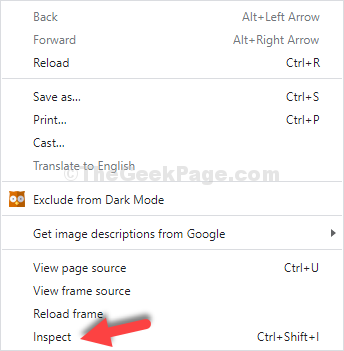
Langkah 2: Di jendela yang terbuka di sisi kanan layar, klik pada Jaringan tab. Sekarang, di baris kedua di bawah Jaringan tab, klik untuk memperluas Tidak ada pelambatan pilihan.
Langkah 3: Dari Tidak ada pelambatan menu konteks, pergi ke Kebiasaan dan pilih Menambahkan.
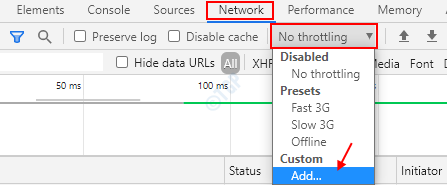
Langkah 4: Di jendela berikutnya, klik Tambahkan Profil Kustom tombol. Di bawah Nama profil bagian, beri nama profil sesuai keinginan Anda. Misalnya, kami menamainya sebagai Upload YouTube.
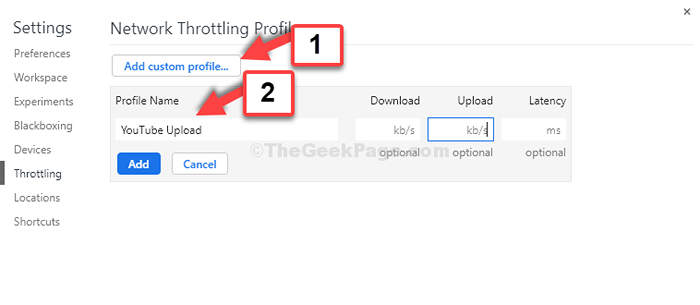
Langkah 5: Sekarang, di Mengunggah bidang, tambahkan batas yang Anda hitung.
Dalam kasus kami, kami masuk 22280 Karena unit yang ditampilkan di sini ada di kb/s. Klik Menambahkan.
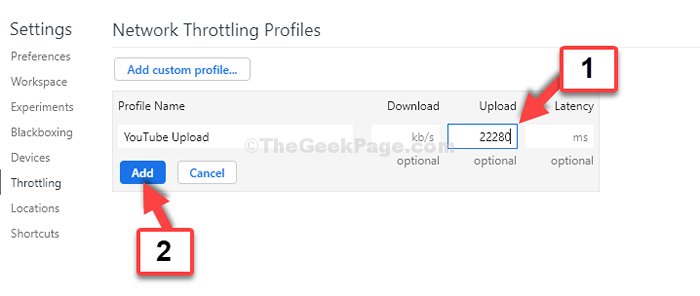
Langkah 6: Profil khusus dibuat dan akan terlihat seperti ini.
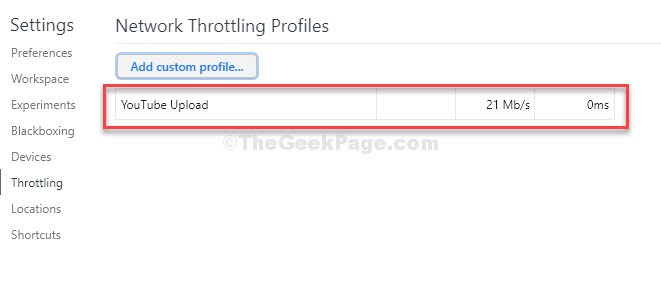
Langkah 7: Klik pada salib dan keluar .
Sekarang, Anda dapat memeriksa, dan melihat profil khusus yang baru dibuat di bawah Tidak ada pelambatan menu konteks.
Biarkan ini terbuka dan telusuri dalam kondisi batas ini.
Juga, setiap kali Anda akan kembali dan memilih profil khusus ini dengan pergi ke Tidak ada pelambatan Menu, ini akan membatasi kecepatan unggahan dan unduh saat set.
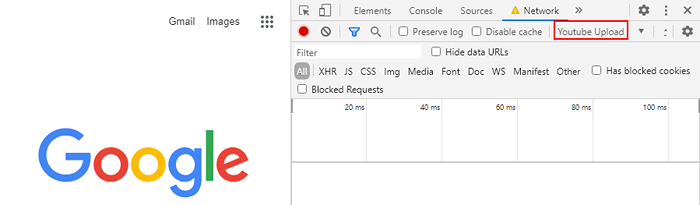
Itu saja. Sekarang, tetap di halaman yang sama dengan alat yang cekatan Buka, dan di sebelah kiri, cobalah mengunggah video. Anda sekarang dapat mengunggah video dan bahkan melakukan hal -hal lain secara online pada saat yang sama dengan lancar.
- « Cara menggunakan USB Flash Drive sebagai RAM tambahan di Windows 10, 11 PC Anda
- Fix- Windows Gagal Memulai atau Hilang Masalah Data Konfigurasi Boot di Windows 10 »

