Cara menggunakan USB Flash Drive sebagai RAM tambahan di Windows 10, 11 PC Anda
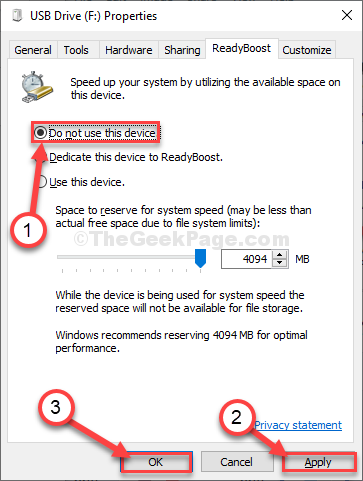
- 4596
- 679
- Karl O'Connell DDS
Hari -hari sudah lama berlalu ketika RAM 4 GB dianggap cukup untuk menjalankan semua aplikasi dengan lancar di komputer. Hari demi hari kelaparan akan lebih banyak kemampuan perangkat keras mentah meningkat. Jika Anda merasa bahwa workstation Anda melambat saat mengedit video atau saat menjalankan game yang perkasa, Anda dapat dengan mudah menggunakan drive yang dapat dilepas sebagai RAM tambahan untuk mempercepat sistem Anda. Untuk melakukannya, cukup ikuti langkah -langkah artikel ini-
Cara Meningkatkan RAM menggunakan USB Flash Drive-
Sebelum pergi, silakan baca catatan dengan cermat-
CATATAN-
1. Untuk menggunakan flash drive sebagai RAM tambahan untuk sistem Anda, Anda perlu memformat drive dalam format NTFS. Jika Anda memiliki sesuatu yang penting, salin di hard drive Anda.
2. Kami sarankan menggunakan setidaknya 32 GB USB Drive. Padahal, 64 GB adalah opsi yang paling disukai.
Sekarang, ikuti langkah -langkah ini untuk memanfaatkan drive sebagai RAM-
Langkah-1 Memformat drive-
1. Hubungkan drive USB ke komputer.
2. Buka File Explorer di komputer Anda.
3. Sekarang, di File Explorer jendela, di sisi kiri, klik "PC ini“.
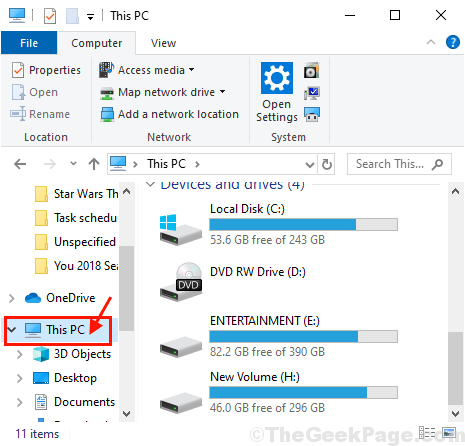
4. Sekarang, klik kanan di drive pena. Kemudian, klik "Format”Untuk mulai memformat drive.
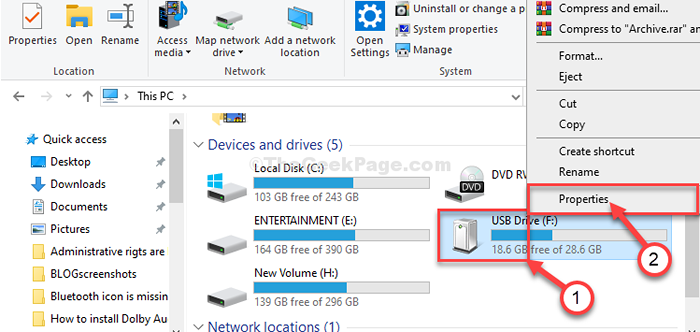
5. Ketika Format Jendela muncul, klik pada 'Berkas sistem'. Kemudian, Anda harus memilih “NTFS“Dari daftar drop-down.
6. Setelah itu, klik "Awal”Untuk memulai proses pemformatan.
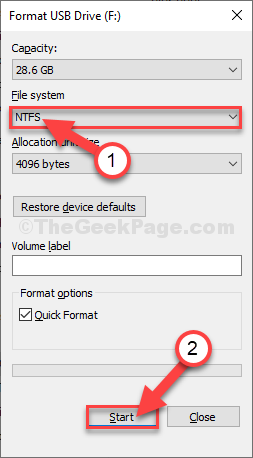
Ini akan membutuhkan waktu untuk menyelesaikan proses pemformatan.
Setelah diformat, ikuti langkah selanjutnya-
Langkah-2 Gunakan ReadyBoost untuk meningkatkan RAM-
1. Pertama, tekan Kunci Windows+E bersama.
2… Lalu, untuk melihat semua drive di komputer Anda, Anda harus mengklik “PC ini“.
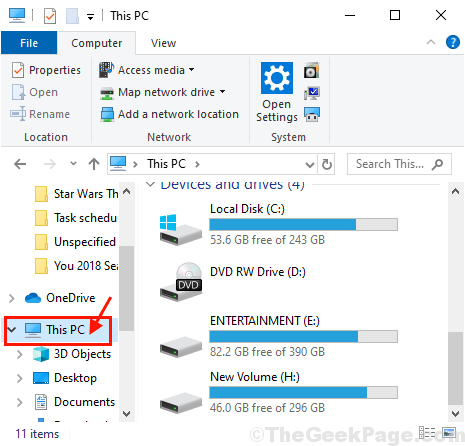
4. Saat Anda melihat driver USB Anda, klik kanan di atasnya dan, klik "Properti“.
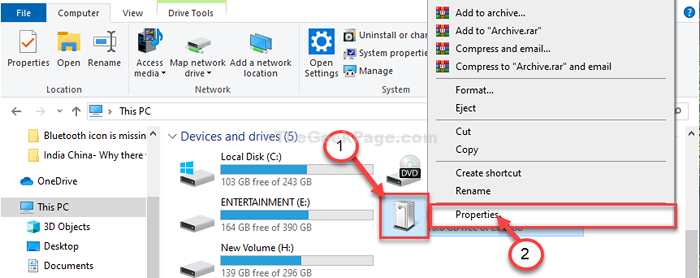
5. Lalu di Properti jendela, pergi ke “ReadyBoostTab.
6. Pilih opsi "Gunakan perangkat ini“.
7. Sekarang, Anda dapat meningkatkan atau mengurangi jumlah RAM dengan menyesuaikan slider (Contoh- Untuk komputer ini batas maksimum adalah 4094 MB).
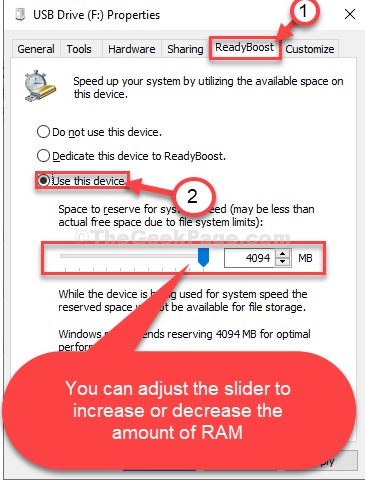
7. Sekarang, klik "Menerapkan"Dan kemudian"OKE”Untuk menyimpan perubahan.
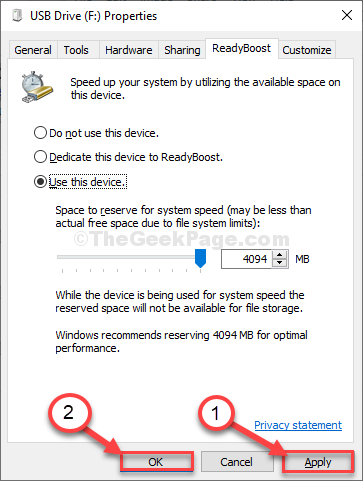
Itu dia! Anda telah berhasil meningkatkan jumlah RAM di komputer Anda. Ini akan mempercepat sistem dengan margin yang signifikan.
PENTING-
Jangan mencabut drive USB kecuali Anda telah menonaktifkan ReadyBoost Pengaturan Pertama.
Jika Anda memutuskan untuk tidak menggunakan drive USB sebagai RAM tambahan, ikuti langkah -langkah ini untuk membatalkan proses sebelumnya-
1. Cukup buka File Explorer dan kemudian klik "PC ini“.
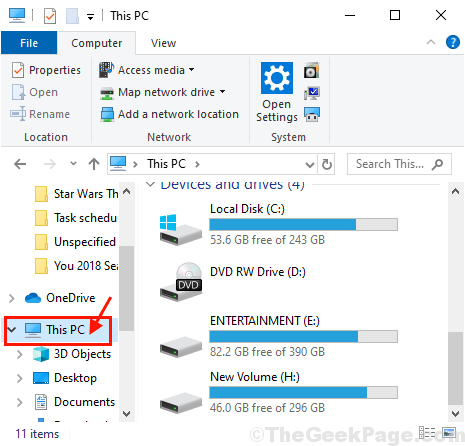
2. Secara sederhana, klik kanan di USB flash drive.
3. Kemudian, klik "Properti“.
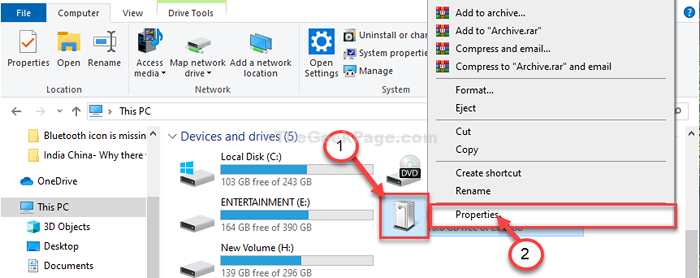
5. Setelah itu, klik pada “ReadyBoostTab.
6. Di sini Anda harus memilih "Jangan gunakan perangkat ini" Dan ReadyBoost tidak akan menggunakan perangkat ini.
7. Sekarang, klik "Menerapkan"Dan kemudian"OKE”Untuk menyimpan perubahan baru ini.
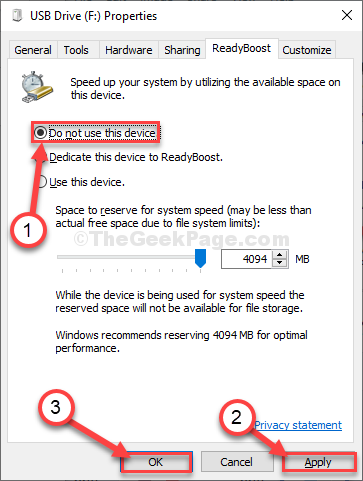
Sekarang, Anda dapat mengeluarkan drive dari komputer Anda dan menggunakannya sebagai drive biasa untuk komputer lain.

