Fix- Windows Gagal Memulai atau Hilang Masalah Data Konfigurasi Boot di Windows 10
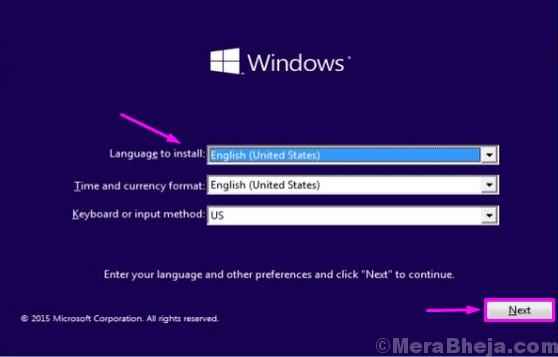
- 3471
- 550
- Daryl Hermiston DVM
Saat bekerja dengan komputer Windows 10, Anda terkadang melihat komputer Windows 10 tidak boot sama sekali. Masalah ini mungkin terjadi karena berbagai alasan mulai dari kesalahan konfigurasi perangkat keras baru -baru ini menjadi masalah registri yang rusak. Tapi, jangan khawatir. Yang harus Anda lakukan adalah memperbaiki konfigurasi boot di komputer Anda dan masalahnya akan diselesaikan dalam waktu singkat.
CATATAN-
A. Untuk mencoba semua perbaikan ini di perangkat Anda, Anda memerlukan media instalasi yang dapat di -boot (atau DVD Windows 10 dari mana Anda telah menginstal Windows 10). Jika Anda tidak memilikinya, Anda harus membuat media instalasi yang dapat di -boot. Setelah Anda membuat media instalasi yang dapat di -boot untuk perangkat Anda, Anda dapat melanjutkan ke solusi utama.
B. Anda harus mengubah opsi boot di komputer Anda. Untuk mengubah opsi boot, ikuti langkah -langkah ini-
Mengubah prioritas boot ke urutan yang benar akan mem-boot komputer Anda dari drive flash/ cd-rom drive.
1. Mulai komputer.
2. Saat komputer booting, tekan “F12“* Kunci untuk membuka pengaturan boot di komputer Anda.
* CATATAN- Kunci aktual untuk membuka pengaturan boot di komputer Anda dapat berbeda. Silakan periksa untuk sistem Anda.

3. Kapan Bios Pengaturan akan terbuka di komputer Anda, buka “Bios“.
Anda juga dapat melihat set opsi yang berbeda dalam prioritas boot daripada nama boot drive.
Cukup taruh “Perangkat yang dapat dilepas”Di atas karena akan menjadi prioritas tertinggi. Di beberapa PC, namanya mungkin berbeda dari BIOS ke BIOS. Pastikan untuk menempatkan USB di atas.
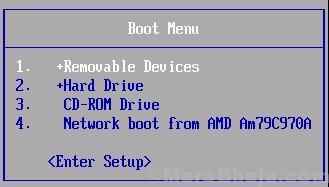
Setelah Anda melakukannya, simpan dan keluar dari pengaturan BIOS untuk mem -boot komputer Anda dari drive instalasi Windows 10.
Membuka Command prompt di dalam Penyelesaian masalah Mode Ikuti langkah -langkah mudah ini-
1. Colokkan media instalasi yang telah Anda buat (atau DVD instalasi Windows 10) dan atur preferensi bahasa Anda dan klik "Berikutnya“.
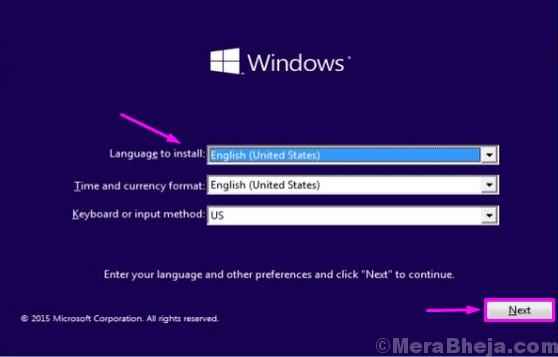
2. Sekarang, klik "Perbaiki komputer Anda”Di sudut kiri bawah dari Lingkungan pemulihan.
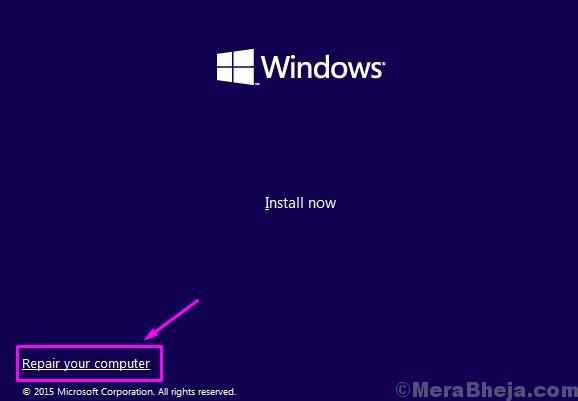
3. Di dalam Penyelesaian masalah jendela, klik "Opsi lanjutan“.
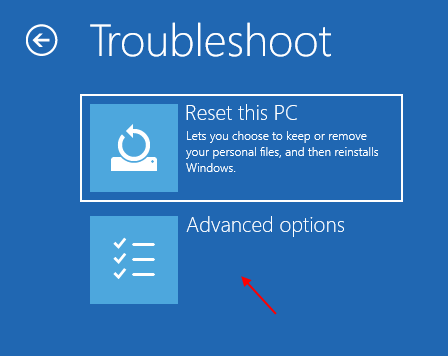
4. Dalam Opsi lanjutan jendela, klik pada “Command prompt“.
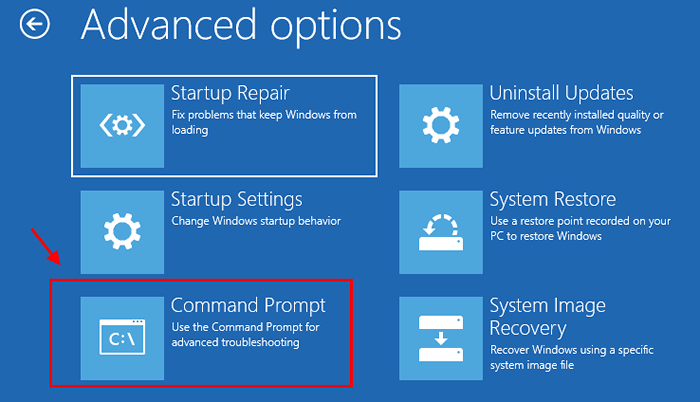
5. Sekarang, pilih akun dengan hak istimewa administratif. Masukkan kata sandi akun Anda dan klik “Melanjutkan“.

Command prompt Jendela harus dibuka di Penyelesaian masalah mode.
6. Di dalam Command prompt jendela, copy-paste Perintah ini satu per satu dan tekan Memasuki Setelah masing -masing menjalankan ini.
BOOTREC /FIXMBR BOOTREC /FIXBOOT BOOTREC /SCANOS
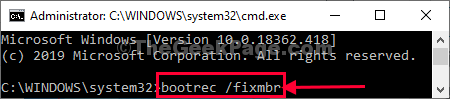
7. Untuk membangun kembali data konfigurasi boot, copy-paste perintah ini di Command prompt Jendela dan kemudian tekan Memasuki.
BootRec /RebuildBCD
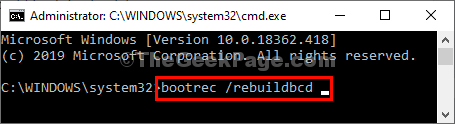
Tekan "A”Dari keyboard Anda saat Anda akan diminta 'Tambahkan Instalasi ke Daftar Boot'.
Menutup Command prompt jendela.
8. Kembali untuk mengklik “Matikan P AndaC ”untuk mematikan komputer.
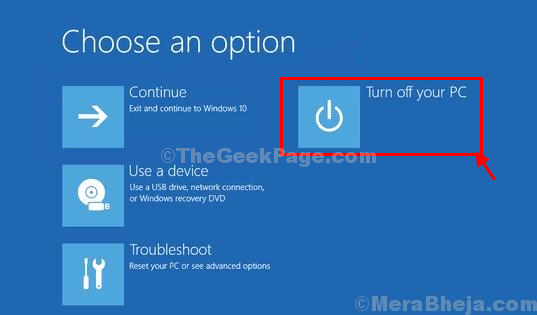
9. Tunggu sebentar.
10. Cabut drive instalasi Windows 10 dari komputer Anda.
10. Mulai komputer Anda dan itu akan mem -boot windows 10 secara normal.
Masalah Anda pasti akan diselesaikan.
- « Cara membatasi kecepatan unggah Anda di google chrome
- Fix- Keyboard mengetik karakter yang salah di windows 10 /11 »

