Cara Mengetahui Alamat Mac di Metode Windows 11 PC 4
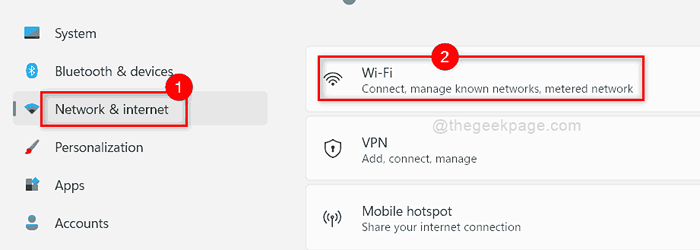
- 651
- 66
- John Ratke
Anda pasti pernah mendengar tentang alamat IP di berkali -kali dan banyak tempat. Tapi apakah Anda pernah mendengar tentang alamat MAC? Alamat Mac ini adalah alamat fisik adaptor jaringan yang dengannya Anda terhubung ke jaringan. Alamat Mac adalah alamat kontrol akses media, yang bisa sangat berguna untuk menemukan perangkat Anda yang hilang atau mengumpulkan data. Alamat Mac membantu Anda untuk mengetahui tentang perangkat Anda yang terhubung ke jaringan sedangkan alamat IP memungkinkan pengguna untuk mendapatkan informasi jaringan. Alamat Mac tidak berubah tetapi alamat IP berubah jika lokasi atau koneksi jaringan diubah. Jadi sekarang Anda mungkin bertanya -tanya bagaimana cara mengetahui alamat MAC di sistem Anda. Oleh karena itu, kami telah membuat beberapa metode yang akan membantu Anda dalam mengetahui alamat MAC di Windows 11.
Daftar isi
- Cara Mengetahui Alamat Mac di Windows 11 PC Menggunakan Aplikasi Pengaturan
- Cara Mengetahui Alamat Mac di Windows 11 PC Menggunakan Panel Kontrol
- Cara Mengetahui Alamat Mac di Windows 11 PC Menggunakan Perintah Prompt
- Cara Mengetahui Alamat Mac di Windows 11 PC Menggunakan Informasi Sistem
Cara Mengetahui Alamat Mac di Windows 11 PC Menggunakan Aplikasi Pengaturan
Langkah 1: Tekan Windows + i kunci bersama untuk dibuka Pengaturan aplikasi secara langsung.
Langkah 2: Lalu, klik Jaringan & Internet Di menu kiri jendela Pengaturan.
Langkah 3: Pilih Wifi di sisi kanan seperti yang ditunjukkan pada tangkapan layar di bawah ini.
CATATAN:- Jika Anda terhubung ke Ethernet, maka silakan klik VPN.
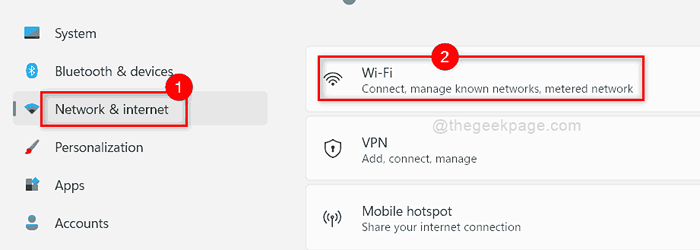
Langkah 4: Lalu, pilih Properti Perangkat Keras seperti yang ditunjukkan.
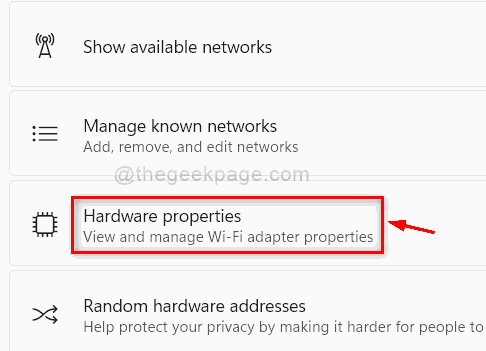
Langkah 5: Di bawah properti Wi-Fi, Anda dapat menemukan Alamat Fisik (Mac) di bagian bawah halaman seperti yang ditunjukkan.
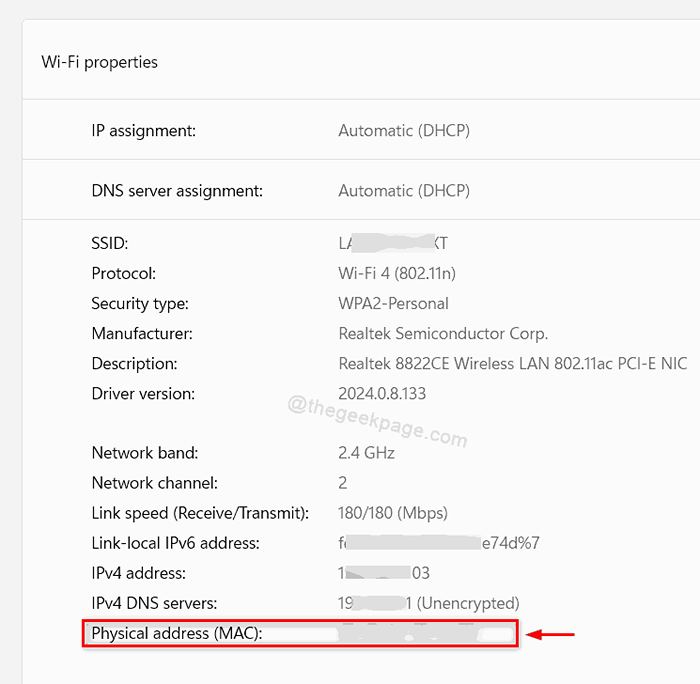
Langkah 6: Tutup jendela Pengaturan.
Itu dia.
Cara Mengetahui Alamat Mac di Windows 11 PC Menggunakan Panel Kontrol
Langkah 1: Tekan Windows Kunci di keyboard Anda dan ketik Lihat Koneksi Jaringan.
Langkah 2: Pilih Lihat Koneksi Jaringan dari hasil pencarian seperti yang ditunjukkan di bawah ini.
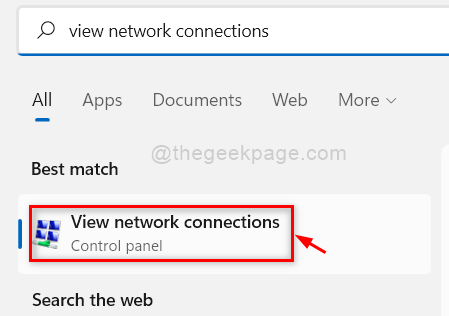
Langkah 3: Klik kanan pada Wifi adaptor dan pilih Status Dari menu konteks.
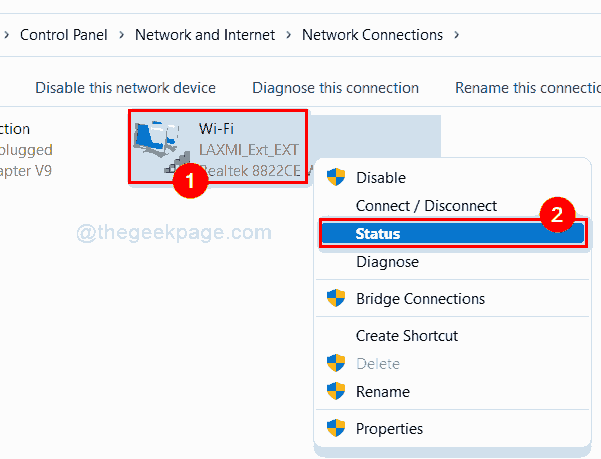
Langkah 4: Lalu, klik Detail tombol untuk mendapatkan properti adaptor Wi-Fi.
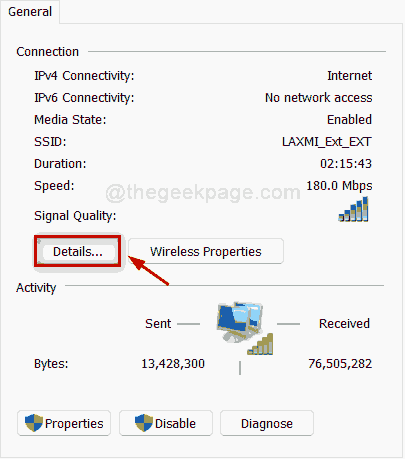
Langkah 5: Di detail koneksi jaringan, Anda dapat menemukan Alamat fisik seperti yang ditunjukkan pada gambar yang diberikan di bawah ini.
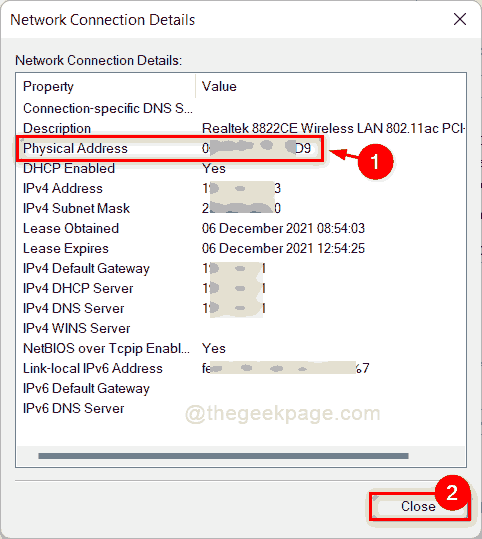
Langkah 6: Lalu, tutup jendela panel kontrol.
Cara Mengetahui Alamat Mac di Windows 11 PC Menggunakan Perintah Prompt
Langkah 1: Tekan windows + r kunci bersama untuk dibuka Berlari kotak dialog.
Langkah 2: Ketik cmd dalam pelarian dan tekan Memasuki kunci untuk dibuka command prompt.
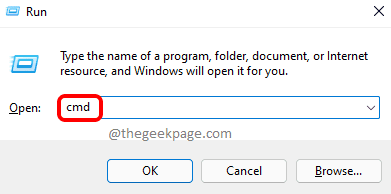
Langkah 3: Ketik ipconfig /semua dan tekan Memasuki kunci.
CATATAN:- Perintah di atas bekerja di PowerShell aplikasi juga.
Langkah 4: Seperti yang ditunjukkan pada tangkapan layar di bawah ini, Anda dapat melihat Alamat fisik dari semua adaptor jaringan di sistem Anda.
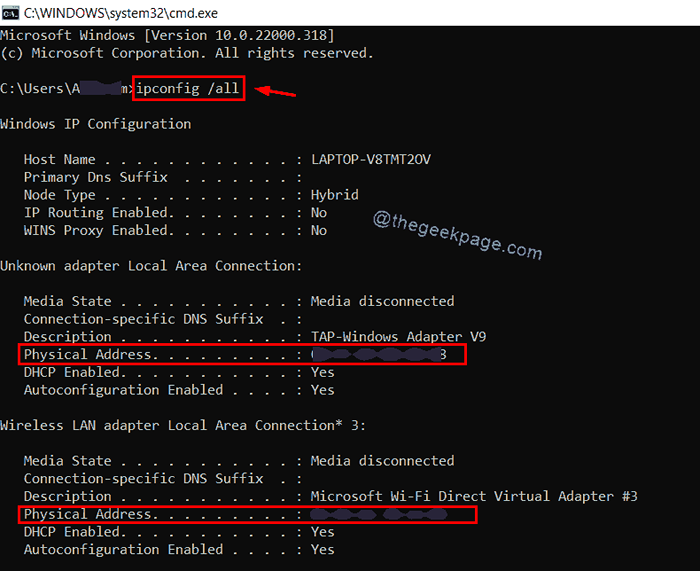
Langkah 5: Tutup Perintah Prompt.
Cara Mengetahui Alamat Mac di Windows 11 PC Menggunakan Informasi Sistem
Langkah 1: Tekan windows + r kunci bersama untuk dibuka Berlari kotak.
Langkah 2: Lalu, ketik msInfo32 dan tekan Memasuki kunci untuk dibuka Sistem konfigurasi.
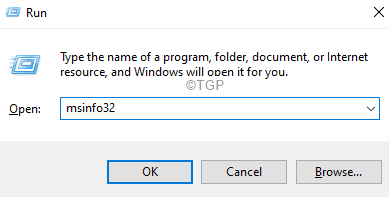
Langkah 3: Klik Komponen di bawah Ringkasan Sistem untuk memperluas di sisi kiri jendela konfigurasi sistem.
Langkah 4: Lalu, klik Jaringan dan pilih Adaptor seperti yang ditunjukkan pada tangkapan layar di bawah ini.
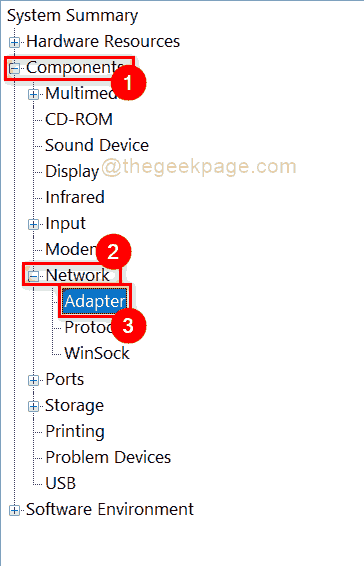
Langkah 5: Lalu, di sisi kanan Anda akan melihat detail semua adaptor yang ada di sistem Anda.
Langkah 6: Gulir ke bawah halaman dan Anda dapat menemukan Alamat MAC seperti yang ditunjukkan di bawah untuk semua adaptor.
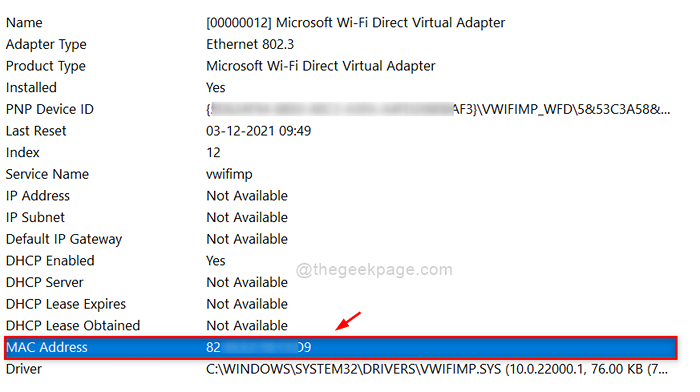
Langkah 7: Tutup Jendela Informasi Sistem.
Itu saja.
Semoga posting ini informatif dan bermanfaat.
Silakan tinggalkan komentar kami di bawah.
Terima kasih.
- « Perbaiki Tanpa Hapus Tombol untuk Putuskan sambungan akun Microsoft di Windows 11, 10
- Cara mengaktifkan atau menonaktifkan layanan biometrik Windows di Windows 11 »

