Perbaiki Tanpa Hapus Tombol untuk Putuskan sambungan akun Microsoft di Windows 11, 10
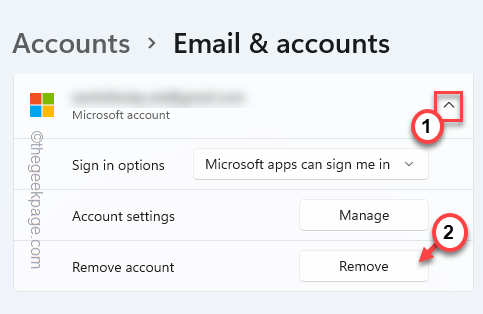
- 4057
- 689
- Darryl Ritchie
Pengguna Windows digunakan untuk menikmati sistem manajemen pengguna yang sangat mudah dan lancar di Windows 10. Fitur -fitur itu menjadi lebih signifikan di Windows 11 baru, dengan perombakan visual ke semuanya. Sekarang, dalam beberapa kasus, Anda mungkin melihat bahwa tombol 'hapus' abu -abu untuk pengaturan pengguna tertentu. Masalah ini sangat umum dan Anda harus mengambil beberapa langkah sebelum Anda dapat menghapus akun tertentu dari sistem Anda.
Daftar isi
- Perbaiki 1 - Putuskan sambungan akun dari pengaturan
- Perbaiki 2 - Lepaskan perangkat
- Perbaiki 3 - Buat akun lokal dan hapus yang sebelumnya
- Perbaiki 4 - ubah jenis akun
Perbaiki 1 - Putuskan sambungan akun dari pengaturan
Anda harus menghentikan akun spesifik (akun kerja atau sekolah) dari pengaturan dan kemudian hanya Anda yang dapat menghapus akun dari perangkat Anda.
1. Pada awalnya, tekan Kunci Windows+i kunci bersama.
2. Di jendela Pengaturan, ketuk "Akun"Di panel tangan kiri.
3. Sekarang, di sisi kanan, gulir ke bawah dan ketuk "Akses kerja atau sekolah“.
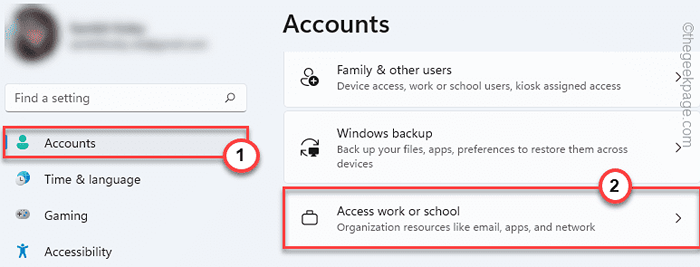
4. Setelah Anda berada di sana, di sebelah kanan, Anda akan melihat pekerjaan atau akun sekolah yang Anda gunakan.
5. Cukup ketuk drop-down akun email dan ketuk “Memutuskan“Untuk melepaskan email dari perangkat Anda.
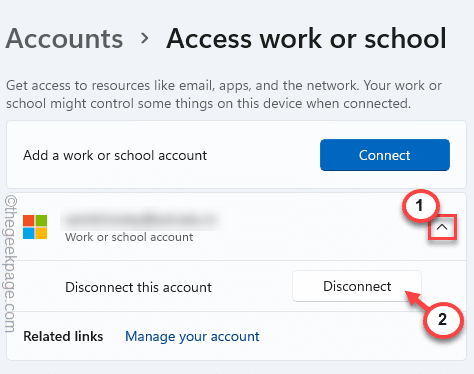
Sekarang, Anda dapat dengan mudah menghapus akun dari sistem Anda atau membiarkannya tetap terputus.
Perbaiki 2 - Lepaskan perangkat
Anda dapat menghilangkan otorisasi perangkat apa pun dari sistem Anda dari pengaturan.
1. Pada awalnya, buka aplikasi Pengaturan di sistem Anda.
2. Sekarang, ketuk “Akun"Di panel tangan kiri.
3. Setelah itu, klik "Info Anda“.
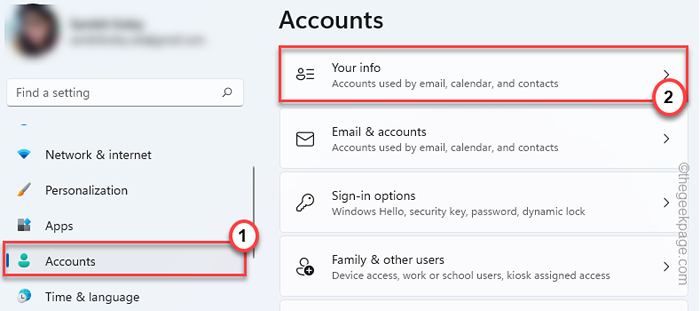
4. Kemudian, gulir ke bawah ke bagian bawah layar dan klik "Akun“.
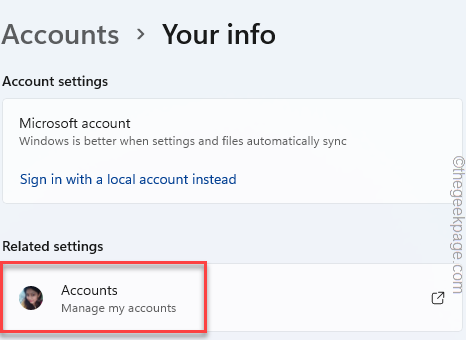
Ini akan membuka akun Anda di jendela browser.
5. Sekarang, halaman masuk Microsoft akan terbuka. Selanjutnya, ketik alamat Gmail Anda di dalam kotak.
6. Lalu, ketuk "Berikutnya"Tombol untuk melangkah lebih jauh.
Gunakan kata sandi akun Anda dan selesaikan proses penandatanganan.
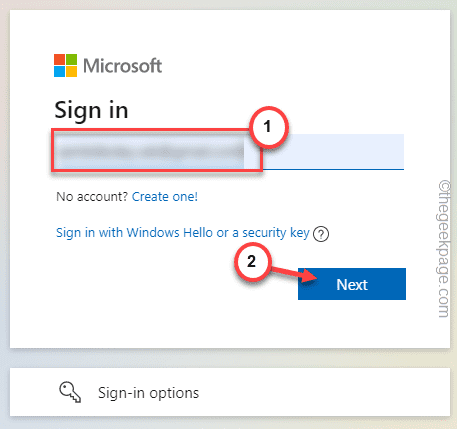
Setelah Anda melakukannya, halaman akun Microsoft akan berlaku.
7. Sekarang, ketuk pada menu tiga bar dan ketuk “Perangkat”Untuk menemukan daftar perangkat.
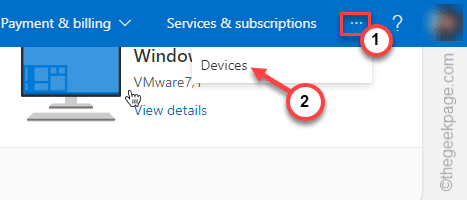
8. Kemudian, perluas perangkat yang telah Anda pilih.
9. Selanjutnya, klik "Hapus perangkat“.
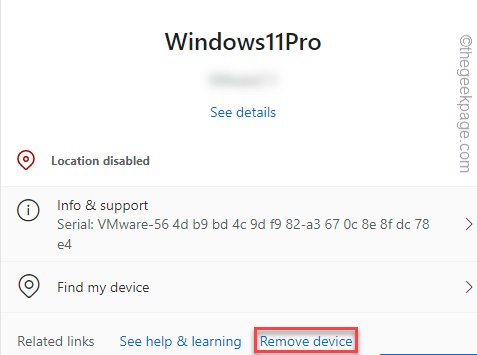
10. Berikutnya, memeriksa The "Saya siap menghapus perangkat ini“.
11. Akhirnya, ketuk "Menghapus”Untuk melepaskan perangkat ini dari sistem Anda.
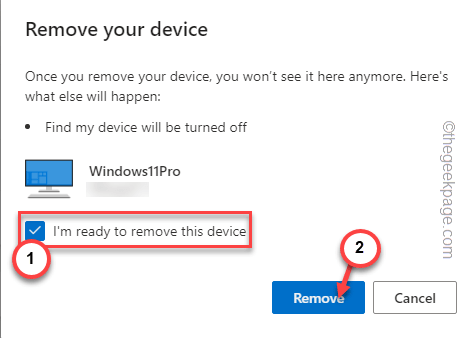
Setelah melakukan ini, tutup pengaturan.
Ini akan menghapus otentikasi akun Anda dari sistem Anda.
Perbaiki 3 - Buat akun lokal dan hapus yang sebelumnya
Membuat akun lokal dan kemudian menghapus yang sebelumnya harus bekerja.
Langkah 1 - Buat akun lokal baru
1. Pada awalnya, tekan Kunci Windows+i kunci bersama.
2. Lalu, ketuk "Akun“.
3. Setelah itu, klik "Info Anda“Untuk mengaksesnya.
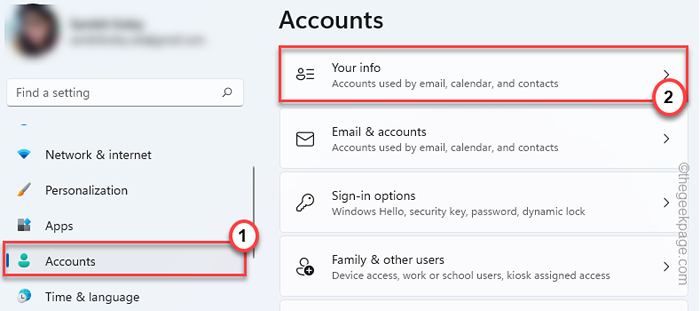
4. Kemudian, di sebelah kanan, Anda akan menemukan opsi untuk membuat akun lokal.
5. Hanya, ketuk "Masuk dengan akun lokal sebagai gantinya“.
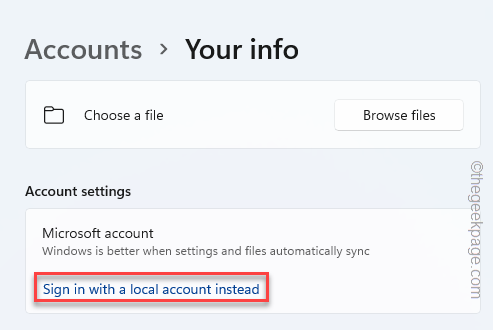
6. Panel biru akan muncul. Hanya, klik "Berikutnya" untuk melanjutkan.
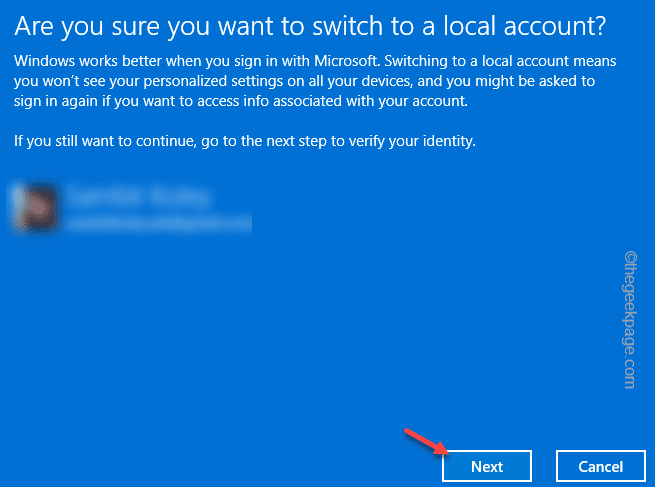
7. Pada langkah berikutnya, ketikkan nama baru akun lokal Anda, kata sandi baru, dan petunjuk kata sandi di bagian yang sesuai.
8. Akhirnya, ketuk "Berikutnya" untuk melanjutkan.
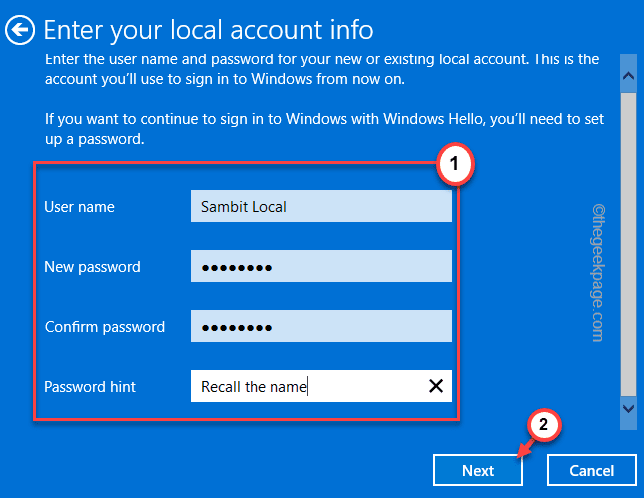
9. Akhirnya, klik "Keluar dan menyelesaikan“Untuk menyelesaikan prosesnya.
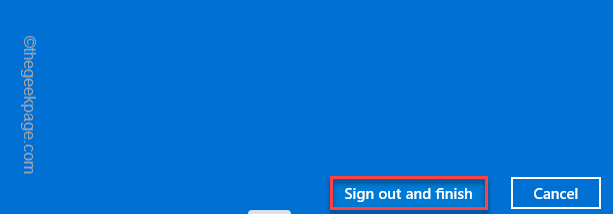
Ini akan menyanyikan Anda dari akun Anda saat ini.
Anda harus kembali ke layar kunci. Gunakan kata sandi baru (atau pin yang ada) untuk masuk ke akun lokal baru ini.
Langkah 2 - Hapus yang sebelumnya
Sekarang, akan sangat mudah untuk menghapus akun sebelumnya dari sistem Anda.
1. Buka pengaturannya.
2. Lalu, ketuk "Akun" di sisi kiri.
3. Setelah itu, klik pada “Email & Akun”Di sisi kanan.
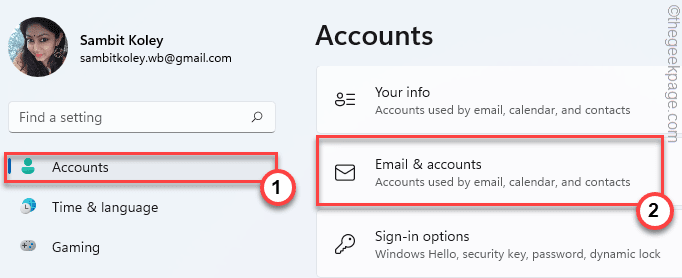
4. Sekarang, di sisi kanan Anda akan melihat akun Microsoft yang Anda gunakan.
5. Hanya, kembangkan dan ketuk "Menghapus“.
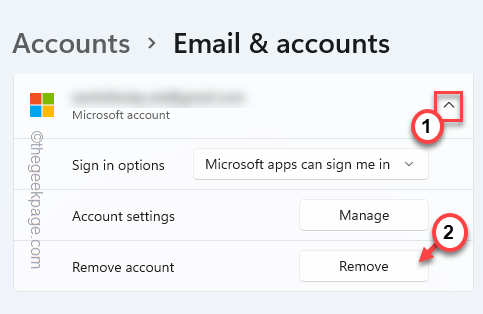
6. Sekarang, konfirmasi tindakan Anda dengan tap di “Ya“.
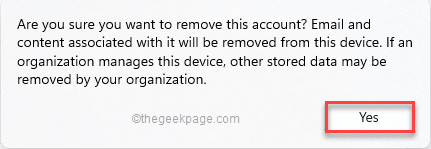
Ini pasti akan menghapus akun dari sistem Anda.
[
CATATAN -
Jika Anda ingin masuk ke sistem Anda menggunakan akun Microsoft, Anda dapat dengan mudah melakukannya dengan cara ini.
1. Buka Jendela Pengaturan.
2. Lalu, ketuk "Akun" menu.
3. Setelah itu, buka “Info AndaBagian untuk mengaksesnya.
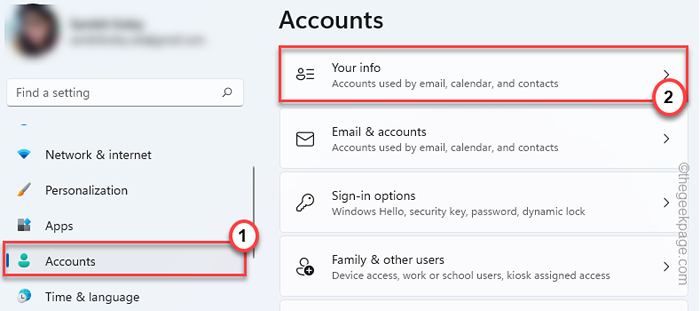
4. Sekarang, gulir ke bawah dan ketuk "Masuk dengan akun Microsoft sebagai gantinya“.
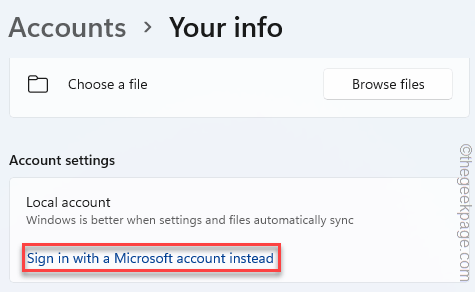
Sekarang, ikuti instruksi di layar dan login dengan akun Microsoft Anda sekali lagi.
]
Perbaiki 4 - ubah jenis akun
Jika Anda menghapus akun administratif tunggal dari sistem Anda, Anda harus mengembalikannya ke akun lokal.
1. Pada awalnya, tekan Kunci Windows+R kunci bersama.
2. Lalu, ketik "kontrol"Dalam pelarian dan ketuk"OKE“.
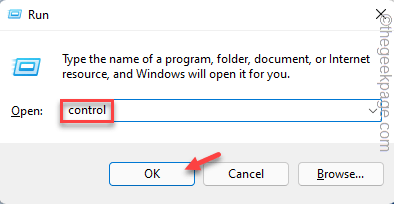
3. Saat panel kontrol terbuka, ketuk "Akun pengguna“.
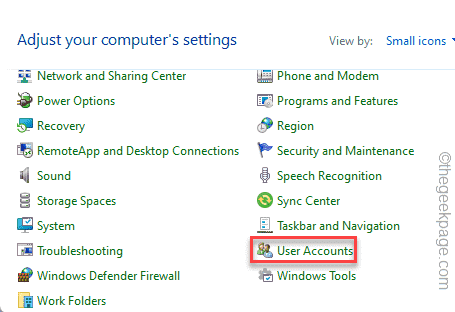
4. Sekarang, di panel tangan kiri, klik pada “Ubah Jenis Akun Anda“.
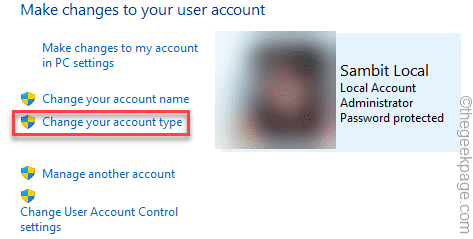
5. Kemudian, klik pada “Administrator“.
6. Akhirnya, ketuk "Ubah Jenis Akun“.
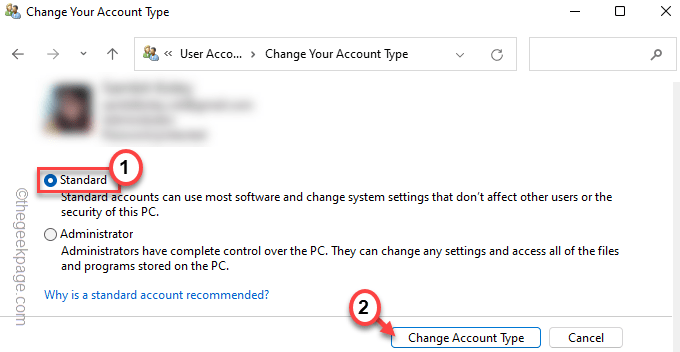
Ini akan mengubah jenis akun. Setelah ini, Anda dapat dengan mudah menghapus akun Microsoft dari sistem Anda.
- « Cara Memperbaiki Outlook Tidak Terapkan Kesalahan
- Cara Mengetahui Alamat Mac di Metode Windows 11 PC 4 »

