Cara mengaktifkan atau menonaktifkan layanan biometrik Windows di Windows 11
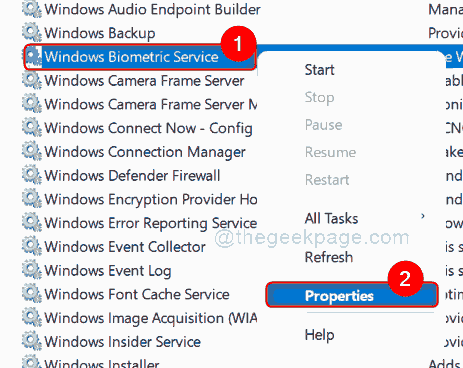
- 4979
- 1088
- John Ratke
Apakah Anda mendengar tentang windows halo? Apa sebenarnya Windows Hello? Windows Hello adalah fitur luar biasa yang diperkenalkan oleh Microsoft untuk semua pengguna Windows. Fitur ini memungkinkan Anda untuk mengakses perangkat Anda, atau aplikasi dengan bantuan data biometrik seperti pemindaian iris atau deteksi sidik jari. Ini dikumpulkan, disimpan dan dimanipulasi pada sistem yang memiliki sensor / pemindai biometrik inbuilt. Tetapi banyak pengguna telah melaporkan bahwa mereka tidak dapat menggunakan sensor sidik jari ini pada sistem mereka untuk mengakses perangkat mereka. Ini tentu karena layanan biometrik Windows tidak diaktifkan di laptop mereka. Pengguna yang tidak memiliki sensor/pemindai biometrik, perlu menonaktifkan layanan ini karena ini dapat berakhir menggunakan CPU tinggi yang menghasilkan kinerja yang sedikit lambat. Di sini, di posting ini, kami akan menunjukkan kepada Anda bagaimana Anda dapat mengaktifkan atau menonaktifkan layanan biometrik Windows di Windows 11.
Cara mengaktifkan layanan biometrik windows di windows 11
Langkah 1: Tekan Windows + r kunci bersama di keyboard Anda untuk dibuka Berlari kotak dialog.
Langkah 2: Ketik jasa.MSC di kotak lari dan tekan Memasuki kunci.
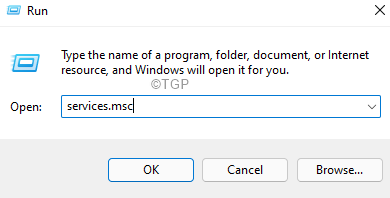
Langkah 3: Lalu, gulir ke bawah halaman dan temukan dan klik kanan Layanan biometrik Windows dari daftar.
Langkah 4: Klik Properti Dari menu konteks seperti yang ditunjukkan pada tangkapan layar di bawah ini.
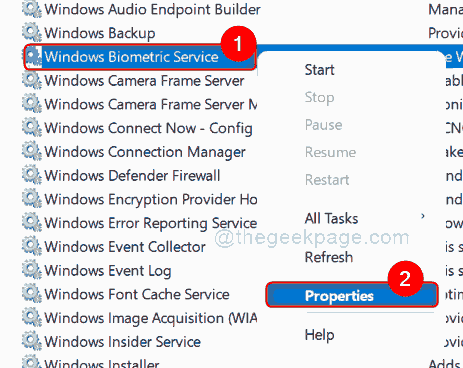
Langkah 5: Pilih Umum tab dan klik Jenis startup dan pilih Otomatis Dari daftar dropdown.
Langkah 6: Lalu, klik Awal tombol dan klik Menerapkan Dan OKE tombol seperti yang ditunjukkan di bawah ini.
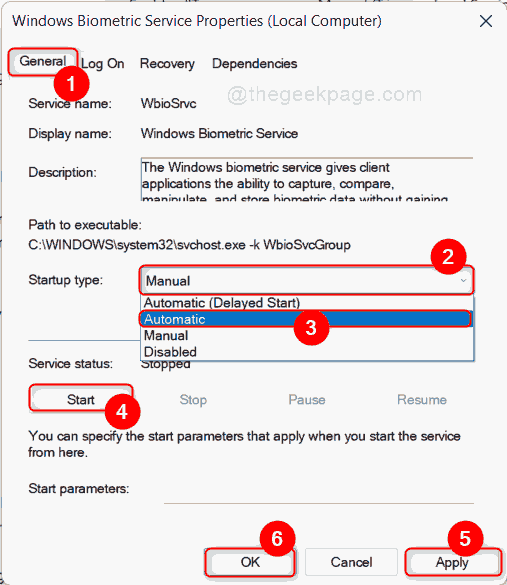
Langkah 7: Tutup Jendela Aplikasi Layanan Setelah mengaktifkan Layanan Biometrik Windows.
Itu dia.
Cara menonaktifkan layanan biometrik windows di windows 11
Langkah 1: Tekan Windows + r kunci bersama di keyboard Anda untuk dibuka Berlari kotak dialog.
Langkah 2: Ketik jasa.MSC di kotak lari dan tekan Memasuki kunci.
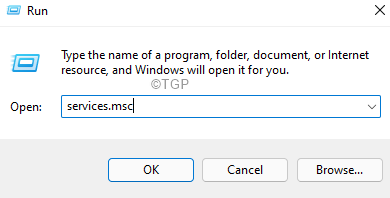
Langkah 3: Lalu, gulir ke bawah halaman dan temukan dan klik kanan Layanan biometrik Windows dari daftar.
Langkah 4: Klik Properti Dari menu konteks seperti yang ditunjukkan pada tangkapan layar di bawah ini.
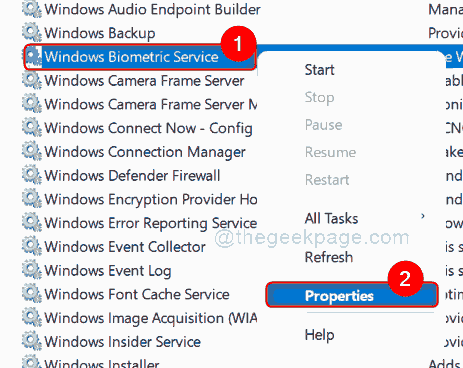
Langkah 5: Pastikan Umum Tab dipilih dan klik Jenis startup dan pilih Dengan disabilitas Dari daftar dropdown seperti yang ditunjukkan di bawah ini.
Langkah 6: Lalu, klik Berhenti Tombol untuk menonaktifkan layanan biometrik Windows di sistem Anda.
Langkah 7: Akhirnya, klik Menerapkan Dan OKE tombol untuk membuat perubahan.
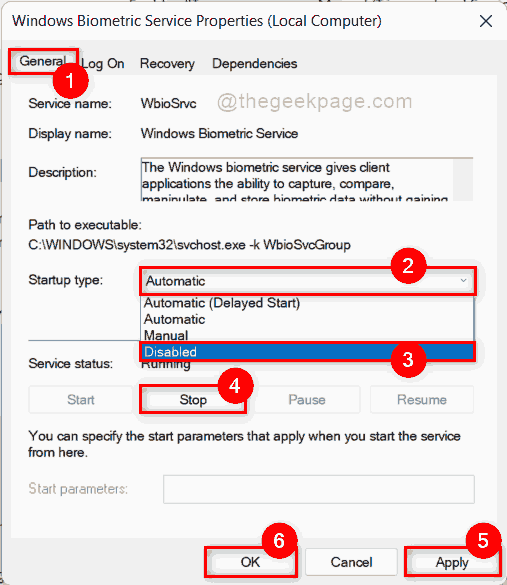
Langkah 8: Tutup Jendela Aplikasi Layanan di sistem Anda.
Itu saja!
Saya harap Anda menyukai posting ini dan menemukan ini informatif.
Silakan tinggalkan komentar kami di bawah.
Terima kasih telah membaca!
- « Cara Mengetahui Alamat Mac di Metode Windows 11 PC 4
- Cara menyembunyikan jenis file tertentu dari hasil pencarian di windows 11 /10 »

