Cara menginstal zabbix agent dan menambahkan host windows ke pemantauan zabbix - bagian 4

- 4080
- 1210
- Ian Parker
Mengikuti tutorial sebelumnya tentang seri Zabbix, artikel ini menjelaskan cara menginstal dan mengatur instance agen Zabbix untuk dijalankan sebagai layanan pada sistem Microsoft Windows untuk memantau lingkungan Windows infrastruktur Anda, terutama mesin server.
Persyaratan
- Cara menginstal zabbix di rhel/centos dan debian/ubuntu - bagian 1
- Cara Mengkonfigurasi Zabbix untuk Mengirim Peringatan Email ke Akun Gmail - Bagian 2
- Cara Menginstal dan Mengkonfigurasi Agen Zabbix di Remote Linux - Bagian 3
Langkah 1: Unduh dan Instal Zabbix Agent di Windows
1. Agen ZIP yang telah dikompilasi sebelumnya untuk lingkungan Windows dapat diperoleh dari halaman unduhan Zabbix resmi dan diinstal secara manual dan dimulai pada sistem menggunakan Windows Command prompt Seperti dalam contoh berikut:
C: \ Users \ caezsar> --config -install
Misalnya, Misalkan Anda telah mengunduh dan mengekstraksi arsip zip zabbix agen D: \ unduhan \ zabbix_agents-5.4.7 \, Jalankan perintah berikut untuk menginstal layanan:
C: \ Users \ Caezsar> D: \ Unduh \ Zabbix_agent-5.4.7 \ bin \ win32 \ zabbix_agentd.exe --config d: \ unduhan \ zabbix_agent-5.4.7 \ conf \ zabbix_agentd.conf - -instal
2. Setelah layanan diinstal pada host windows Anda, buka zabbix_agentd.menang.conf file dan mengedit parameter berikut secara manual:
zabbix_agentd.menang.confServer = IP Zabbix Server ServerActive = IP dari Zabbix Server HostName = Gunakan FQDN dari Windows Host Anda
3. Untuk memulai layanan, cukup ketik:
C: \ Users \ Caezsar> D: \ Unduh \ zabbix_agents-5.4.7 \ bin \ win32 \ zabbix_agentd.exe -start
Untuk menghentikan layanan jalankan perintah yang sama seperti di atas --berhenti argumen dan untuk menghapus instalasi layanan menggunakan --uninstall argumen.
C: \ Users \ Caezsar> D: \ Unduh \ Zabbix_agent-5.4.7 \ bin \ win32 \ zabbix_agentd.Exe --Stop C: \ Users \ Caezsar> D: \ Downloads \ Zabbix_agent-5.4.7 \ bin \ win32 \ zabbix_agentd.exe --uninstall
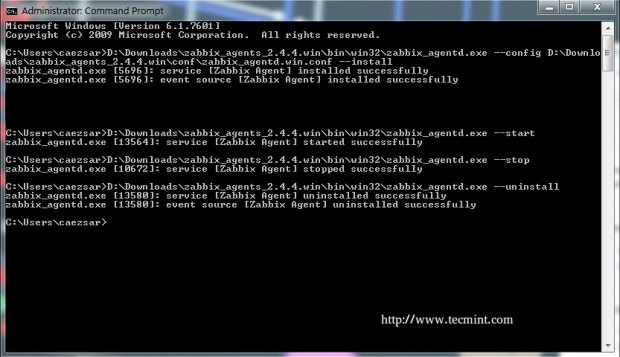 Konfigurasikan zabbix windows agent
Konfigurasikan zabbix windows agent 4. Metode kedua dan lebih nyaman untuk menginstal dan secara otomatis mengkonfigurasi agen zabbix di lingkungan windows adalah dengan mengunduh penginstal zabbix agen MSI Paket khusus untuk arsitektur sistem Anda.
5. Setelah agen zabbix MSI File telah diunduh di sistem Anda, jalankan dan berikan informasi yang diperlukan untuk mengonfigurasi dan menginstal agen pada host yang dipantau target seperti yang berikut:
Nama host: Gunakan FQDN host windows Anda (nilai nama host harus cocok dengan "nama komputer lengkap" yang dikonfigurasi untuk mesin Anda) Nama server Zabbix: Gunakan IP server Zabbix Port agen: 10050 Perintah jarak jauh: periksa nilai ini Server aktif: IP dari server Zabbix
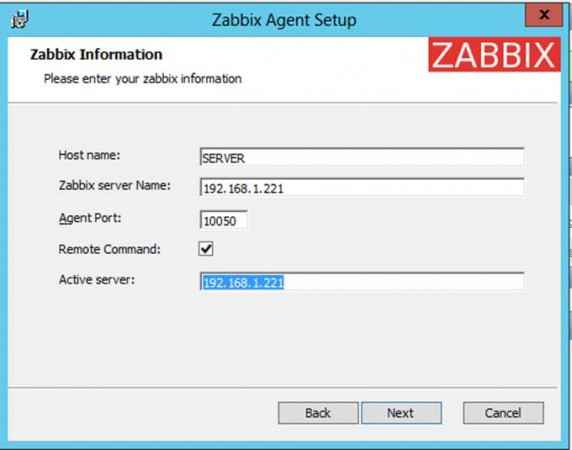 Instalasi Zabbix Agent di Windows
Instalasi Zabbix Agent di Windows Jika Anda perlu memodifikasi file konfigurasi Zabbix dengan nilai kustom lainnya di kemudian hari, file conf dapat ditemukan di %Programfiles%\ zabbix agen \ jalur.
6. Setelah Anda menyelesaikan pengaturan, buka Windows Command prompt dengan Administrator hak istimewa, jalankan jasa.MSC perintah untuk membuka Utilitas Layanan Windows, dan temukan Zabbix Layanan Agen untuk memeriksa apakah layanan berjalan dan secara otomatis dimulai setelah reboot.
jasa.MSC
Dari konsol ini, Anda dapat mengelola layanan (mulai, berhenti, jeda, resume, mengaktifkan atau menonaktifkan).
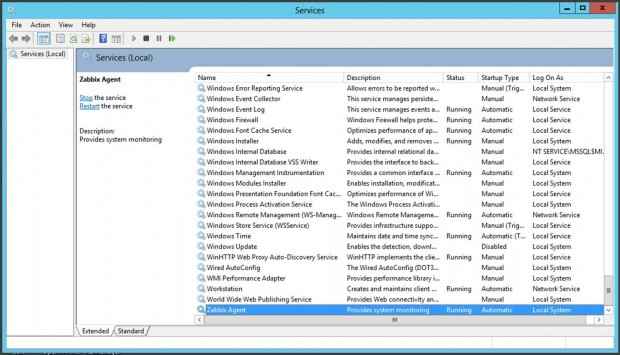 Zabbix Agent Windows Service
Zabbix Agent Windows Service Langkah 2: Mengkonfigurasi Firewall Windows dan Tes Zabbix Agent
7. Hampir semua sistem berbasis Windows memiliki Windows Firewall Aktif dan berjalan, oleh karena itu port zabbix agen harus dibuka di firewall untuk berkomunikasi dengan server zabbix.
Untuk membuka port zabbix agen di firewall windows, buka Panel kendali -> Sistem dan keamanan - > Windows Firewall dan menabrak Mengizinkan aplikasi melalui firewall windows.
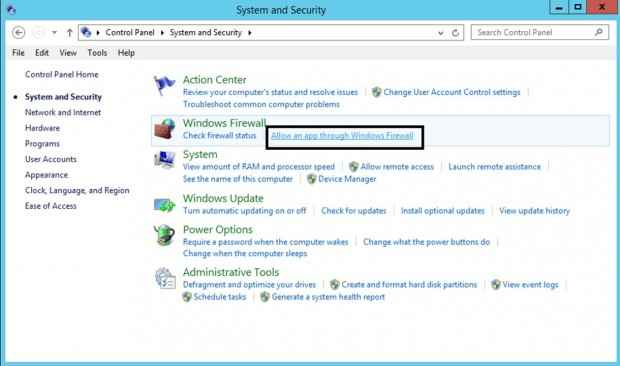 Buka port zabbix di windows
Buka port zabbix di windows 8. Selanjutnya, klik Mengizinkan Tombol aplikasi lain dan jendela baru harus terbuka. Menggunakan Jelajahi tombol untuk menavigasi dan menambahkan Zabbix file yang dapat dieksekusi agen (biasanya ditemukan di %Programfiles%\ zabbix agen \ Jika Anda menginstalnya menggunakan program MSI), lalu tekan Menambahkan tombol untuk menambahkan layanan.
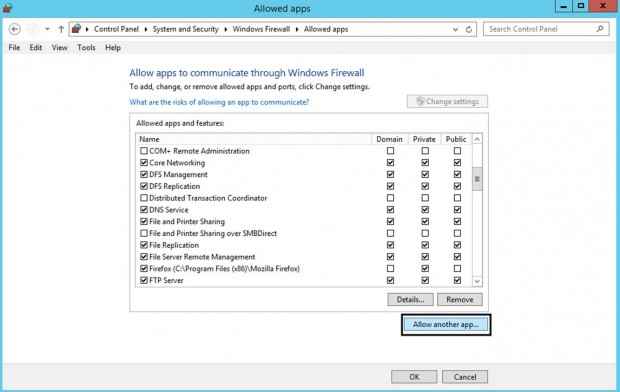 Tambahkan Zabbix Agent
Tambahkan Zabbix Agent 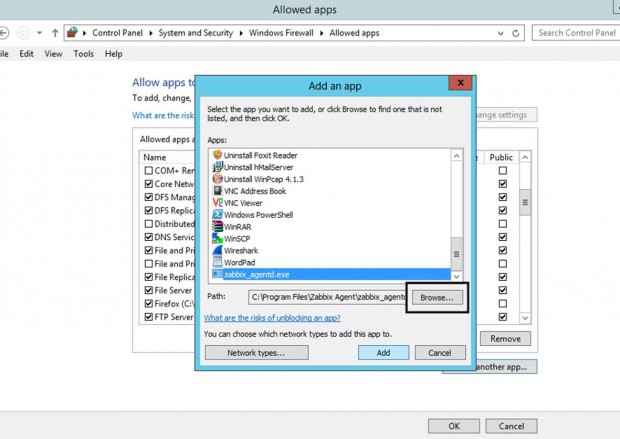 Tambahkan Zabbix ke Windows
Tambahkan Zabbix ke Windows 9. Selanjutnya, pastikan Anda memeriksa dan membuka aturan firewall pada segmen jaringan di mana server zabbix berada di jaringan Anda dan tekan tombol OK untuk menyelesaikan dan menerapkan konfigurasi.
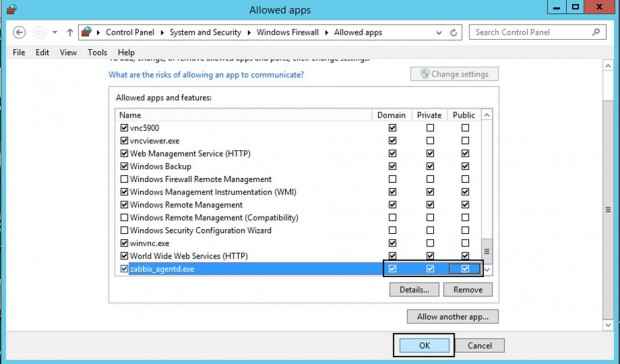 Izinkan agen zabbix di firewall windows
Izinkan agen zabbix di firewall windows 10. Untuk menguji apakah agen Zabbix yang berjalan di Windows dapat dijangkau dari sisi server Zabbix, gunakan telnet atau perintah netcat di server zabbix terhadap agen windows Ip-port dan pesan yang terhubung akan muncul. Memukul Memasuki Kunci untuk menghasilkan pesan kesalahan dan secara otomatis memutuskan sambungan dari agen:
Telnet 10050
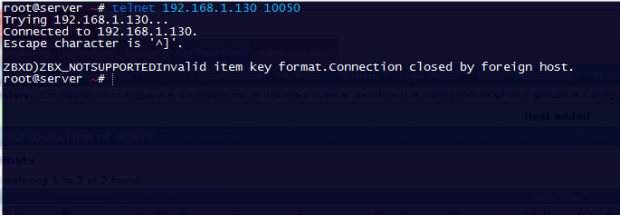 Periksa port zabbix agen di windows
Periksa port zabbix agen di windows Langkah 3: Tambahkan Zabbix Agen yang dipantau Windows Host ke Zabbix Server
11. Setelah agen Windows diuji dari baris perintah dan semuanya terlihat baik -baik saja, pergi ke Server zabbix antarmuka web, pindah ke Konfigurasi tab -> Tuan rumah, dan menabrak Buat host tombol untuk menambahkan host yang dipantau windows.
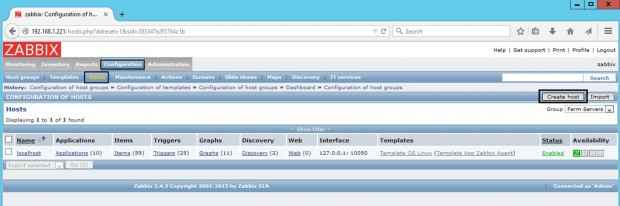 Tambahkan Windows Host ke Zabbix
Tambahkan Windows Host ke Zabbix 12. Di Tuan rumah jendela tambahkan Fqdn mesin agen windows Anda di Nama host Filed, tambahkan nama sewenang -wenang ke nama yang terlihat yang diajukan untuk dengan mudah mengidentifikasi mesin yang dipantau pada panel Zabbix, pastikan host termasuk dalam a Server grup, dan tambahkan Alamat IP dari windows host Anda di Agen antarmuka yang diajukan. Itu Pelabuhan Nilai membuatnya tidak berubah.
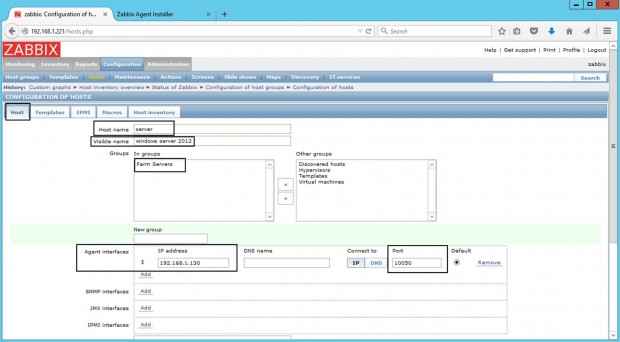 Konfigurasi Host Windows di Zabbix
Konfigurasi Host Windows di Zabbix 13. Selanjutnya, pergi ke Templat tab dan tekan Pilih tombol. Jendela baru dengan Template Zabbix harus muncul. Navigasikan melalui jendela ini, periksa Template OS Windows, dan menabrak Pilih tombol untuk menambahkan template.
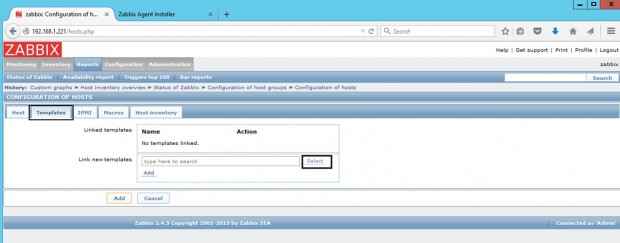 Zabbix template os windows
Zabbix template os windows 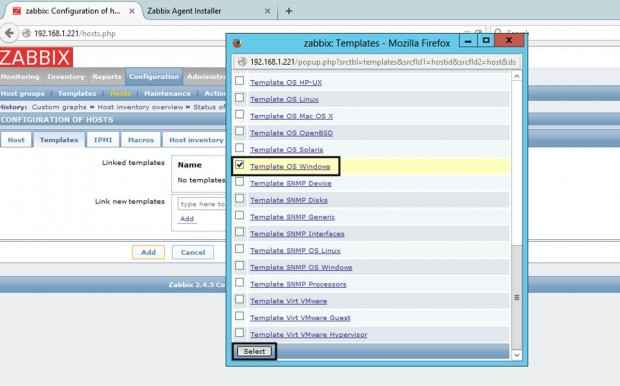 Pilih Template OS Windows
Pilih Template OS Windows 14. Sekali Template OS Windows muncul di tautan template baru yang diajukan, tekan Menambahkan Tombol untuk menautkan templat ini ke konfigurasi host windows.
Akhirnya, setelah Template OS Windows terlihat di Templat Tertaut mengajukan hit di bawah Menambahkan Tombol untuk menyelesaikan proses dan menambahkan seluruh konfigurasi host Windows.
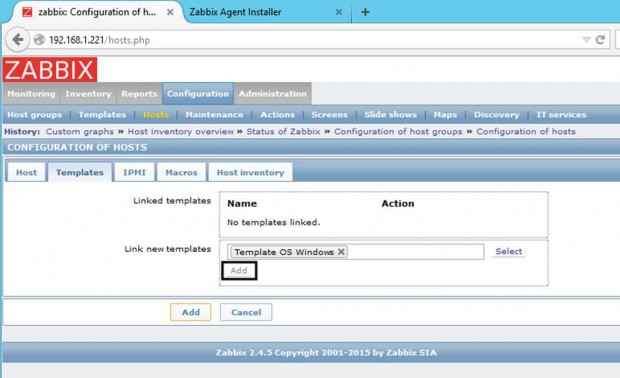 Zabbix Template Windows Tertaut
Zabbix Template Windows Tertaut 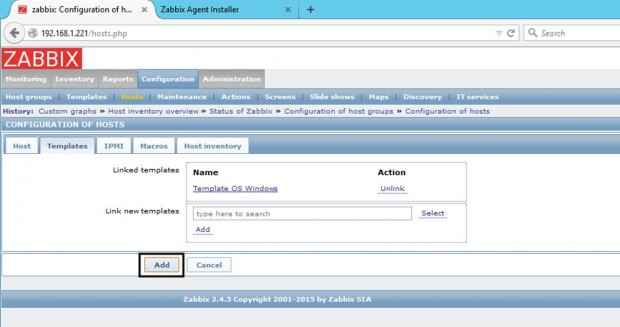 Tambahkan template windows zabbix tertaut
Tambahkan template windows zabbix tertaut 15. Setelah mesin windows yang dipantau Anda ditambahkan kembali ke Konfigurasi -> Tuan rumah Dan host Windows sekarang harus hadir di jendela ini seperti yang diilustrasikan di bawah tangkapan layar di bawah ini.
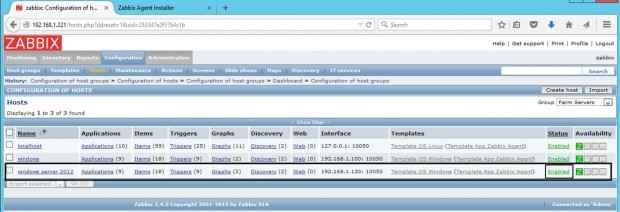 Periksa host windows di zabbix
Periksa host windows di zabbix Itu saja! Pastikan saja bahwa windows host Anda Status diatur ke Diaktifkan dan tunggu beberapa menit agar server Zabbix dapat menghubungi sisi agen Windows dan memproses data jarak jauh yang diterima.
Sebagai contoh, untuk mendapatkan grafis di dalam beban CPU pada mesin windows yang dipantau pergi ke konsol web Zabbix Pemantauan tab -> Grafik, Pilih nama host mesin windows dan grafik pemuatan CPU dan semua data yang dikumpulkan sejauh ini harus disajikan ke dalam bagan grafis yang bagus.
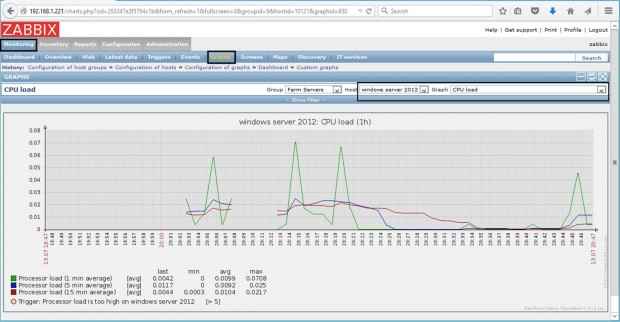 Monitor Windows Host di Zabbix
Monitor Windows Host di Zabbix
- « Cara mempercantik aplikasi web html5 dinamis menggunakan alat online
- Cara Menulis Aplikasi Ramah Mobile Menggunakan JQuery & Bootstrap »

