Cara menginstal windows 11 di vmware workstation player
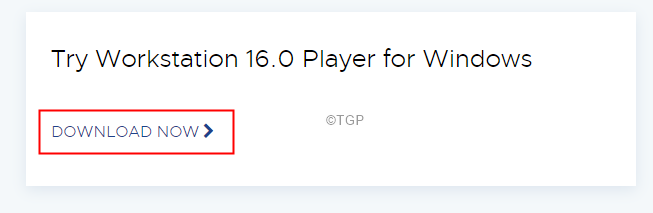
- 2882
- 445
- Dr. Travis Bahringer
Baris 240
Dengan versi baru Windows Rolling Out, banyak pengguna ingin mencoba dan merasakan Windows 11 dan fitur -fiturnya. Namun, mungkin sedikit berisiko untuk menginstal rilis beta Windows 11 di sistem Anda karena itu dapat memiliki bug. Alih -alih mengganti versi Windows yang stabil di sistem Anda dengan Windows 11, Anda dapat menginstal Windows 11 pada mesin virtual. Setelah, Anda senang dengan fitur -fiturnya dan nyaman dengan UI, Anda dapat berencana untuk meningkatkan ke Windows 11 di sistem Anda.
Artikel ini akan memandu Anda tentang cara menginstal Windows 11 pada pemutar VMware Workstation
Langkah -langkah yang harus diikuti untuk menginstal Windows 11 di VMware Workstation Player
Langkah 1: Kunjungi halaman unduhan VMware
Langkah 2: Gulir ke bawah untuk menemukan Coba Workstation 16.0 pemain untuk windows dan klik UNDUH SEKARANG. Perhatikan bahwa perangkat lunak ini gratis untuk penggunaan non-komersial.
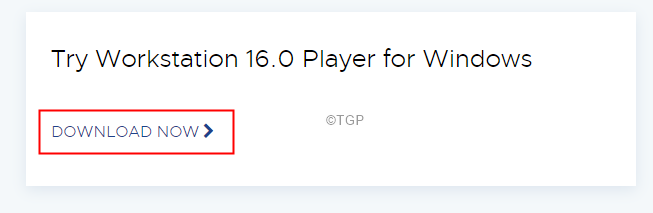
Langkah 3: Unduh file Windows 11 ISO. Lihat Artikel Cara Mengunduh Windows 11 ISO dari situs web resmi Microsoft untuk lebih jelasnya.
Langkah 4: Buka VMware Workstation Player dengan mengklik dua kali.
Langkah 5: Klik Buat mesin virtual baru
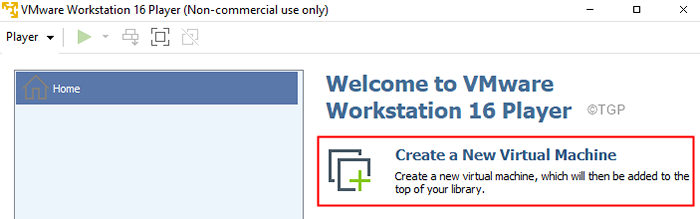
Langkah 6: Di Penyihir Mesin Virtual Baru jendela yang terbuka,memeriksa itu File Gambar Disk Installer (ISO) pilihan
Langkah 7: Klik pada Jelajahi tombol
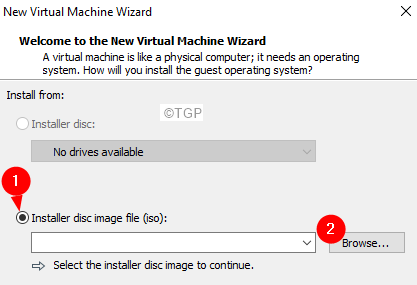
Langkah 8: Temukan dan klik pada File ISO Windows 11 yang Diunduh dan pers Membuka
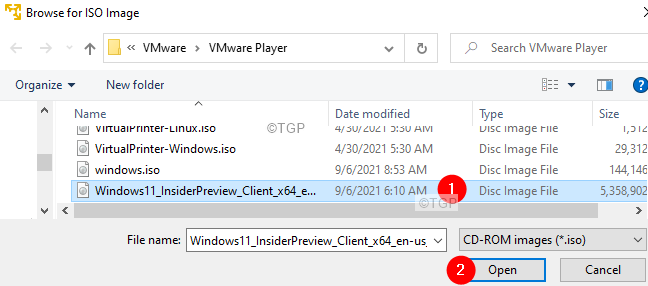
Langkah 9: Klik pada Berikutnya tombol
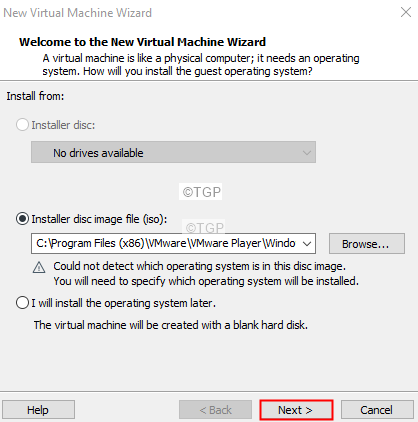
Langkah 10: Di jendela yang muncul, secara default, Microsoft Windows akan diperiksa, verifikasi versi sistem operasi dasar (versi windows yang diinstal pada sistem Anda), dan tekan Berikutnya
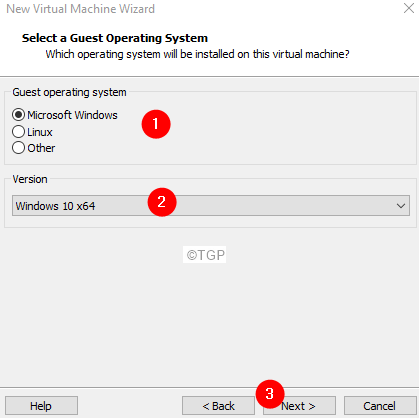
Langkah 11: Berikan yang sesuai nama untuk VM dan klik Berikutnya
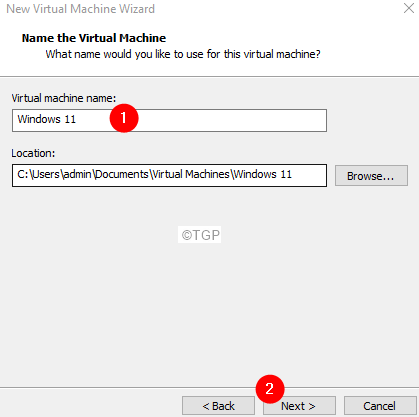
Langkah 12: Di Jendela Kapasitas Disk, tentukan setidaknya 64 GB
Langkah 13: Periksa Simpan disk virtual sebagai satu file
Langkah 14: Klik pada Berikutnya tombol
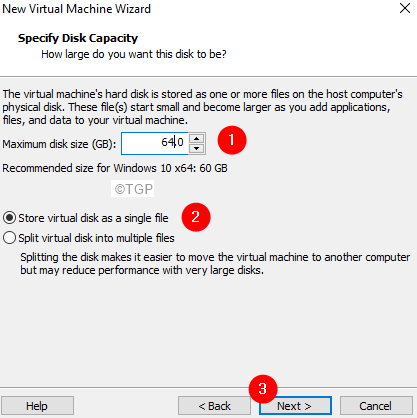
Langkah 15: Di Siap Membuat Mesin Virtual Jendela, klik tombol Kustomisasi Perangkat Keras Seperti yang ditunjukkan di bawah ini
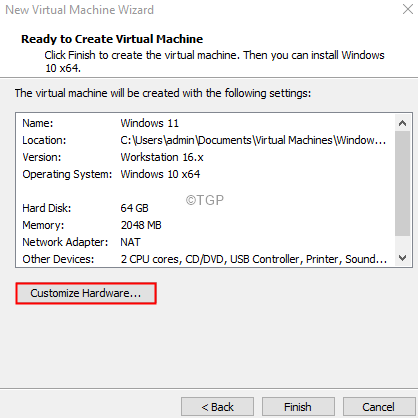
Langkah 16: Klik Penyimpanan dari sisi kiri.
Langkah 17: Dari sisi kanan, pastikan Anda mengalokasikan Setidaknya 4 GB RAM
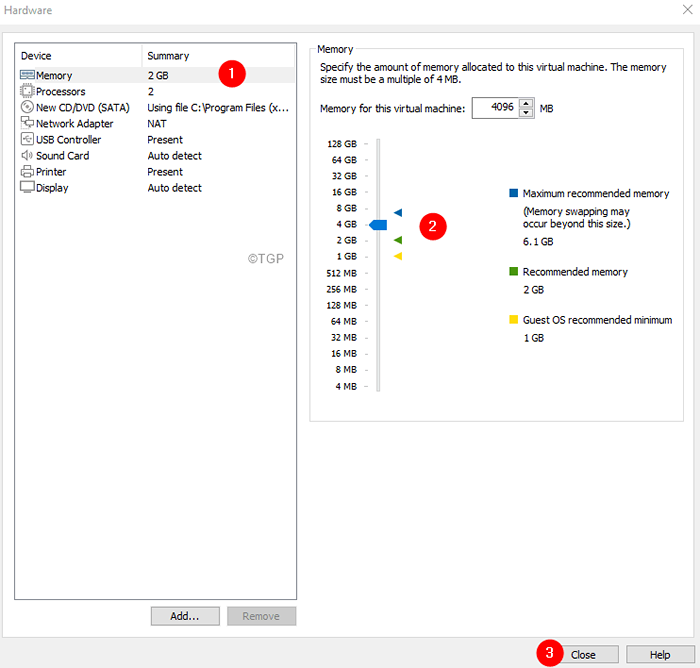
Langkah 18: Akhirnya, klik pada Menyelesaikan tombol.
Langkah 19: Sekarang, Anda akan melihat VM yang baru dibuat terdaftar seperti yang ditunjukkan di bawah ini.
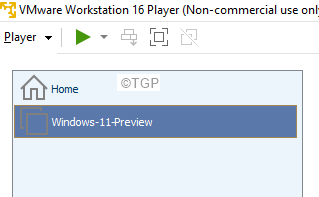
Langkah 20: Klik dua kali di atasnya mainkan mesin virtual
Pada tahap ini, jika Anda melihat kesalahan yang menyatakan “Host ini mendukung Intel VT-X, tetapi Intel VT-X dinonaktifkan”. Itu berarti bahwa virtualisasi tidak diaktifkan di mesin Anda. Untuk mengaktifkan virtualisasi, masukkan mode BIOS dan aktifkan virtualisasi. Instruksi untuk mengaktifkan mode BIOS dan untuk memungkinkan virtualisasi berbeda dari vendor ke vendor. Jadi kunjungi situs web vendor Anda dan periksa detailnya.
Langkah 21: Anda harus dapat melihat opsi boot windows, klik Boot secara normal
Langkah 22: Anda akan melihat pesannya tekan tombol apa saja untuk melanjutkan. Klik pada Kunci apa pun
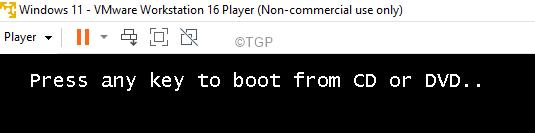
Langkah 23: Sekarang, Anda akan melihat jendela berikut, pilih bahasa yang Anda sukai, dan klik Berikutnya
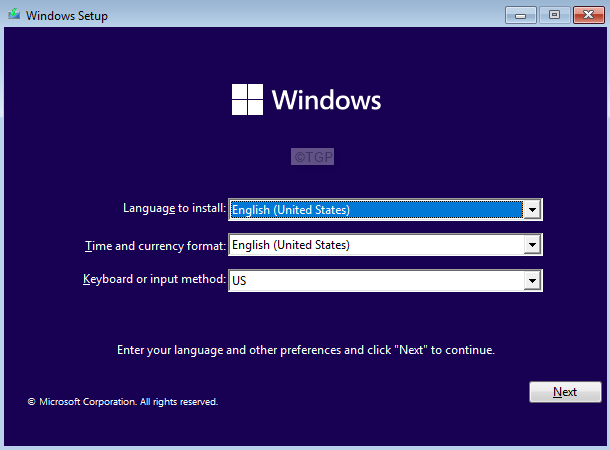
Langkah 24: Klik Instal sekarang
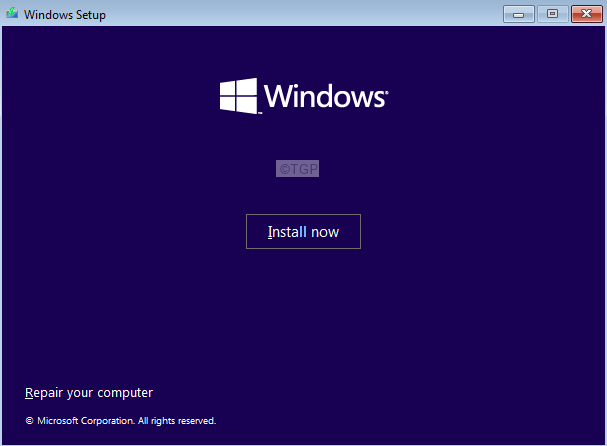
Langkah 25: Di Activate Windows Window, klik Saya tidak memiliki kunci produk
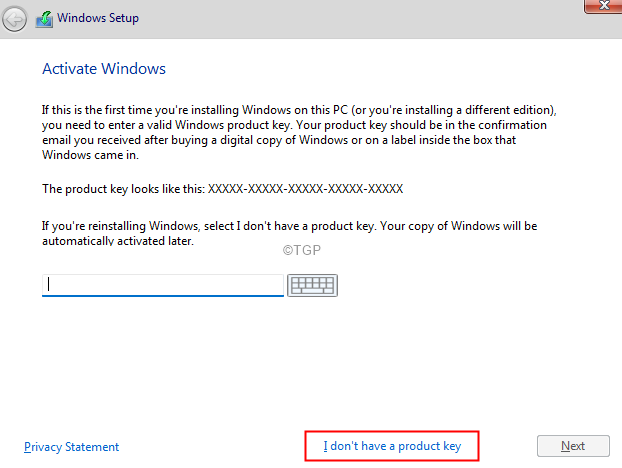
Langkah 26: Dari jendela yang muncul, pilih Edisi Windows 11 pilihan Anda dan klik Berikutnya
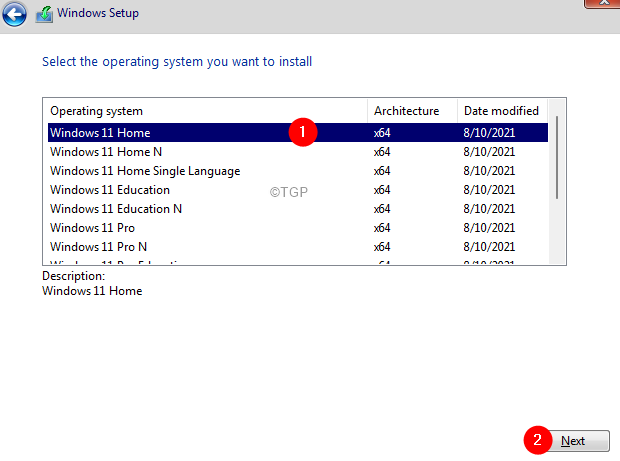
Langkah 27: Anda akan melihat perjanjian lisensi, kutu pada Saya menerima syarat lisensi perangkat lunak Microsoft, dan klik Berikutnya
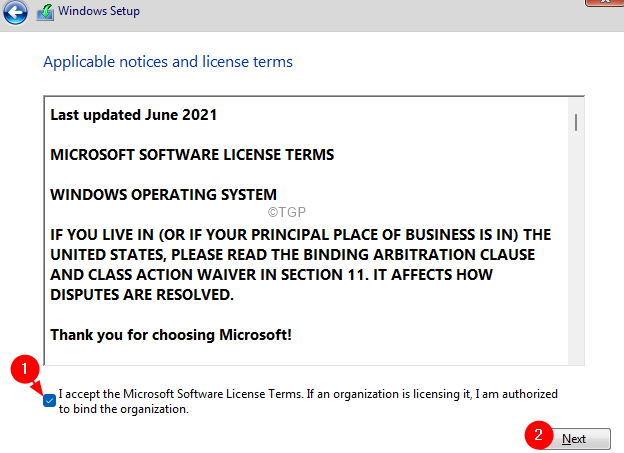
Langkah 28: Klik Kustom: Only Windows (Lanjutan)
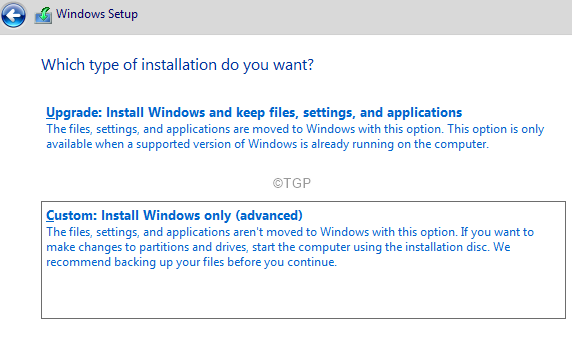
Langkah 29: Di jendela yang muncul, pilih drive dan klik Berikutnya
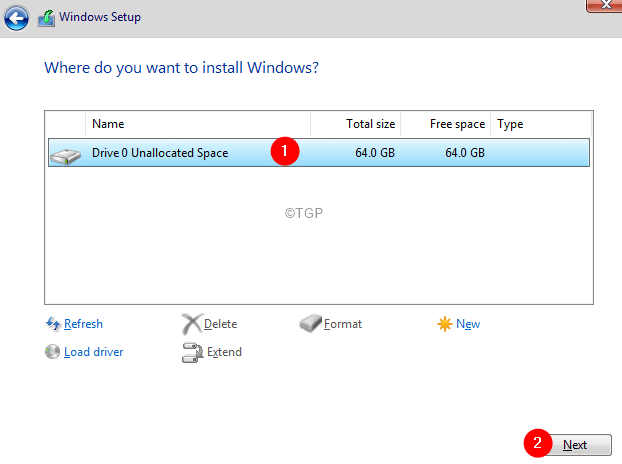
Langkah 30: Anda akan melihat bahwa Windows mulai menginstal. Harap bersabar dan duduk karena ini akan memakan waktu.
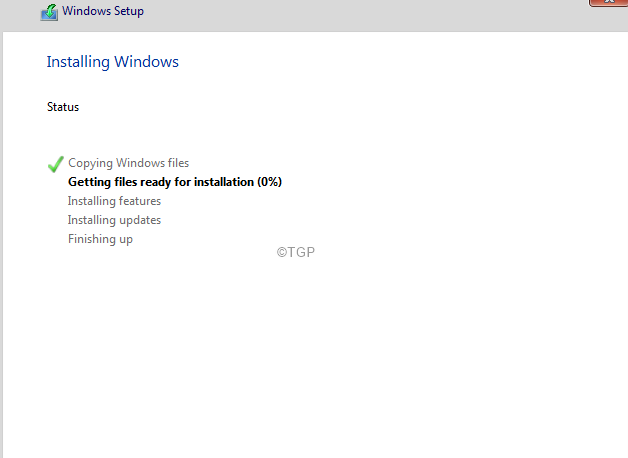
Langkah 31: Ikuti wizard untuk menyelesaikan proses pengaturan.
Langkah 32: Siapkan akun Anda untuk Windows 11 mengikuti instruksi.
Langkah 33: Sekali, itu selesai, masuk ke Windows 11
Langkah 34: Dari pita di bagian bawah Klik dua kali pada opsi pencarian seperti yang ditunjukkan di bawah ini

Langkah 35: Klik pada Pengaturan ikon seperti yang ditunjukkan di bawah ini
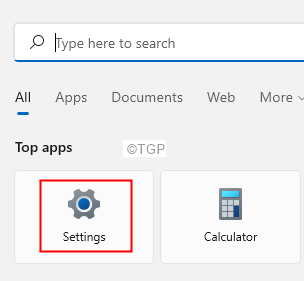
Langkah 36: Klik pada pembaruan Windows. Klik pada Program Windows Insider
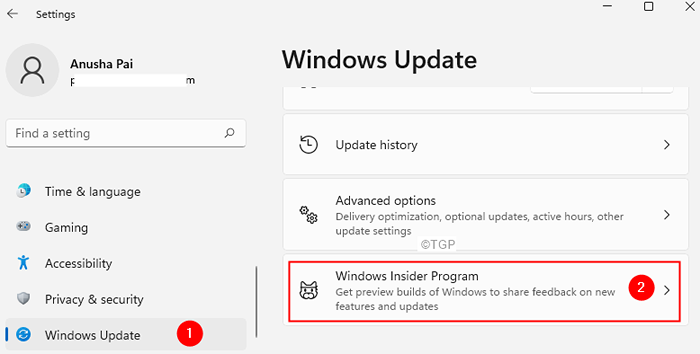
Langkah 37: Klik Memulai
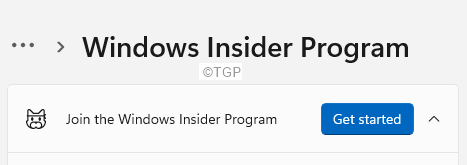
Langkah 40: Di Ltinta akun untuk bergabung dengan program jendela, klik pada Akun Tautan tombol.
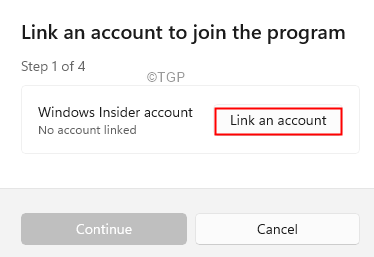
Langkah 41: Pilih Akun Microsoft yang ingin Anda tautkan dan klik Melanjutkan
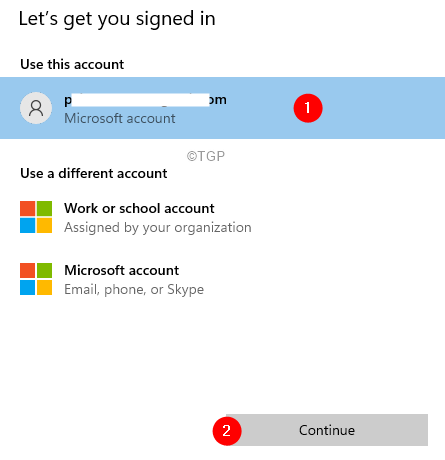
Langkah 42: Pilih saluran, Berdasarkan preferensi Anda dan klik Melanjutkan
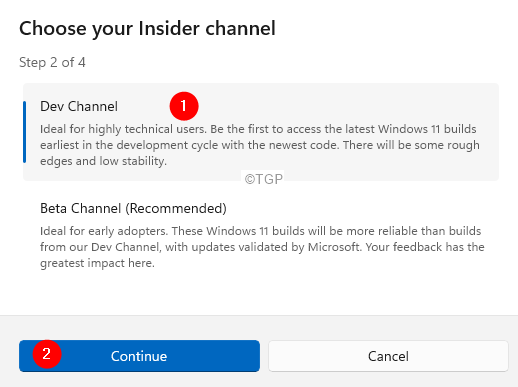
Langkah 43: Klik Melanjutkan Untuk menyetujui syarat dan ketentuan dari Microsoft.
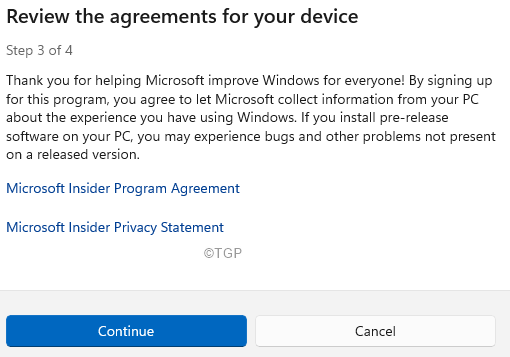
Langkah 44: Akhirnya, klik Restart sekarang untuk memulai.
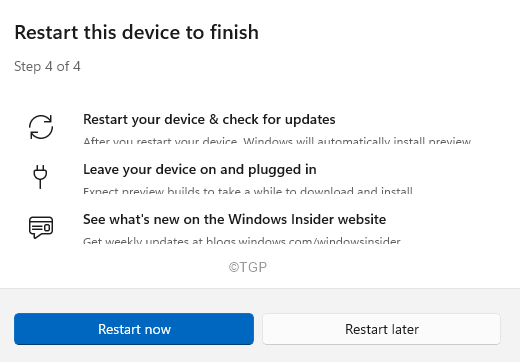
Itu saja!
Kami berharap artikel ini informatif.
Mohon berkomentar dan beri tahu kami jika Anda menghadapi masalah apa pun dan kami akan dengan senang hati membantu Anda.
Terima kasih telah membaca.
- « Perbaiki whea_uncontrollable_error di windows 11/10
- Perbaiki printer dijeda dan tidak dapat melanjutkannya di Windows 11/10 »

