Perbaiki whea_uncontrollable_error di windows 11/10
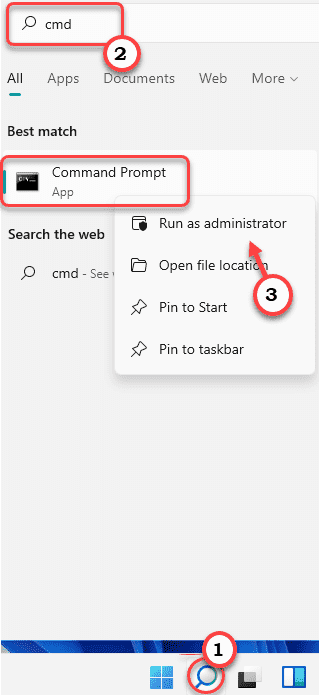
- 2421
- 523
- Enrique Purdy
Jika komputer Anda muncul 'Wea_uncontrollable_error'Kode kesalahan dengan masalah BSOD yang fatal, ada beberapa kegagalan perangkat keras di komputer Anda. Wise singkatan dari Windows Hardware Error Architecture beroperasi antara beberapa perangkat lunak dan komponen perangkat keras. Mungkin gagal jika menghadapi konflik pengemudi, perangkat keras yang rusak atau rusak, atau overclocking yang salah konfigurasi. Jika Anda menghadapi masalah ini, cukup beri perbaikan ini untuk mengidentifikasi akar penyebab masalah dan menyelesaikannya.
Daftar isi
- Perbaiki 1 - Periksa komponen perangkat keras untuk kegagalan
- Perbaiki 2 - Jalankan operasi Disk Cek
- Perbaiki 3 - Perbaiki MBR
- Perbaiki 4 - Gunakan Sistem Pemulihan
Perbaiki 1 - Periksa komponen perangkat keras untuk kegagalan
Dalam kebanyakan kasus, perangkat keras yang rusak atau rusak adalah alasan kesalahan ini.
1. Matikan komputer sepenuhnya dan cabut kabel daya dari kabinet.
2. Kemudian, buka casing dan periksa semua komponen di motherboards. Periksa komponen -komponen ini -
A. Periksa apakah RAM terpasang ke slot dengan benar. Lepaskan dan pasang lagi.
B. Selanjutnya, periksa kipas dan sistem pendingin tambahan lainnya. Cobalah untuk mengidentifikasi sesuatu yang luar biasa dalam komponen.
C. Bersihkan debu dari semua komponen yang menggunakan blower.
3. Jika ada beberapa komponen yang tampaknya rusak secara fisik, Anda harus menggantinya.
4. Kalau tidak, jika semuanya baik -baik saja, kembalikan casingnya lagi.
5. Hubungkan kabel daya ke komputer Anda dan boot.
Periksa apakah ini menghentikan pesan kesalahan whea_uncontrollable di komputer Anda.
Perbaiki 2 - Jalankan operasi Disk Cek
Jika ada beberapa masalah dengan hard drive, Anda dapat menjalankan pemindaian disk untuk mengidentifikasi dan memperbaiki masalah.
1. Tekan tombol Windows dan ketik "cmd“.
2. Kemudian, klik kanan pada “Command prompt"Dan ketuk"Jalankan sebagai administrator”Untuk membuka prompt perintah sebagai administrator.
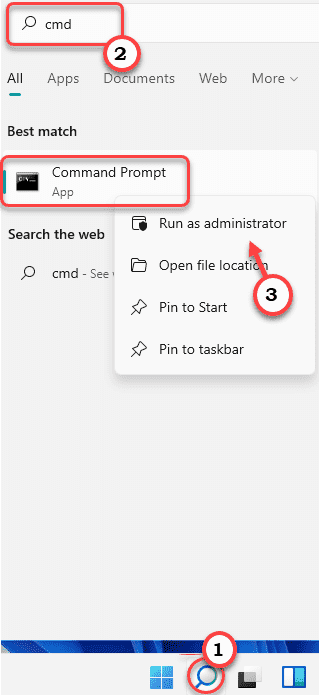
3. Cukup salin-paste perintah pemeriksaan disk ini dan tekan Memasuki kunci untuk menjalankan operasi pemeriksaan disk.
chkdsk /r
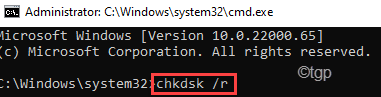
Jika meminta izin lebih lanjut untuk memulai operasi pemeriksaan disk setelah restart sistem Anda, tekan “Y”Dan tekan Memasuki.
Periksa apakah ini membantu Anda menyelesaikan masalah BSOD.
Perbaiki 3 - Perbaiki MBR
Anda dapat memperbaiki catatan boot master yang mungkin menyebabkan masalah ini.
Anda harus boot ke lingkungan pemulihan Windows untuk memperbaiki rekaman boot master. Anda bisa melakukannya dengan cara ini -
Langkah 1
1. tekan Kunci Windows+i kunci bersama untuk membuka layar pengaturan.
2. Lalu, ketuk "Sistem" di sisi kiri.
3. Selanjutnya, klik "Pemulihan”Di sisi kanan.
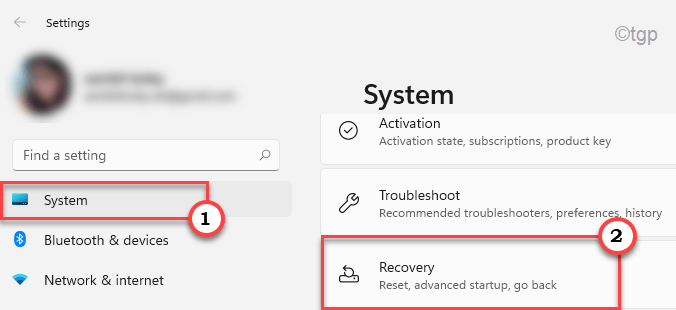
4. Di sini, gulir ke bawah ke “Startup lanjutan" pilihan.
5. Selanjutnya, ketuk "Restart sekarang" ke mengulang kembali Komputer Anda di Lingkungan Pemulihan Windows.
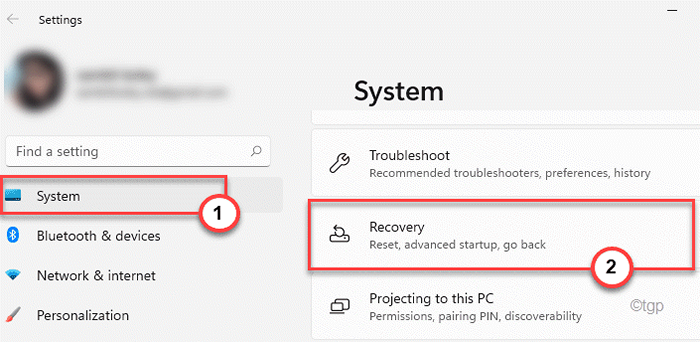
Langkah 2
1. Buka jendela perbaikan otomatis mengikuti instruksi yang disebutkan sebelumnya.
2. Kemudian, klik "Opsi lanjutan“.
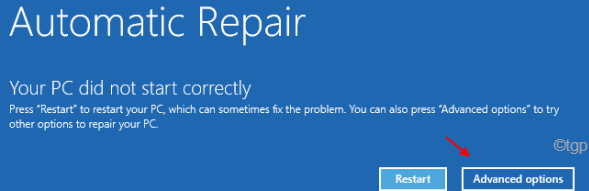
5. Setelah itu, cukup ketuk “Pemecahan masalah"Pengaturan.
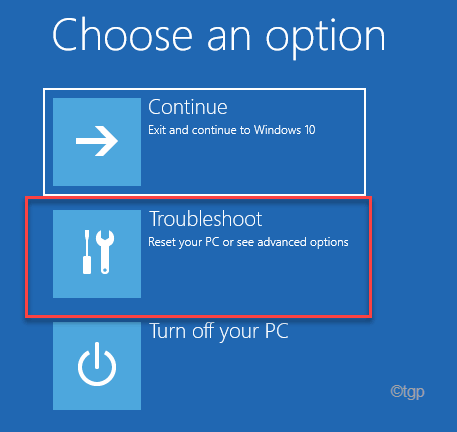
6. Kemudian, Anda harus mengetuk “Opsi lanjutan”Untuk membuka opsi lanjutan.
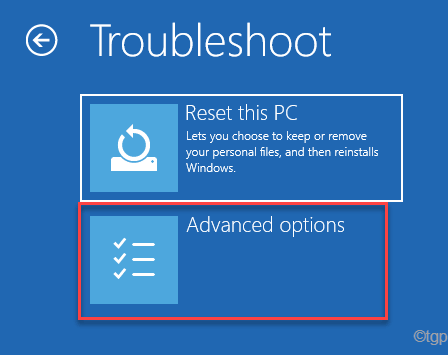
7. Sekarang, klik pada “Command prompt”Untuk membuka terminal.
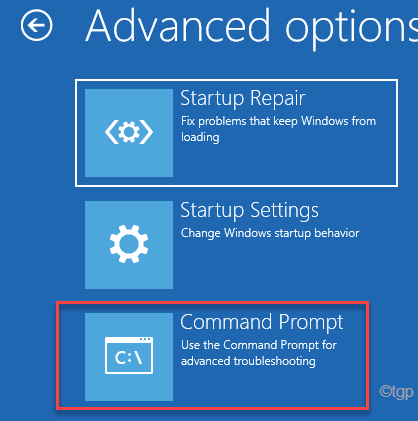
8. Hanya Pilih Akun Administratif Anda dan Masukkan Kata Sandi Akun Anda.
10. Lalu, ketuk "Melanjutkan"Opsi untuk membuka terminal.
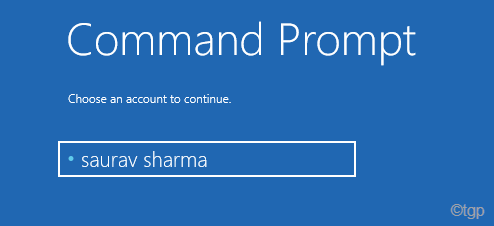
11. Setelah terminal muncul di layar Anda, copy-paste Perintah -perintah ini dan kemudian tekan Memasuki untuk memperbaiki Rekaman Boot Master dalam proses.
BootRec /FixMBR
BootRec /FixBoot
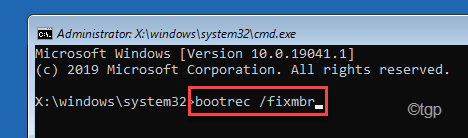
12. Sekarang, Anda dapat dengan aman membangun kembali direktori konfigurasi boot. Tempel Perintah khusus ini di terminal dan tekan Memasuki.
BootRec /RebuildBCD
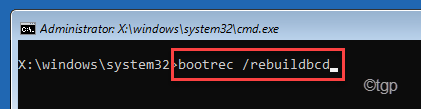
Setelah operasi pembangunan kembali selesai, tutup terminal.
13. Akhirnya, ketuk "Melanjutkan“Untuk mem -boot komputer Anda secara normal.
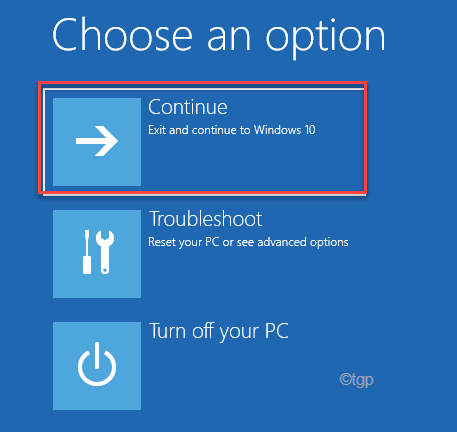
Dengan cara ini, periksa apakah ini memecahkan masalah Anda.
Perbaiki 4 - Gunakan Sistem Pemulihan
Anda dapat menggunakan sistem pemulihan untuk mengembalikan sistem ke keadaan sebelum kode kesalahan ini muncul.
Langkah -langkah untuk mem -boot komputer Anda ke lingkungan pemulihan windows -
A. Pada awalnya, Anda harus mematikan komputer Anda.
B. Cukup tekan tombol daya untuk mem -boot sistem Anda.
C. Kemudian, saat sistem Anda mem -boot, tekan tahan tombol daya lagi untuk memaksa shutdown sistem Anda segera setelah Anda melihat logo pabrikan.
D. Lanjutkan ini selama 2-3 kali lebih banyak dan secara otomatis akan mencapai layar perbaikan startup.
Ketika komputer Anda mem -boot, Anda akan masuk Lingkungan pemulihan mode.
1. Di layar perbaikan otomatis, klik "Opsi lanjutan“.
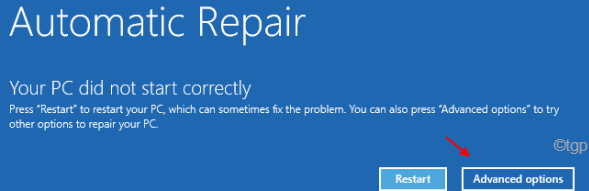
2. Selanjutnya, ketuk "Pemecahan masalah“.
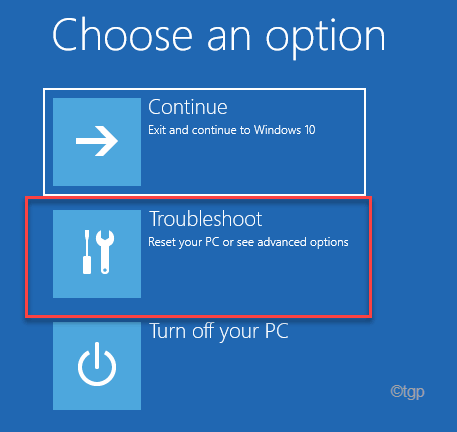
3. Selanjutnya, klik pada “Opsi lanjutan”Untuk kembali melangkah lebih jauh.
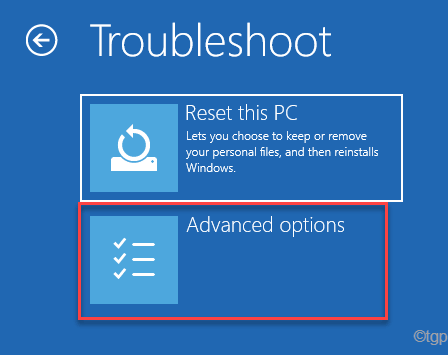
4. Sekarang, klik pada “Pemulihan sistem ”.
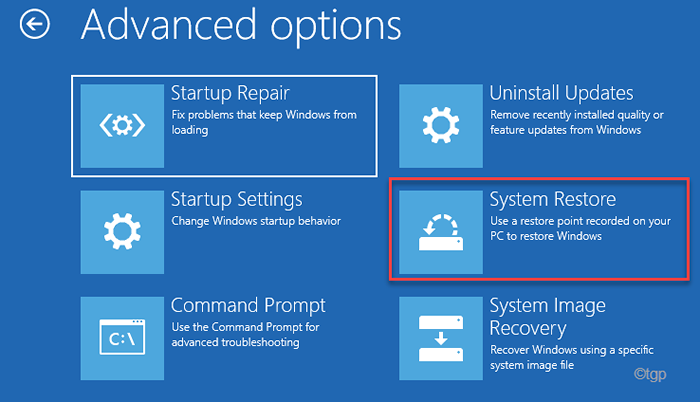
5. Dalam Pemulihan sistem jendela, Anda dapat mengetuk "Direkomendasikan Pemulihan:" pilihan.
6. Kalau tidak, Anda juga dapat memilih “Pilih titik pemulihan yang berbeda" pilihan.
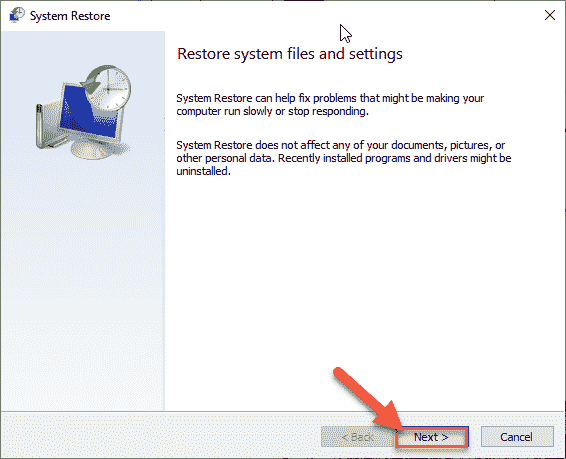
5. Sekarang, memeriksa The "Tunjukkan lebih banyak poin pemulihanKotak.
Ini akan menampilkan poin pemulihan tambahan di layar Anda.
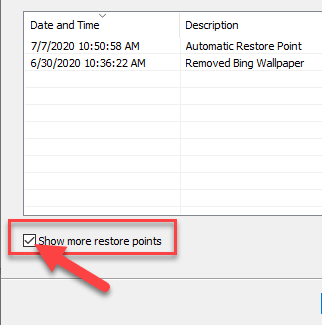
6. Sekarang, dengan hati -hati memilih titik pemulihan saat kesalahan tidak terjadi.
7. Setelah itu, klik "Berikutnya" untuk melanjutkan.
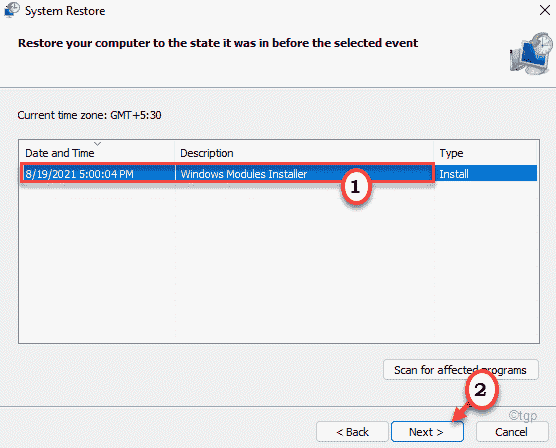
7. Akhirnya, ketuk "Menyelesaikan“Untuk menyelesaikan prosesnya.
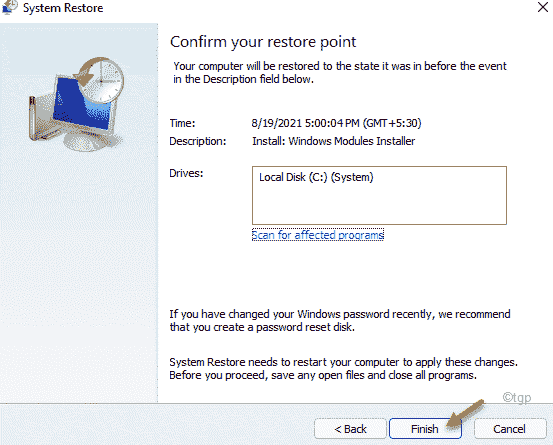
Sekarang, Windows akan mengembalikan mesin Anda kembali ke TE
- « Perbaiki Excel menemukan kesalahan konten yang tidak dapat dibaca
- Cara menginstal windows 11 di vmware workstation player »

