Perbaiki printer dijeda dan tidak dapat melanjutkannya di Windows 11/10
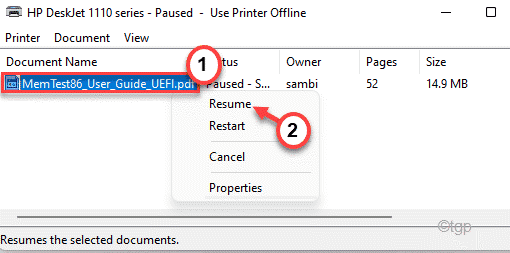
- 876
- 143
- Simon Cormier
Saat mencetak beberapa dokumen di perangkat Windows Anda, perangkat printer mungkin tampak terhenti dan proses pencetakan mungkin macet di tengah kursus. Sekarang biasanya, dengan satu ketukan, printer akan mulai bekerja lagi. Tapi, bagaimana jika Anda tidak dapat melanjutkannya sama sekali? Jangan khawatir. Ada beberapa perbaikan mudah yang dapat dengan mudah Anda buat perbaikan ini untuk menyelesaikan masalah.
Daftar isi
- Perbaiki 1 - Buka dan Hapus Antrian Printer
- Perbaiki 2 - Restart layanan spooler printer
- Perbaiki 3 - Periksa printer sebenarnya berhenti
- Perbaiki 4 - Lanjutkan printer secara manual
- Perbaiki 5 - Hapus instalan dan instal ulang printer
Perbaiki 1 - Buka dan Hapus Antrian Printer
Anda dapat membuka pengaturan printer dan menjeda antrian pencetakan dan menghapus semua operasi pencetakan.
1. Pada awalnya, tekan Kunci Windows+i kunci bersama.
2. Selanjutnya, di sisi kiri, klik "Bluetooth & perangkat“.
3. Kemudian, di sisi kanan, ketuk "Printer & Pemindai“.
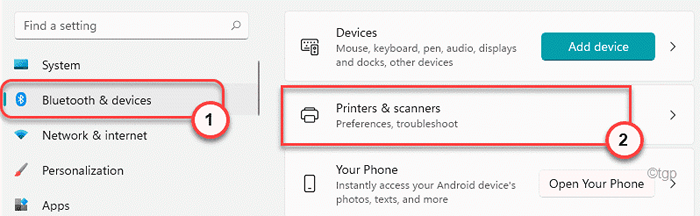
4. Anda akan melihat daftar lengkap printer yang diinstal di sisi kanan pengaturan.
Pilih printer yang saat ini Anda gunakan.
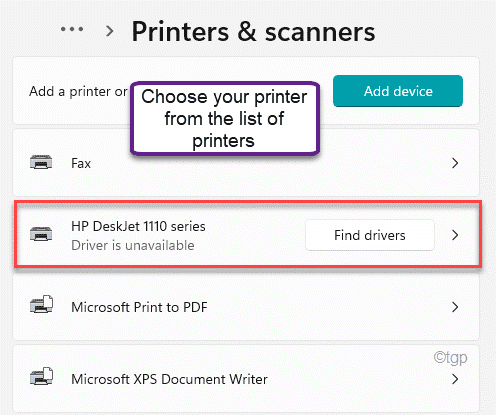
5. Di sini, ketuk "Buka antrian cetak“.
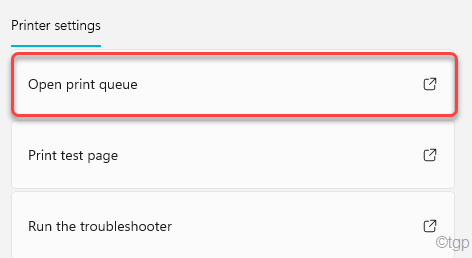
6 - Klik tiga titik horizontal Terletak di sebelah kanan printer Anda.
7 - Sekarang, klik Lanjutkan semuanya.
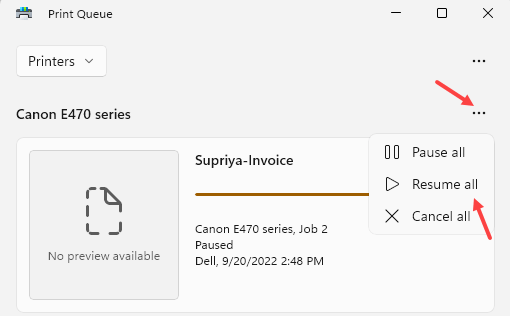
Catatan: - Jika ini tidak berhasil
Klik tiga titik horizontal, Dan kemudian, klik pada “Batalkan semua ”Untuk menghapus operasi pencetakan.
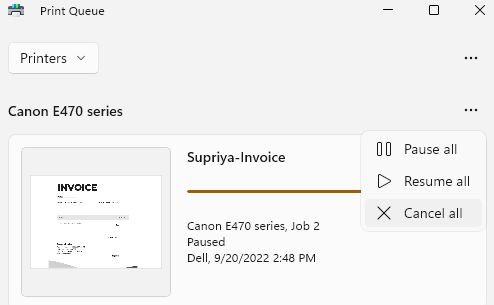
9. Anda akan menerima prompt. Cukup ketuk "Ya”Untuk menghapus semua tugas pencetakan.
Ini akan membersihkan antrian pencetakan yang macet.
10. Kembali ke halaman Pengaturan, klik "Cetak Halaman Uji”Untuk menguji apakah printer berfungsi dengan benar atau tidak.
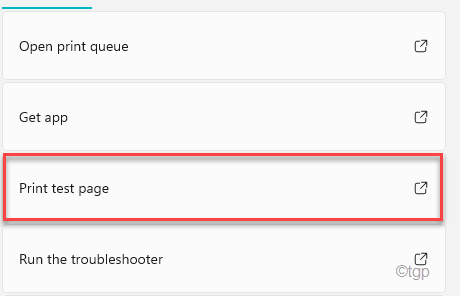
Ini akan mencetak halaman tes. Anda tidak akan mengalami masalah jeda/resume dengan printer lagi.
Perbaiki 2 - Restart layanan spooler printer
Anda dapat mencoba berhenti memulai
1. Pada awalnya, klik ikon dan ketik Windows "jasa“.
2. Lalu, ketuk "Jasa“Dari hasil pencarian.
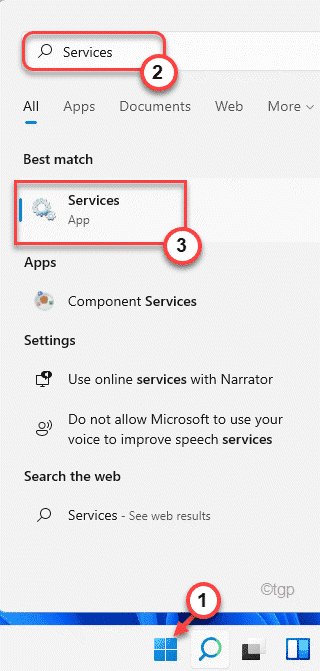
3. Saat jendela layanan muncul, buka “Cetak spoolelayanan r ”.
4. Di sini, klik kanan pada "Cetak spooler"Layanan dan ketuk"Berhenti“Untuk menghentikan layanan.
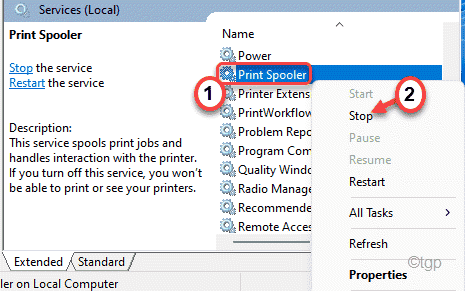
5. Selanjutnya, klik kanan pada layanan sekali lagi dan klik "Awal“Untuk segera memulai layanan.
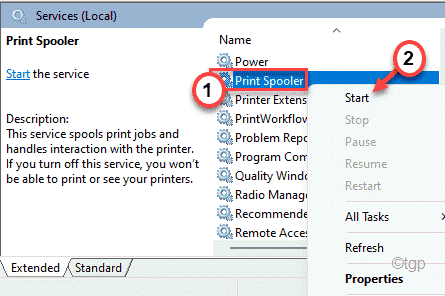
Dengan cara ini, restart layanan spooler cetak harus memperbaiki masalah jeda/resume yang Anda hadapi dengan printer Anda sendiri.
Perbaiki 3 - Periksa printer sebenarnya berhenti
Anda dapat memeriksa apakah printer benar -benar dijeda atau tidak.
1. Pada awalnya, tekan Kunci Windows+R kunci bersama.
2. Kemudian, ketikkan perintah URI ini dan klik "OKE“.
printer kontrol
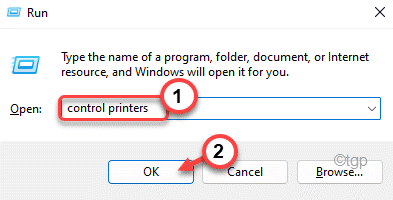
3. Setelah perangkat dan printer terbuka, Anda akan melihat daftar printer.
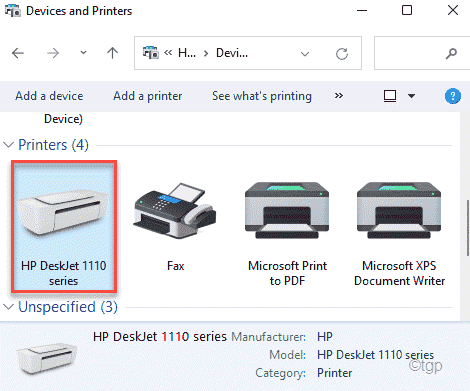
4. Kemudian, klik kanan pada printer dan kemudian hapus centang “Jeda pencetakan" pilihan.
Dengan cara ini, Anda dapat melanjutkan operasi pencetakan di komputer Anda.
Perbaiki 4 - Lanjutkan printer secara manual
[Hanya untuk pengguna printer HP]
Di printer HP, Anda dapat mengubah printer untuk tidak pergi ke 'mode jeda'.
1. Di konsol printer Anda, periksa apakah “Berhenti sebentarOpsi dinyalakan dalam pengaturan.
2. Sekarang, di konsol depan printer Anda akan menemukan tombol "jeda" fisik.
3. Tekan dan lepaskan "Berhenti sebentar" tombol.
Ini akan memastikan printer tidak masuk ke mode jeda secara otomatis.
Ini saja harus memperbaiki masalah jeda/resume yang Anda hadapi. Tetapi jika ini tidak berhasil, Anda harus mengubah pengaturan printer Anda sedikit lebih jauh.
4. Sekarang, buka komputer Anda. Anda akan melihat ikon printer di sudut taskbar. Secara sederhana, klik dua kali pada printer untuk memodifikasi pengaturan.
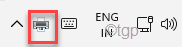
5. Setelah membuka pengaturan printer, Anda akan melihat daftar dokumen yang sedang mencetak.
Anda akan melihat beberapa tugas berada dalam keadaan 'berhenti'.
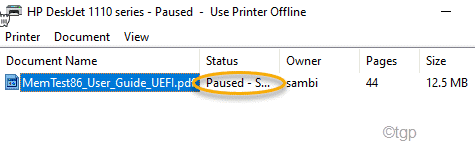
6. Klik kanan pada “Berhenti"Tugas mencetak dan kemudian klik"Melanjutkan”Untuk melanjutkan proses pencetakan.
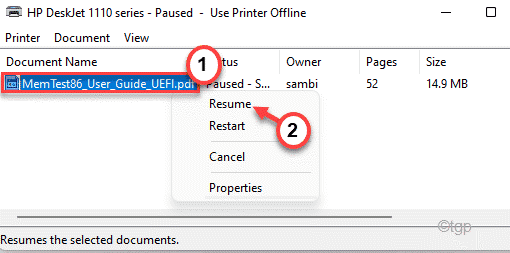
Dengan cara ini, Anda bisa mengurus kesalahan ini.
Perbaiki 5 - Hapus instalan dan instal ulang printer
Jika tidak ada yang berfungsi, menghapus dan menginstal ulang perangkat printer harus memperbaiki masalah.
1. Pada awalnya, tekan Kunci Windows+X kunci bersama.
2. Lalu, ketuk "Pengaturan perangkat“.
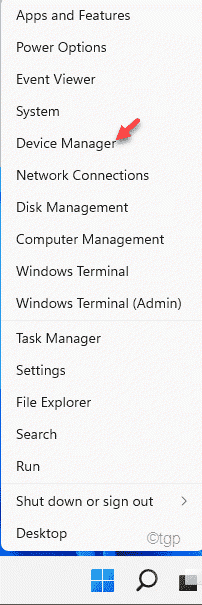
3. Saat manajer perangkat terbuka, perluas bagian "Antrian Cetak".
4. Sekarang, klik kanan pada printer dan ketuk "Menghapus perangkat“.
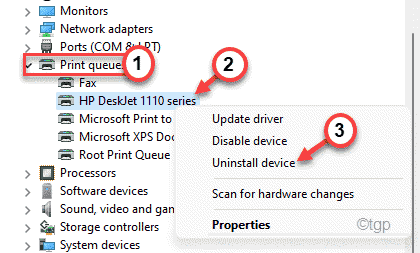
5. Konfirmasikan proses uninstallation dengan klik pada “Uninstall“.
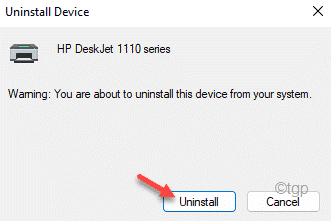
Kemudian, tutup jendela Device Manager.
Mengulang kembali komputer Anda.
Setelah memulai ulang, driver printer default harus dimuat secara otomatis. Jika itu tidak menyelesaikan masalah Anda, Anda dapat mengunduh dan menginstal driver printer terbaru kapan saja Anda mau.
- « Cara menginstal windows 11 di vmware workstation player
- Perbaiki paket driver printer tidak dapat diinstal di windows 11/10 »

