Cara menginstal pycharm di windows 11/10
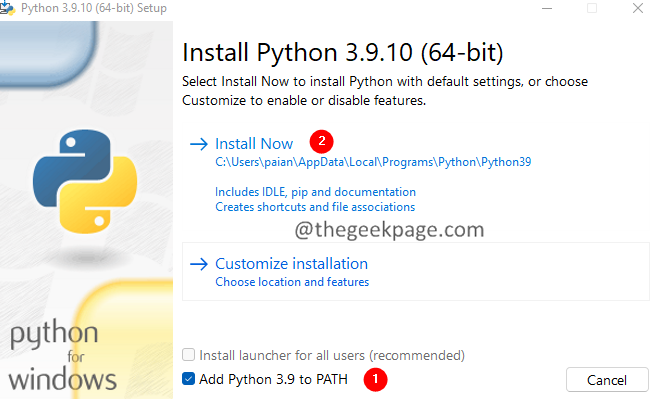
- 4207
- 990
- Luis Baumbach
Pycharm adalah IDE (Lingkungan Pengembangan Terpadu) yang dirancang khusus untuk bahasa pemrograman Python. Ini juga mendukung bahasa pemrograman lain seperti HTML, CSS, dll. Itu dikembangkan oleh JetBrains dan datang dalam dua edisi, satu, edisi profesional dan edisi komunitas. Edisi Komunitas gratis dan paling cocok untuk siswa serta pemula belajar Python.
Di artikel ini, mari kita lihat cara menginstal pycharm di windows dan juga mengatur proyek pertama Anda untuk menampilkan pesan "hi pycharm".
Cara menginstal python di sistem Anda?
Karena Pycharm adalah IDE untuk Python, kita harus menginstal Python pada sistem kita sebagai prasyarat. Jika Anda belum menginstal Python, ini adalah bagaimana Anda bisa melakukannya:
1. Unduh rilis stabil penginstal Python dari situs Python resmi.
2. Klik pada Unduh tombol.
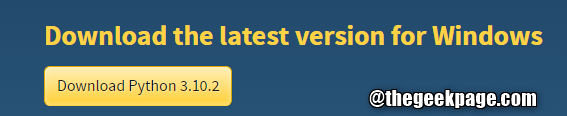
3. Setelah unduhan selesai, klik dua kali pada file pengaturan.
4. Kutu pilihan Tambahkan Python 3.x ke jalur. Ini penting.
5. Klik Instal sekarang.
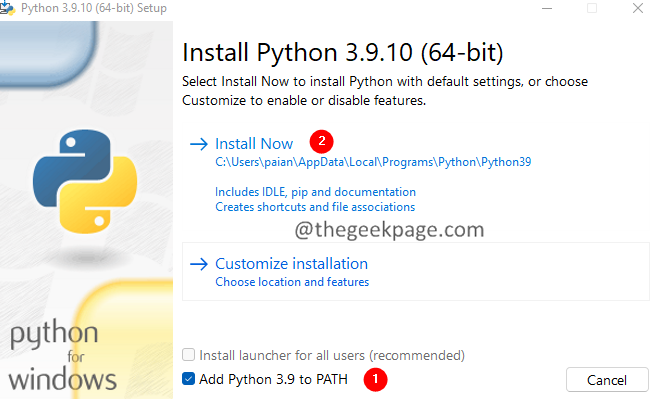
6. Penginstal mulai menginstal python di sistem Anda.
7. Setelah instalasi selesai, klik Tutup.
8. Untuk memverifikasi apakah instalasi berhasil, buka dialog run menggunakan Windows+r.
9. Masukkan perintah cmd dan tekan Memasuki.
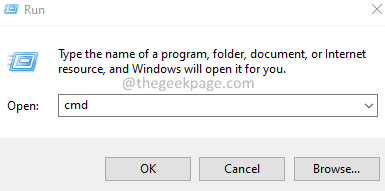
10: Di jendela prompt perintah yang terbuka, ketik Python dan tekan Memasuki.
11. Anda harus dapat melihat Python versi seperti yang ditunjukkan di bawah ini.

Cara menginstal dan mengatur pycharm di windows?
1. Unduh Versi Komunitas Pycharm dari situs resmi Jet Brains.
2. Setelah unduhan selesai, klik dua kali pada file yang dapat dieksekusi.
3. Jika Anda melihat UAC meminta izin, klik OK.
4. Di jendela yang muncul, pilih a Folder tujuan dan klik pada Berikutnya tombol.
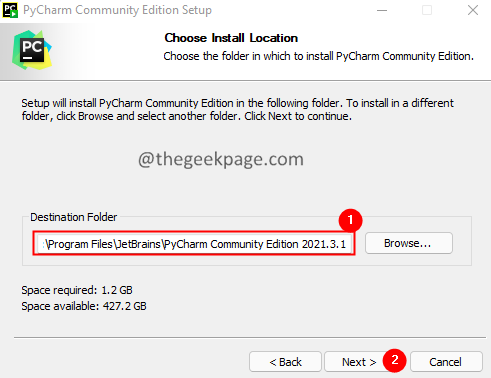
5. Di jendela Opsi Instalasi, di bawah Pintasan Buat Desktop, Periksa Edisi Komunitas Pycharm. Lakukan ini jika Anda ingin jalan pintas ke Pycharm di desktop.
6. Di bawah Perbarui variabel jalur, periksa opsi, Tambahkan folder "bin" ke jalur.
7. Klik Berikutnya.
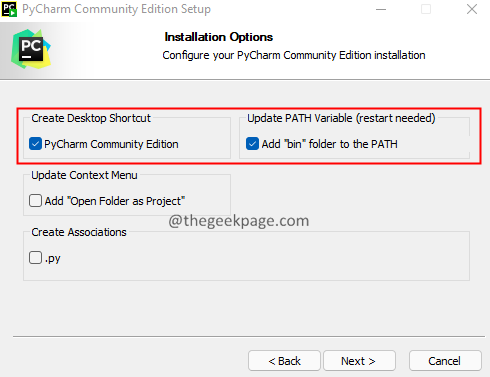
8. Di jendela pengaturan, klik JetBrains dan tekan Install.
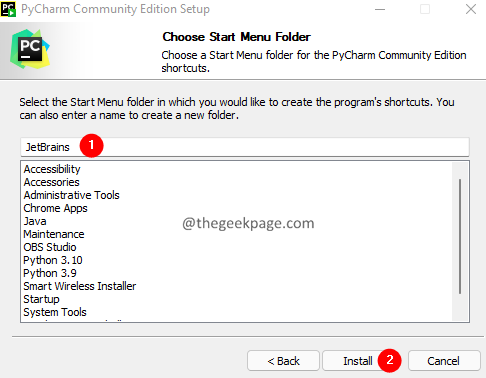
9. Setelah instalasi selesai, Anda akan diminta Reboot sistem Anda.
10. Setelah reboot, buka aplikasi Pycharm.
11. Di jendela Pycharm, klik Proyek baru.
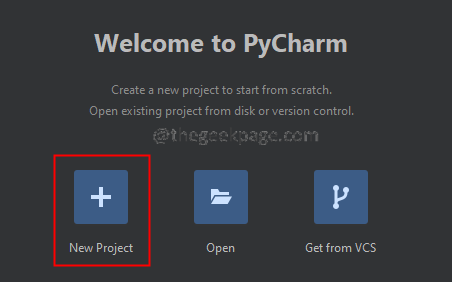
12. Di bawah bagian Lokasi, berikan nama yang cocok untuk proyek.
13. Memilih Vitualenv
14. Klik Membuat.
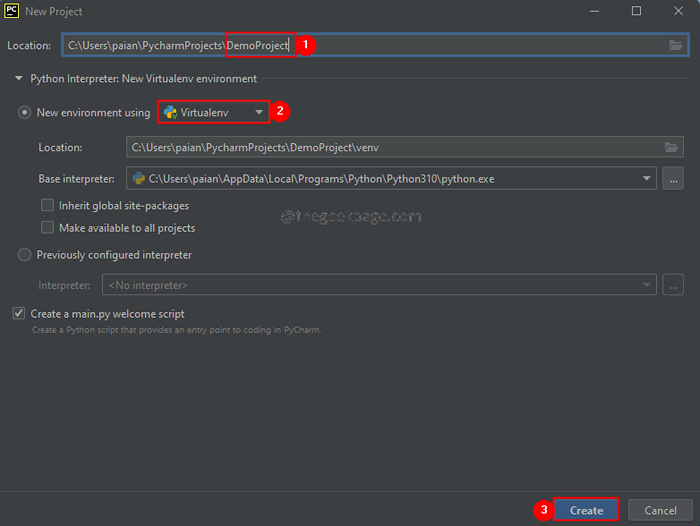
15. Anda akan melihat utama.file py dibuka secara default. Itu akan memiliki sampel skrip python untuk mencetak hi pycharm.
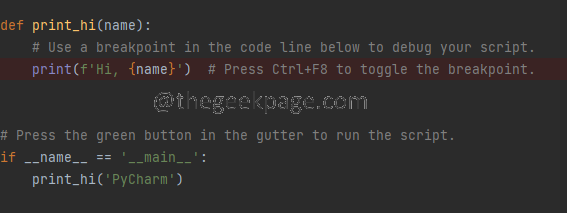
16. Untuk menjalankan file, klik kanan pada utama.py seperti yang ditunjukkan di bawah ini. Klik Berlari.
17. Anda dapat melihat output di bawah ini di bagian RUN seperti yang ditunjukkan di bawah ini.

18. Jangan ragu untuk mengedit bagian utama untuk memasukkan serangkaian pilihan Anda. Jalankan kode untuk melihat output.
Itu saja.
Kami berharap artikel ini informatif. Mohon komentar dan beri tahu kami jika Anda merasa ini bermanfaat.
Juga, komentar dan beri tahu kami jika Anda menghadapi masalah apa pun. Kami akan dengan senang hati membantu Anda.
Terima kasih telah membaca.
- « Cara Memperbaiki AMD Error 1603 di Windows 11, 10
- Cara Menginstal Sertifikat S / MIME di Outlook di Windows 11/10 »

