Cara Memperbaiki AMD Error 1603 di Windows 11, 10
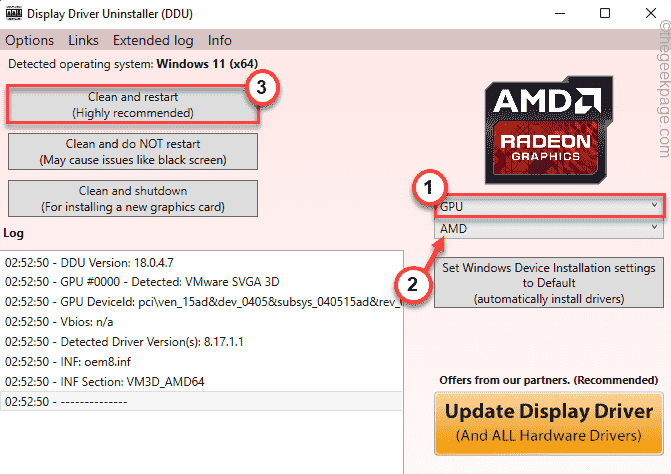
- 4276
- 53
- Simon Cormier
Saat menginstal perangkat lunak terbaru untuk kartu AMD Radeon baru Anda, Anda dapat melihat pesan kesalahan ini "Kesalahan 1603 - Instalasi Perangkat Lunak Radeon ™ telah mengalami kesalahan umum dan tidak dapat melanjutkan“Telah menghentikan proses pemasangan. Ini dapat terjadi karena hampir semua alasan, tetapi untuk sebagian besar kasus, driver grafik dan konflik perangkat lunak telah diidentifikasi sebagai penyebab utama. Ada beberapa perbaikan yang dapat Anda berikan untuk menemukan resolusi yang cepat dan mudah.
Solusi -
1. Nonaktifkan atau sepenuhnya menghapus instalasi paket antivirus yang Anda gunakan. Setelah itu, mengulang kembali sistem dan mengambil bidikan lain untuk memasang paket.
2. Periksa apakah ada pembaruan windows yang tertunda di sistem Anda.
Daftar isi
- Perbaiki 1 - Unduh dan gunakan versi terbaru dari paket perangkat lunak Radeon
- Perbaiki 2 - Gunakan Alat Pembersihan AMD
- Perbaiki 3 - Kembalikan nilai lokasi default
- Perbaiki 4 - Gunakan DDU
- Perbaiki 5 - Jalankan SFC, scan smak
Perbaiki 1 - Unduh dan gunakan versi terbaru dari paket perangkat lunak Radeon
Anda dapat mengunduh dan menginstal versi terbaru dari paket perangkat lunak Radeon.
Cara 1 -
1. Pada awalnya, buka halaman driver dan dukungan AMD resmi.
2. Lalu, ketuk "UNDUH SEKARANG”Untuk mengunduh versi terbaru dari deteksi otomatis dan menginstal pembaruan untuk grafik Radeon.
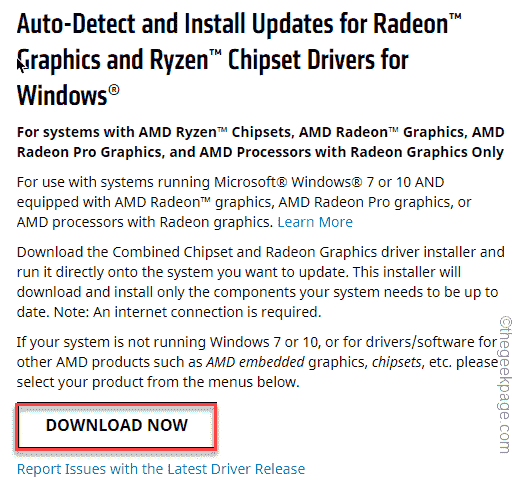
3. Setelah selesai, buka lokasi utilitas yang diunduh.
4. Kemudian, klik dua kali Pada alat Radeon yang diunduh.
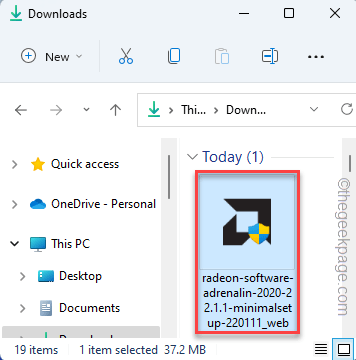
Cukup ikuti instruksi di layar karena alat Radeon akan secara otomatis menganalisis konfigurasi komputer Anda dan unduh driver yang diperlukan.
Instal driver dan kemudian, mengulang kembali sistem. Periksa apakah Anda masih menghadapi kode kesalahan 1603 saat melakukannya.
Cara 2 -
Jika Anda menghadapi kesalahan yang sama saat menjalankan alat deteksi otomatis, Anda dapat mengunduh driver terbaru untuk kartu grafis Anda dari situs web.
1. Pada awalnya, buka halaman driver dan dukungan AMD, lagi.
2. Kemudian, gulir ke bawah ke bagian untuk memilih spesifikasi kartu grafis Anda.
Pilih semua kategori spesifikasi sesuai dengan spesifikasi sistem Anda.
3. Setelah Anda selesai, ketuk "Kirim“Untuk melangkah lebih jauh.
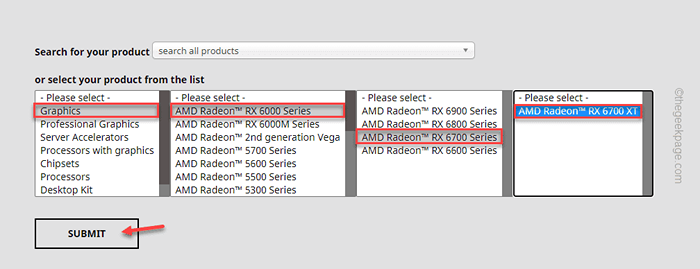
4. Sekarang, Anda akan diberikan opsi driver berdasarkan versi operasi yang Anda gunakan.
5. Cukup kembangkan bagian yang Anda sukai dan ketuk “Unduh”Untuk mengunduh perangkat lunak driver.
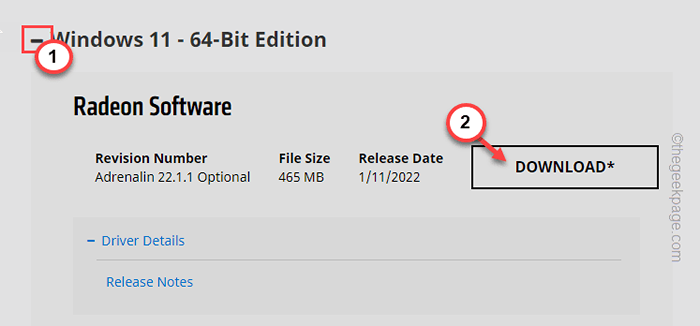
Tunggu sampai proses pengunduhan selesai.
6. Setelah itu, klik dua kali di file yang diunduh.
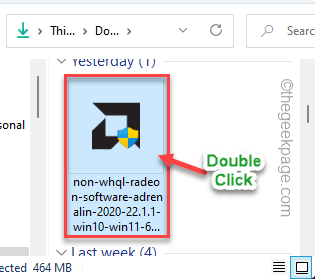
Sekali lagi, ikuti instruksi di layar dan selesaikan proses instalasi.
Ini akan membantu Anda menyelesaikan masalah ini.
Perbaiki 2 - Gunakan Alat Pembersihan AMD
Jika Anda tidak dapat menginstal driver AMD sama sekali, kami sarankan menggunakan alat pembersih AMD resmi untuk menghapus file driver saat ini, pendaftar, toko driver dari mesin Anda.
1. Pada awalnya, unduh alat pembersihan AMD di sistem Anda.
2. Setelah mengunduhnya, buka lokasi di mana Anda telah mengunduh alat pembersih AMD.
3. Kemudian, klik dua kali di “AmdcleanuputilityAlat untuk menjalankannya.
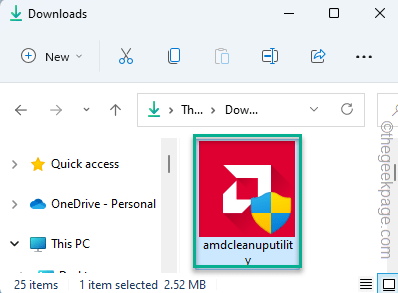
4. Anda akan menerima prompt untuk memulai ulang komputer Anda dalam mode aman.
5. Hanya, ketuk "Ya“Untuk melakukannya.
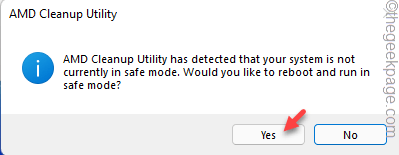
Ini akan memulai ulang perangkat Anda dalam mode aman. Masuk dengan kredensial akun Anda.
6. Setelah itu, Anda akan melihat pesan peringatan di layar Anda. Cukup ketuk "OKE" untuk melanjutkan.
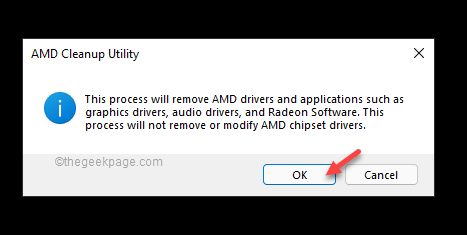
Dengan cara ini, utilitas pembersihan AMD akan mulai menghapus semua driver, aplikasi, dan utilitas dari perangkat Anda.
Setelah selesai, Anda harus me -restart perangkat Anda sekali untuk tidak hanya boot keluar dari mode aman, tetapi perubahan ini berlaku.
Setelah Anda memulai ulang perangkat, Anda dapat mengunduh dan menginstal driver terbaru mengikuti salah satu metode Perbaiki 1.
Perbaiki 3 - Kembalikan nilai lokasi default
Memulihkan lokasi default untuk drive sistem default dapat memperbaiki masalah.
1. Pada awalnya, buka file explorer.
2. Di panel tangan kiri, Anda akan menemukan daftar folder khusus seperti desktop, unduhan, dokumen, gambar, dll.
3. Sekarang, klik kanan pada “Desktop"Dan kemudian klik"Properti“.
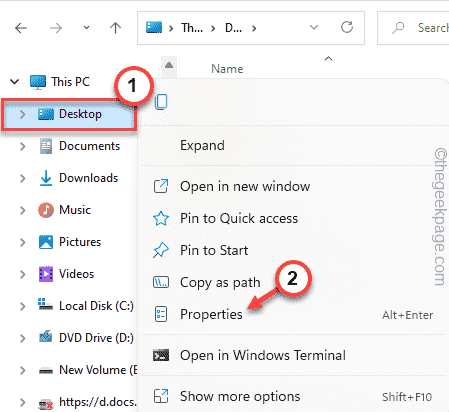
4. Setelah itu, pergi ke “LokasiTab di bagian Properties.
5. Selanjutnya, ketuk "Kembali ke awal”Untuk mengembalikan pengaturan default.
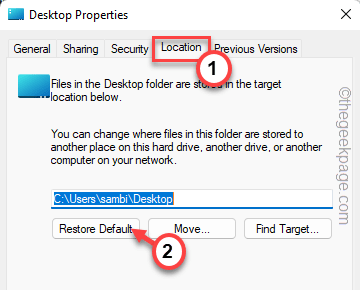
5. Akhirnya, ketuk "Menerapkan" Dan "OKE“.
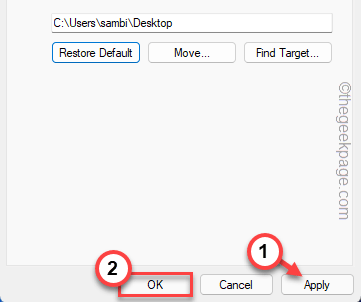
6. Sekarang, ulangi proses yang sama untuk semua lokasi drive lainnya (seperti unduhan, dokumen, gambar, dll.)
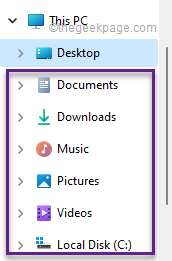
Sekali lagi, cobalah untuk menginstal driver AMD di sistem Anda.
Perbaiki 4 - Gunakan DDU
Jika masalah masih berlanjut meskipun menggunakan utilitas pembersihan AMD, Anda dapat menggunakan driver display uninstaller untuk melakukan hal yang sama dengan lebih efisien.
Langkah 1 - Unduh driver
1. Buka driver dan dukungan AMD.
2. Kemudian, gulir ke bawah ke bagian untuk memilih spesifikasi kartu grafis Anda.
Sekali lagi, pilih semua spesifikasi driver Anda di halaman yang sama.
3. Akhirnya, ketuk "Kirim“.
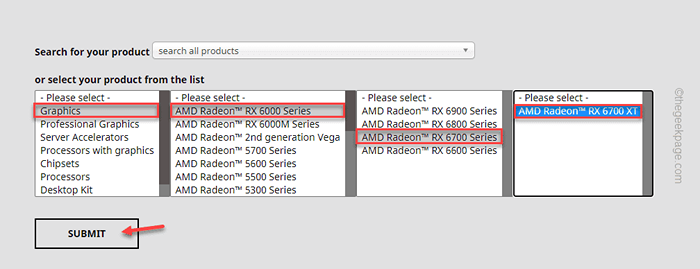
4. Di sini, Anda akan melihat daftar driver sesuai dengan versi Windows.
5. Sekarang, perluas bagian yang Anda butuhkan, lalu klik “Unduh“Untuk mengunduh perangkat lunak driver sesuai dengan windows Anda.
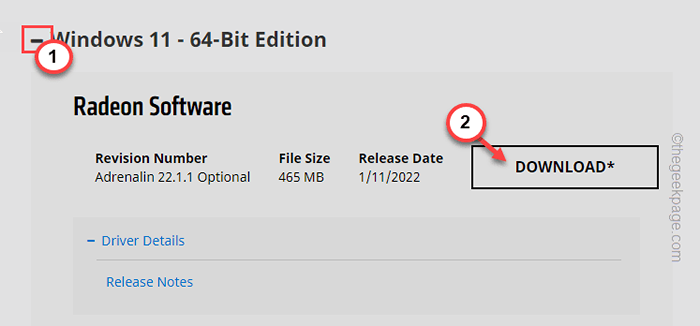
6. Sekarang, unduh driver driver uninstaller.
7. Setelah Anda pergi ke lokasi file DDU.
8. Hanya, ekstrak The "DDU V18.0.4.7File di suatu tempat di sistem Anda yang dapat Anda akses nanti.
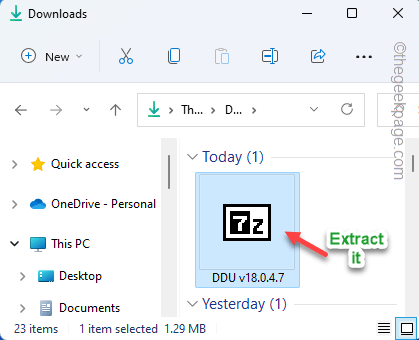
Setelah itu, tutup jendela browser.
Langkah 2 - Boot ke mode aman
Sekarang, Anda harus boot ke mode aman.
1. Pada awalnya, tekan Kunci Windows+R kunci bersama.
2. Lalu, ketik "msconfig”Dan tekan Memasuki.
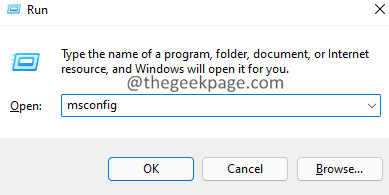
3. Saat konfigurasi sistem terbuka, buka "BootTab.
4. Di sini, hanya memeriksa The "Boot aman" pilihan.
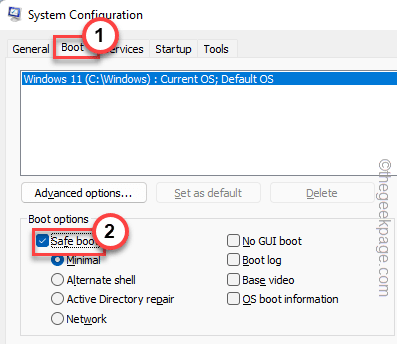
5. Akhirnya, ketuk "Menerapkan" Dan "OKE”Untuk menyimpan perubahan.
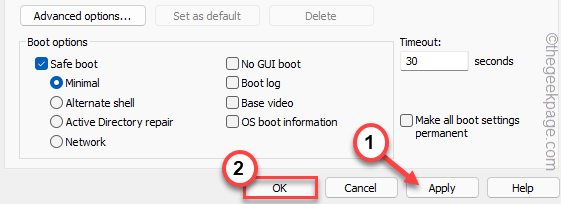
6. Anda akan segera diminta untuk memulai ulang perangkat. Ketuk "Mengulang kembali”Untuk memulai ulang perangkat.
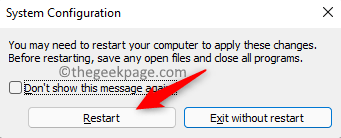
Tunggu saja saat sistem Anda masuk ke mode aman.
Langkah 3 - Jalankan DDU
1. Sekarang, arahkan ke folder tempat Anda telah mengekstrak file DDU.
2. Hanya, klik dua kali di “DDU V18.0.4.7”Untuk membuka folder.
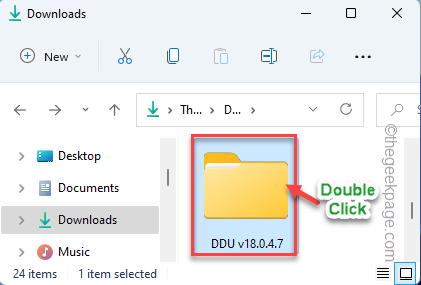
3. Lalu, ketuk "Tampilkan driver uninstaller“Untuk membukanya.
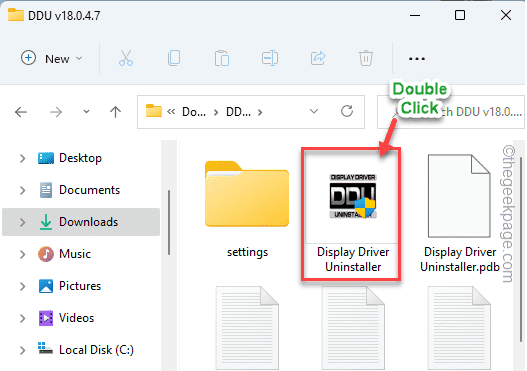
4. Saat jendela Display Driver Uninstaller terbuka, beralihnya pengaturan ke “GPU“.
5. Setelah itu, atur ke “AMD“Dari daftar drop-down.
6. Selanjutnya, ketuk "Bersih dan restart”Untuk membersihkan sistem dan reboot sistem Anda.
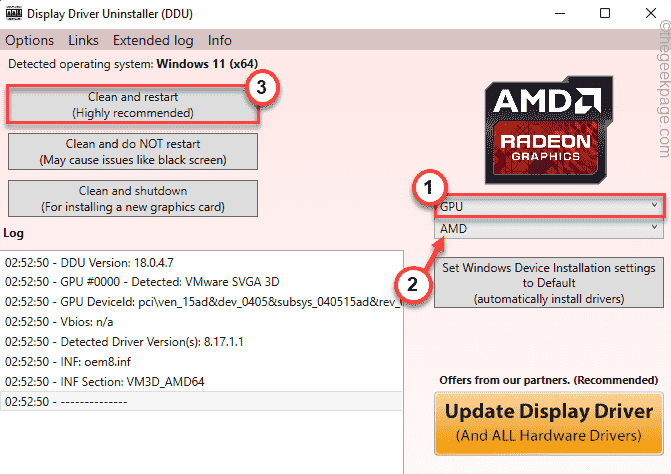
Ini harus sepenuhnya menyapu driver AMD, file registri dari komputer Anda.
Langkah 4 - Pasang driver
1. Sekarang, setelah sistem Anda restart, pergi ke lokasi di mana Anda telah mengunduh driver.
2. Kemudian, klik dua kali pada file driver dan ikuti instruksi di layar.
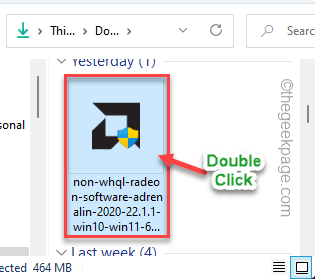
Kemudian, ikuti instruksi di layar dan selesaikan proses instalasi driver.
Mengulang kembali sistem setelah Anda selesai.
Masalah Anda harus diselesaikan.
Perbaiki 5 - Jalankan SFC, scan smak
Anda dapat menjalankan SFC dan DESW scan untuk memeriksa apakah ini disebabkan oleh file/registri sistem yang hilang.
1. Awalnya, tulis saja "cmd"Di kotak pencarian.
2. Kemudian, klik kanan pada “Command prompt"Dan ketuk"Jalankan sebagai administrator“Untuk mengaksesnya.
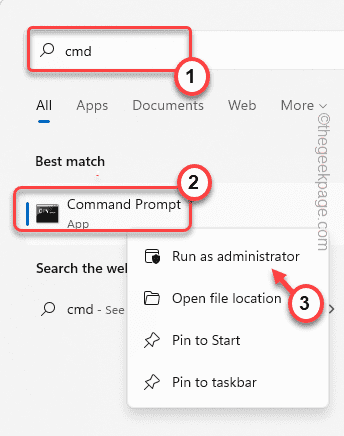
3. Sekarang, taruh perintah ini di terminal dan tekan Memasuki.
Sm sw.Exe /online /cleanup-image /restoreHealth
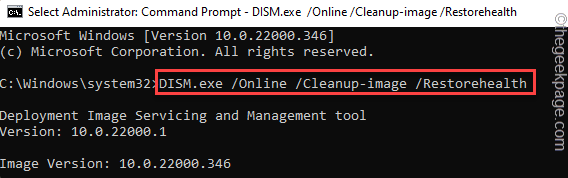
Windows akan menjalankan cek subs.
4. Setelah Anda selesai, tempel Perintah ini dan tekan Memasuki untuk menjalankan pemindaian SFC.
SFC /SCANNOW
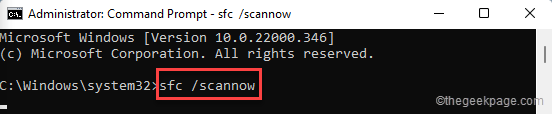
Setelah itu, tutup terminal prompt perintah dan restart.
Anda harus dapat menginstal driver tanpa masalah lebih lanjut.
- « Cara berbagi mouse tunggal dan keyboard di beberapa komputer Windows
- Cara menginstal pycharm di windows 11/10 »

