Cara Menginstal Sertifikat S / MIME di Outlook di Windows 11/10
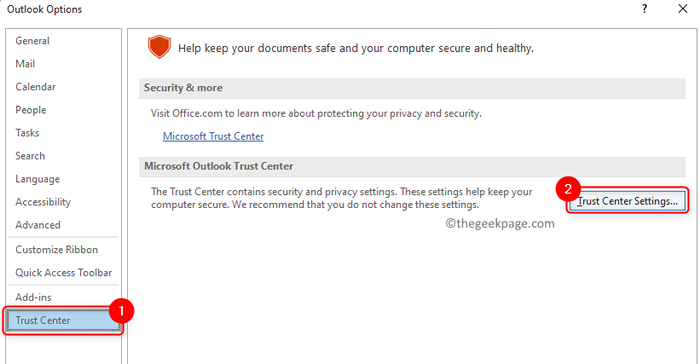
- 2634
- 124
- Dominick Barton
S/MIME (ekstensi surat internet aman/multiguna) adalah standar enkripsi dan otentikasi kunci publik yang digunakan untuk mengirim pesan email. Ketika sertifikat S/MIME digunakan untuk menandatangani pesan email, ia menjamin penerima surat yang sebenarnya dikirim oleh Anda. Ini juga dapat membantu Anda mengenkripsi pesan sehingga mereka diamankan dan tidak dimata -matai selama transit.
Dalam artikel ini, kita akan membahas langkah -langkah terperinci yang perlu diikuti untuk menginstal sertifikat S / MIME ini untuk enkripsi dan penandatanganan agar dapat mengirim email yang aman menggunakan Microsoft Outlook di Windows 11 /10 PCS.
Langkah -langkah untuk menginstal sertifikat S/MIME dengan Outlook
Langkah 1: Dapatkan enkripsi dan penandatanganan Anda sertifikat
1. Klik pada Tautan Aktivasi Sertifikat diterima di email Anda untuk mengunduh File PKCS#12 berisi sertifikat Anda dari akun vendor SSL.
2. Setelah Anda masuk ke akun Anda, Anda harus mengklik Menghasilkan sertifikat.
3. Setelah sertifikat dihasilkan, masukkan a kata sandi Sebelum Anda mengunduh sertifikat. Buat kata sandi dan klik pada Unduh tombol dan simpan file ini di PC Anda.
Catatan: Ingat kata sandi ini karena akan dibutuhkan selama instalasi atau saat Anda ingin mengimpor sertifikat dan kunci pribadi dari file ini. Juga, lacak lokasi di mana file ini telah disimpan sehingga Anda tidak kehilangannya.
Langkah 2: Instal Sertifikat di Outlook
1. Meluncurkan MS Outlook di PC Anda.
2. Klik pada Mengajukan menu.
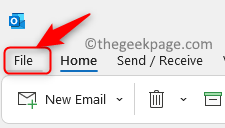
3. Memilih Pilihan Di panel kiri.
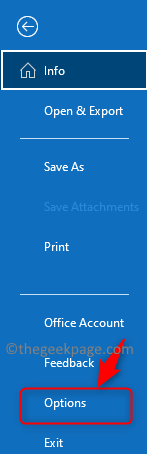
4. Pilih Pusat Kepercayaan tab di Opsi Outlook jendela,
5. Klik pada Pengaturan Pusat Kepercayaan… tombol di panel kanan.
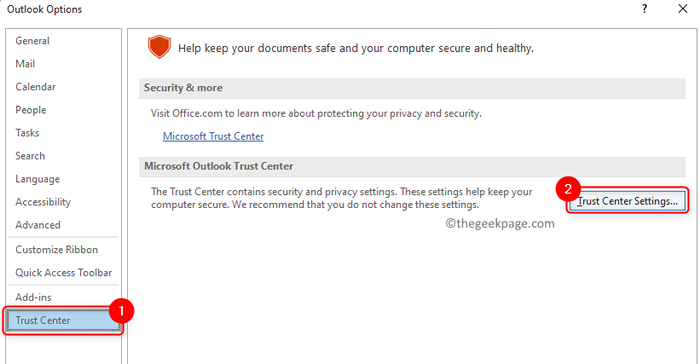
6. Setelah Anda berada di Pusat Kepercayaan jendela, pilih Keamanan Email Tab di sisi kiri.
7. Di sebelah kanan, di ID digital (sertifikat) Bagian Pilih Ekspor Impor… tombol.
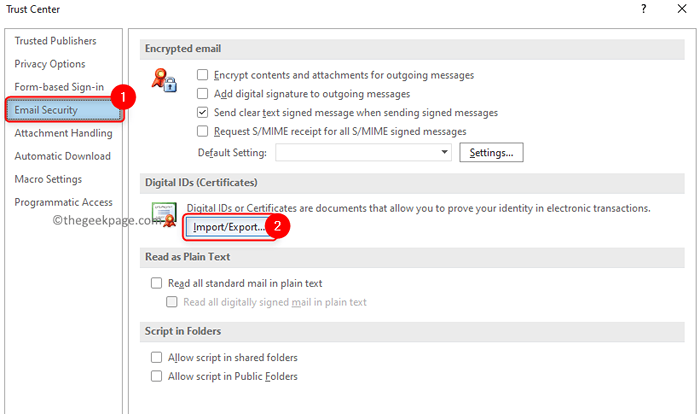
8. Dalam Impor/Ekspor Digital PENGENAL jendela yang muncul, pilih opsi Impor ID digital yang ada dari sebuah file.
9. Sekarang klik pada Jelajahi… tombol untuk memilih file yang akan diimpor.
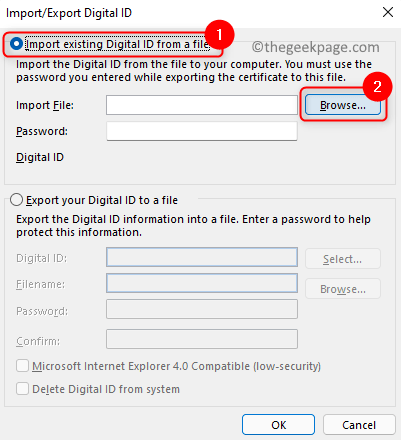
10. Pergi ke lokasi tempat file disimpan. Pilih dan klik Membuka.
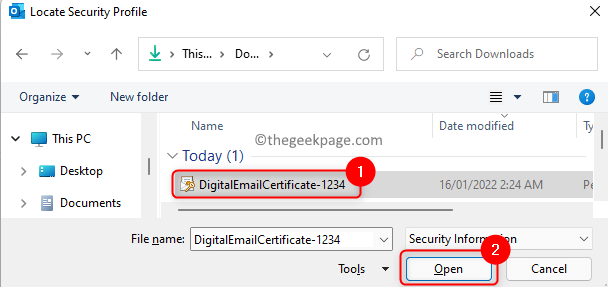
Catatan: File ini akan memiliki file .Ekstensi P12.
11. Setelah jalur file ditambahkan File impor, ketik file kata sandi yang mengunduh file ini di kotak teks di sebelah Kata sandi.
12. Klik OKE.
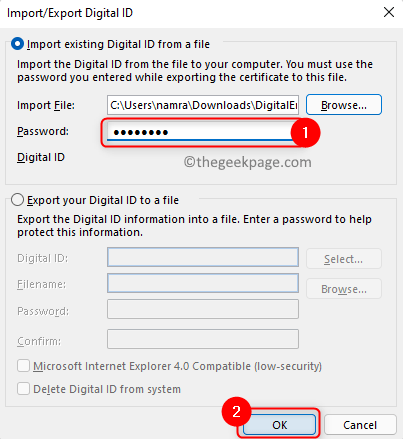
13. A dialog keamanan muncul menunjukkan bahwa Anda mengimpor kunci pertukaran pribadi baru. Klik OKE lagi.
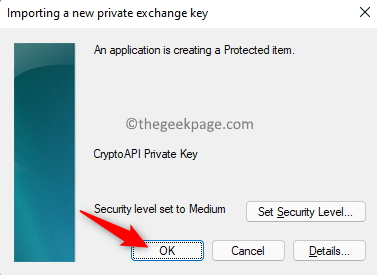
14. Sekarang Anda akan kembali ke Pusat Kepercayaan dengan Keamanan Email tab dipilih. Dalam Email terenkripsi bagian, klik pada Pengaturan… tombol.
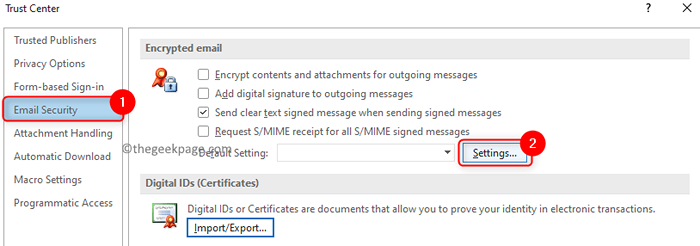
15. Masukkan Pengaturan Keamanan nama di kotak teks di bawah ini Nama Pengaturan Keamanan.
16. Klik pada Memilih… tombol yang terkait dengan Sertifikat Penandatanganan.
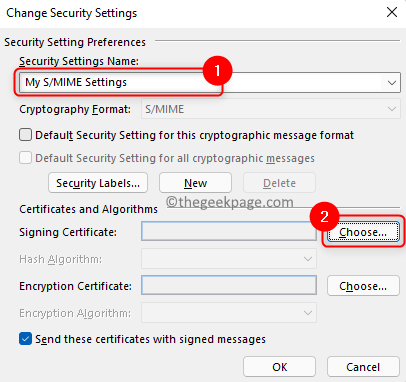
17. Jika hanya ada satu sertifikat yang diinstal, lalu klik OKE untuk mengkonfirmasi sertifikat. Lain, klik Lebih banyak pilihan dan pilih satu sertifikat dari daftar sertifikat yang diinstal dan klik OKE.
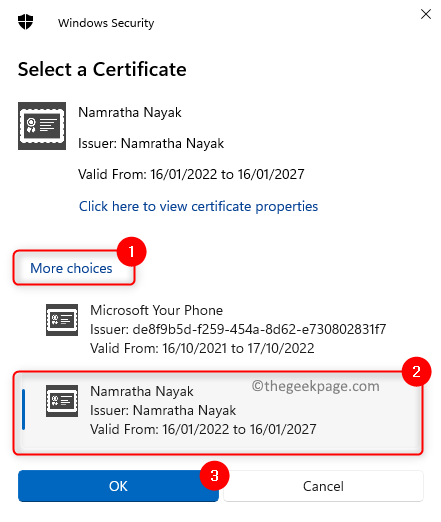
18. Gunakan drop-down di sebelah Algoritma hash dan pilih Sha256.
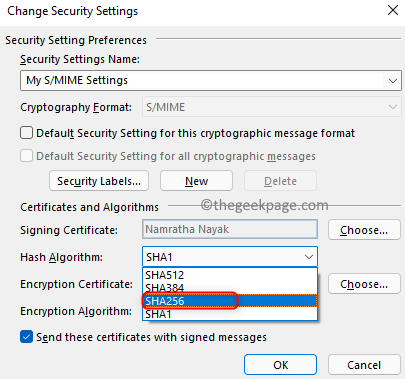
19. Klik Memilih… untuk memilih Sertifikat Enkripsi.
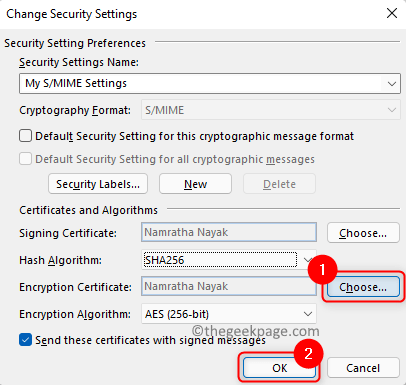
20. Dalam Konfirmasi Sertifikat Dialog, klik OKE. Itu sama seperti di Langkah 17.
21. Klik OKE untuk keluar Ubah pengaturan keamanan jendela.
22. Dalam Pusat Kepercayaan, memeriksa Kotak di sebelah opsi yang diperlukan untuk S/MIME dienkripsi email di Email terenkripsi bagian. Klik OKE.
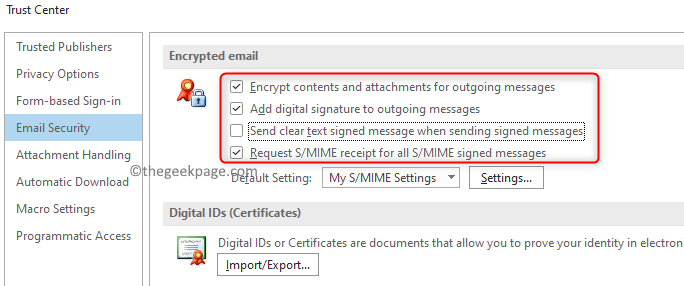
Sekarang sertifikat S/MIME telah berhasil diinstal dan dapat digunakan.
Langkah 3: Buat pesan yang aman di Outlook
1. Klik email baru di Outlook untuk membuka pesan email baru.
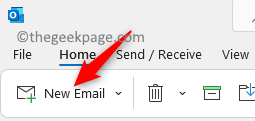
2. Klik pada Pilihan menu.
3. Dalam Mengenkripsi bagian, Anda dapat berubah antara enkripsi dan tanda tangan digital Pengaturan.
4. Untuk mengirim pesan yang ditandatangani, klik Tanda Sebelum mengirim email.
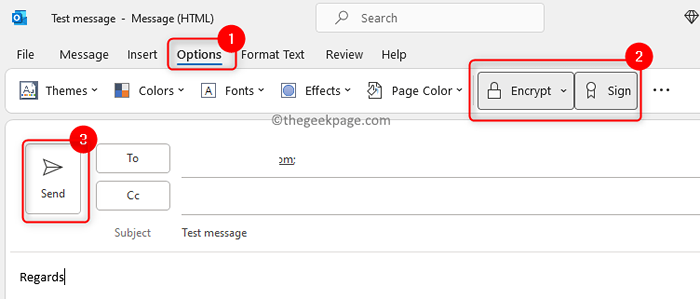
4. Setelah Anda mengirim pesan email, klik Mengizinkan tombol dalam dialog sehingga memungkinkan aplikasi Outlook menggunakan kunci pribadi.
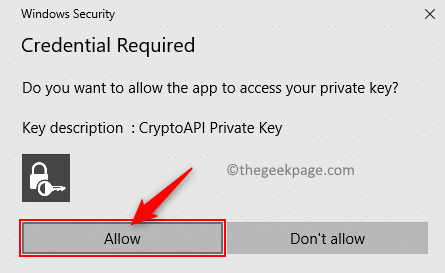
5. Saat mengirim email terenkripsi jika kunci publik penerima tidak dengan Anda, pesan kesalahan ditampilkan. Anda dapat memilih untuk mengirim pesan yang tidak terenkripsi dengan mengklik Kirim tidak terenkripsi.
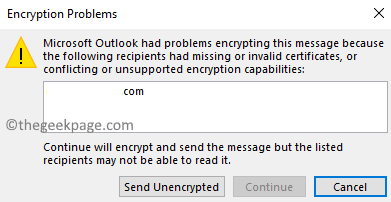
Masalah ini dapat diperbaiki dengan meminta penerima untuk mengirim email yang ditandatangani. Kemudian tambahkan ke daftar kontak Anda di Outlook. Ikuti langkah -langkah di bawah ini.
1. Saat Anda menerima surat yang ditandatangani dari penerima Anda, akan ada a Pita merah kecil ikon dalam pesan di sudut kanan atas.
2. Klik pada ikon Untuk memeriksa detail sertifikat.
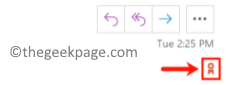
3. Klik kanan di nama pengirim dan pilih Tambahkan ke Kontak Outlook pilihan.
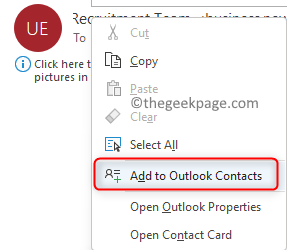
4. Di halaman kontak baru, tambahkan detail lainnya jika Anda mau dan klik Menyimpan & Menutup. Sekarang Outlook menyimpan kontak ini dengan kunci publik mereka.
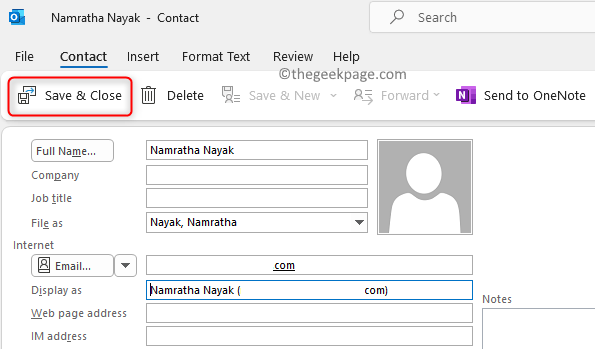
Sekarang surat terenkripsi dapat dikirim ke kontak khusus ini dengan kesalahan apa pun.
Terima kasih sudah membaca.
Kami berharap langkah -langkah dalam artikel ini telah membantu Anda menginstal sertifikat S/MIME di Outlook dan menggunakannya untuk mengirim pesan email yang ditandatangani dan dienkripsi.
- « Cara menginstal pycharm di windows 11/10
- Cara Memperbaiki Kebijakan Organisasi Anda mencegah kami menyelesaikan tindakan ini untuk Anda »

