Cara Menginstal Linux Mint 20 Bersama Windows 10 atau 8 Dalam Mode UEFI Dual-Boot

- 2413
- 662
- Jermaine Mohr
Linux Mint 20 telah dirilis di Wild oleh tim pengembangan proyek Linux Mint sebagai edisi dukungan jangka panjang baru yang akan menerima pembaruan dukungan dan keamanan sampai 2025.
Tutorial ini akan memandu Anda tentang bagaimana Anda dapat menginstal Linux Mint 20 dalam dual-boot dengan varian sistem operasi Microsoft, seperti Windows 8, 8.1 atau 10, pada mesin dengan Efi firmware dan versi yang sudah dipasang sebelumnya OS Microsoft.
Jika Anda mencari instalasi non-boot-dual di laptop, desktop, atau mesin virtual, Anda harus membaca: Panduan Instalasi Linux Mint 20 Codename 'Ulyana'.
Dengan asumsi bahwa laptop atau sistem desktop Anda telah dipasang sebelumnya Windows 10 atau Windows 8.1 atau 8 Anda harus memasukkan Uefi menu dan nonaktifkan pengaturan berikut: Boot aman Dan Boot cepat fitur.
Jika komputer tidak memiliki OS yang telah dipasang sebelumnya dan Anda bermaksud menggunakan Linux dan Windows dalam dual-boot, instal pertama Microsoft Windows dan kemudian lanjutkan Linux Mint 20 instalasi.
Unduh Linux Mint 20
- Linux Mint 20 ISO Gambar - https: // www.Linuxmint.com/unduh.php
Jika Anda memiliki a Uefi komputer menjauh dari 32-bit versi dari Linux Mint karena hanya akan boot dan bekerja dengan mesin BIOS, sedangkan 64-bit Gambar ISO dapat boot dengan Bios atau Uefi komputer.
Langkah 1: Kecilkan ruang HDD untuk dual-boot
1. Jika komputer Anda sudah dipasang sebelumnya Microsoft Windows pada satu partisi, masuk ke Windows sistem dengan pengguna yang memiliki hak istimewa administrator, tekan [Win+R] Kunci untuk membuka Prompt dan Ketik Perintah berikut untuk membuka Manajemen Disk alat.
diskmgmt.MSC
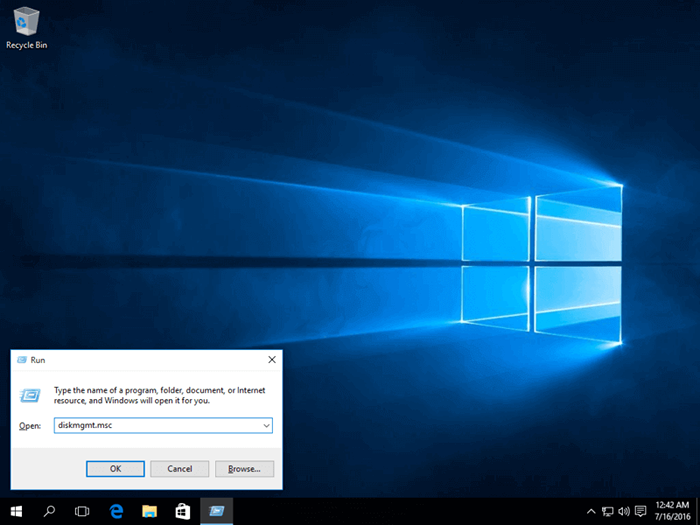 Buka Manajemen Disk Windows
Buka Manajemen Disk Windows 2. Klik kanan C: partisi dan pilih Volume menyusut Untuk mengubah ukuran partisi. Gunakan nilai yang paling cocok untuk Anda, tergantung pada ukuran HDD Anda, pada jumlah ruang untuk menyusut bidang MB (minimum 20000 MB direkomendasikan) dan tekan Menyusut tombol untuk memulai proses mengubah ukuran partisi.
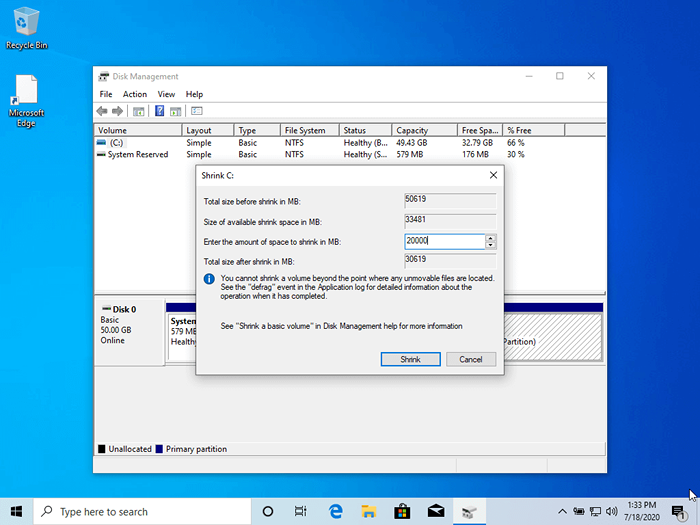 Partisi Windows menyusut
Partisi Windows menyusut 3. Saat proses selesai, ruang baru yang tidak dialokasikan akan muncul di hard drive.
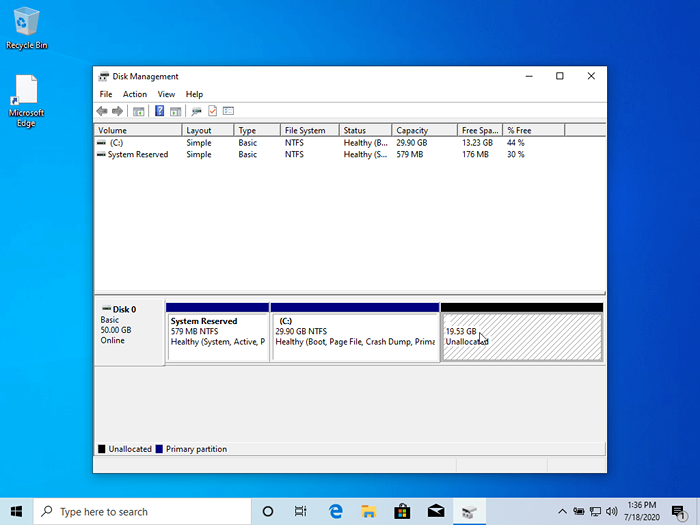 Partisi yang tidak dialokasikan untuk instalasi Linux Mint
Partisi yang tidak dialokasikan untuk instalasi Linux Mint Tutup utilitas manajemen disk, tempat Linux Mint DVD atau USB gambar yang dapat di -boot di drive yang sesuai, dan menyalakan ulang komputer untuk memulai Linux Mint 20 instalasi.
Jika Anda booting Linux Mint untuk pemasangan dari a USB menyelam ke dalam Uefi Mode Pastikan Anda telah membuat tongkat USB yang dapat di -boot menggunakan utilitas seperti Rufus, yang kompatibel dengan UEFI, jika tidak, drive bootable USB Anda tidak akan boot.
Langkah 2: Pemasangan Linux Mint 20
4. Setelah menyalakan ulang, tekan tombol fungsi khusus dan instruksikan firmware mesin (Uefi) untuk boot-up dari drive DVD atau USB yang sesuai (tombol fungsi khusus biasanya F12, F10 atau F2 tergantung pada produsen motherboard).
Setelah media boot-up, layar baru akan muncul di monitor Anda. Memilih Mulai Linux Mint 20 Cinnamon dan memukul Memasuki untuk melanjutkan.
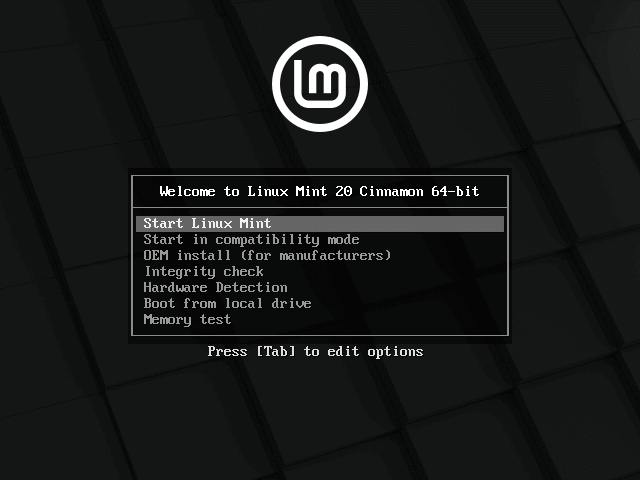 Pilih Mulai Instal Cinnamon Linux Mint
Pilih Mulai Instal Cinnamon Linux Mint 5. Tunggu sampai sistem dimuat ke Ram Untuk menjalankan dalam mode live dan buka penginstal dengan mengklik dua kali Instal Linux Mint ikon.
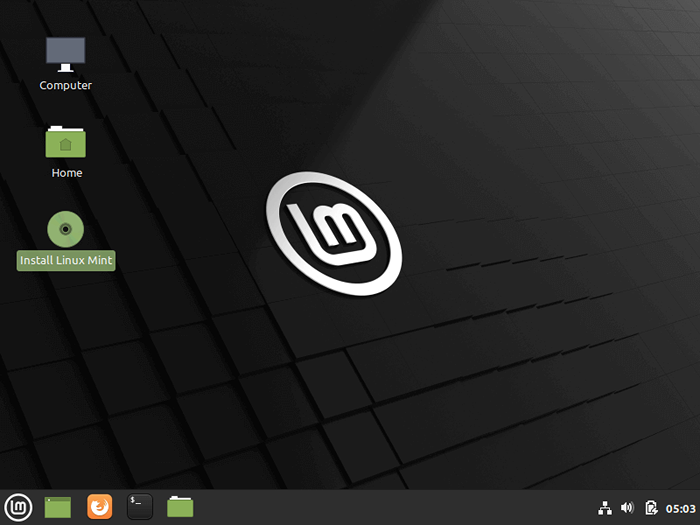 Pilih Instal Linux Mint
Pilih Instal Linux Mint 6. Pilih bahasa yang ingin Anda lakukan dan klik pada Melanjutkan tombol untuk melangkah lebih jauh.
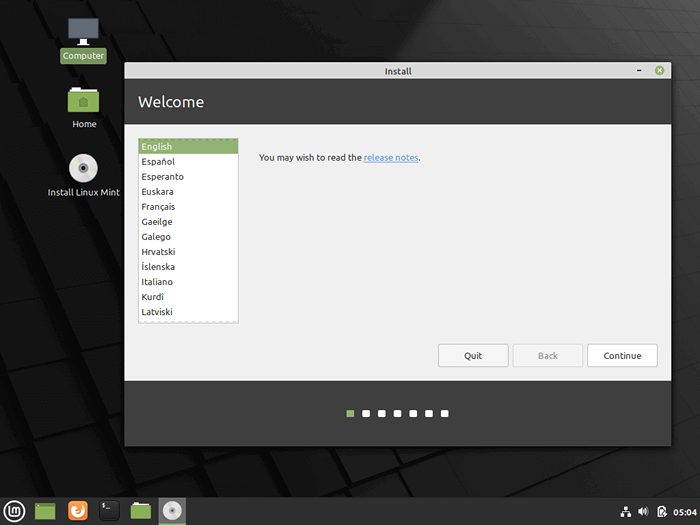 Pilih Bahasa Instalasi
Pilih Bahasa Instalasi 7. Selanjutnya, Anda harus memilih papan ketik tata letak dan klik pada Melanjutkan tombol.
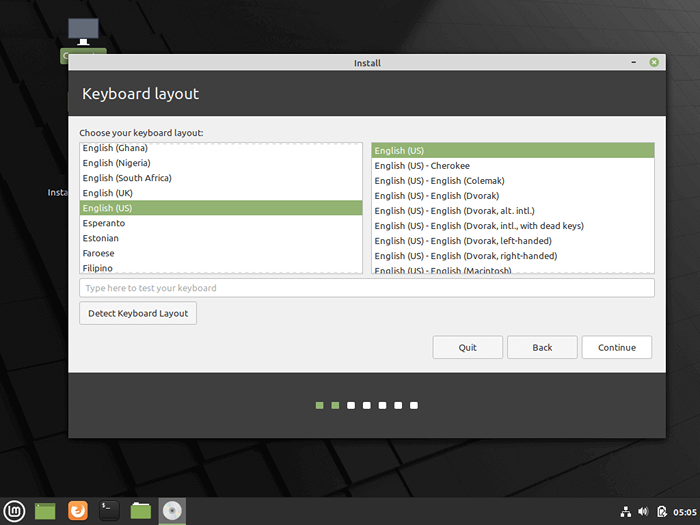 Pilih tata letak keyboard
Pilih tata letak keyboard 8. Di layar berikutnya menekan Melanjutkan tombol untuk melangkah lebih jauh. Perangkat Lunak Pihak Ketiga (Kode Multimedia) dapat diunduh secara otomatis dan diinstal pada langkah ini dengan memeriksa kotak centang.
Rekomendasi adalah meninggalkan kotak yang tidak terkendali untuk saat ini dan secara manual menginstal perangkat lunak berpemilik nanti setelah proses instalasi selesai.
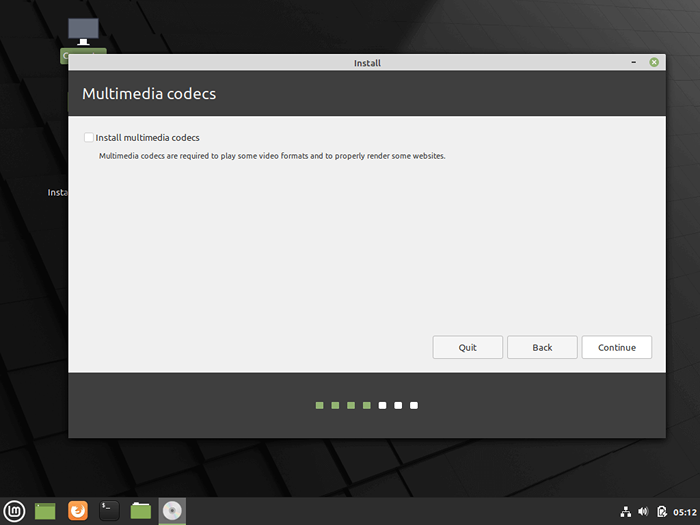 Instal Codec Multimedia
Instal Codec Multimedia 9. Di layar berikutnya, Anda dapat memilih Jenis instalasi. Jika Boot windows Manajer terdeteksi secara otomatis Anda dapat memilih Instal Linux Mint di samping Windows Boot Manager. Opsi ini memastikan bahwa HDD akan secara otomatis dipartisi oleh penginstal tanpa kehilangan data.
Opsi kedua, Hapus Disk dan Instal Linux Mint, harus dihindari untuk dual-boot karena berpotensi berbahaya dan akan memusnahkan disk Anda.
Untuk tata letak partisi yang lebih fleksibel, Anda harus pergi dengan Sesuatu yang lain opsi dan tekan Melanjutkan tombol untuk melangkah lebih jauh.
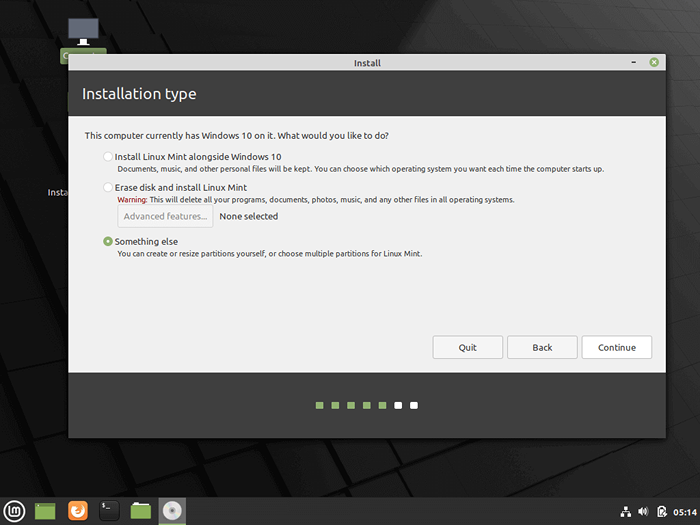 Pilih Jenis Instalasi Linux Mint
Pilih Jenis Instalasi Linux Mint 10. Sekarang mari kita buat tata letak partisi untuk Linux Mint 20. Saya akan merekomendasikan agar Anda membuat tiga partisi, satu untuk / (akar), untuk satu /rumah akun data dan satu partisi untuk menukar.
Pertama, buat menukar partisi. Pilih ruang bebas dan menabrak + ikon di bawah ini. Pada partisi ini gunakan pengaturan berikut dan tekan OKE Untuk membuat partisi:
Ukuran = 1024 MB Ketik untuk partisi baru = Utama Lokasi untuk partisi baru = Awal dari ruang ini Gunakan AS = area pertukaran
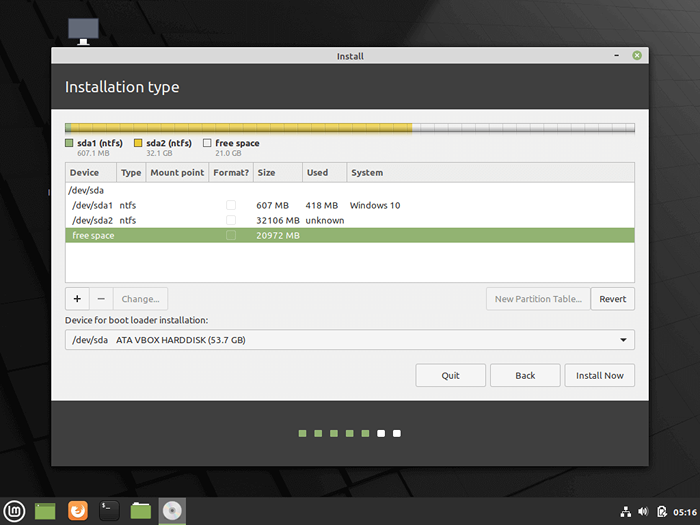 Pilih ruang kosong
Pilih ruang kosong 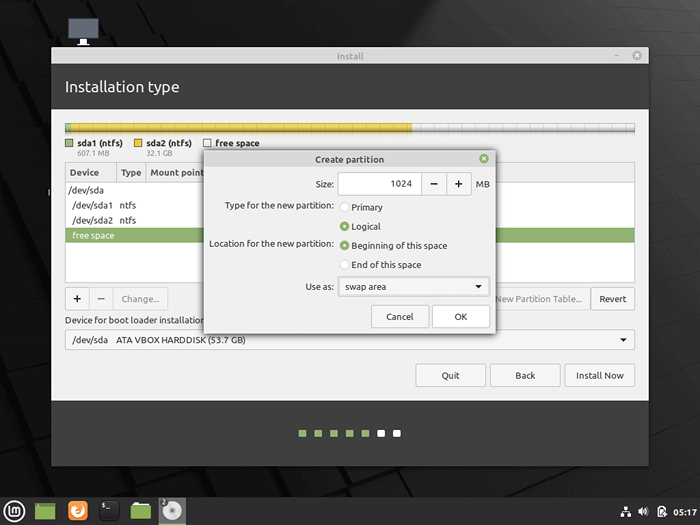 Buat partisi swap
Buat partisi swap 11. Menggunakan langkah yang sama seperti di atas, buat /(akar) Partisi dengan pengaturan di bawah ini:
Ukuran = minimum 15 GB Ketik untuk partisi baru = Utama Lokasi untuk partisi baru = Awal dari ruang ini Gunakan AS = Sistem file jurnal ext4 Mount point = /
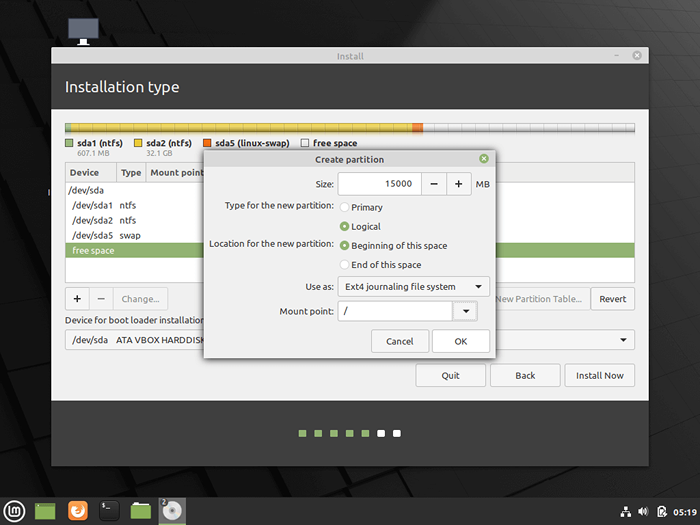 Buat partisi root
Buat partisi root 12. Akhirnya, buat rumah Iris dengan pengaturan di bawah ini (gunakan semua ruang bebas yang tersedia untuk membuat rumah partisi).
Rumah partisi adalah tempat di mana semua dokumen untuk akun pengguna akan disimpan secara default, kecuali akar akun. Dalam hal kegagalan sistem, Anda dapat menginstal ulang sistem operasi untuk awal tanpa menyentuh atau kehilangan pengaturan dan dokumen semua pengguna.
Ukuran = Ruang kosong yang tersisa Ketik untuk partisi baru = Utama Lokasi untuk partisi baru = Awal Gunakan AS = Sistem file jurnal ext4 Mount point = /rumah
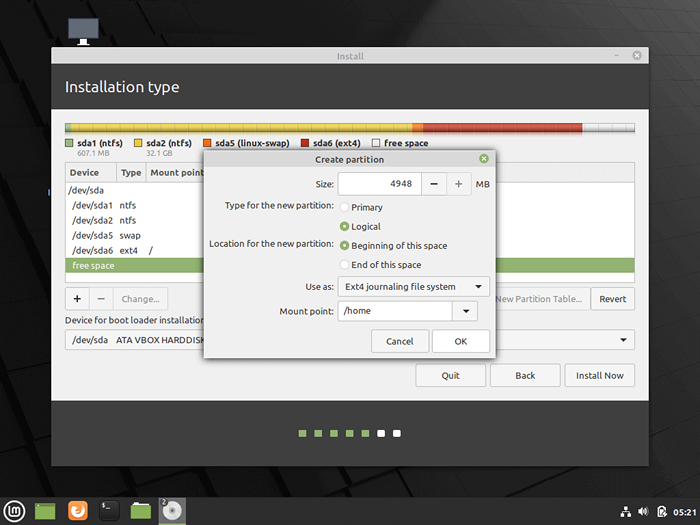 Buat Partisi Rumah
Buat Partisi Rumah 13. Setelah selesai membuat tata letak partisi, pilih Windows Boot Manager sebagai perangkat untuk menginstal grub boot loader dan tekan Instal sekarang tombol untuk melakukan perubahan pada disk dan melanjutkan dengan instalasi.
Selanjutnya, jendela pop-up baru akan menanyakan apakah Anda setuju dengan melakukan perubahan pada disk. Pukul Melanjutkan Untuk menerima perubahan dan penginstal sekarang akan mulai menulis perubahan pada disk.
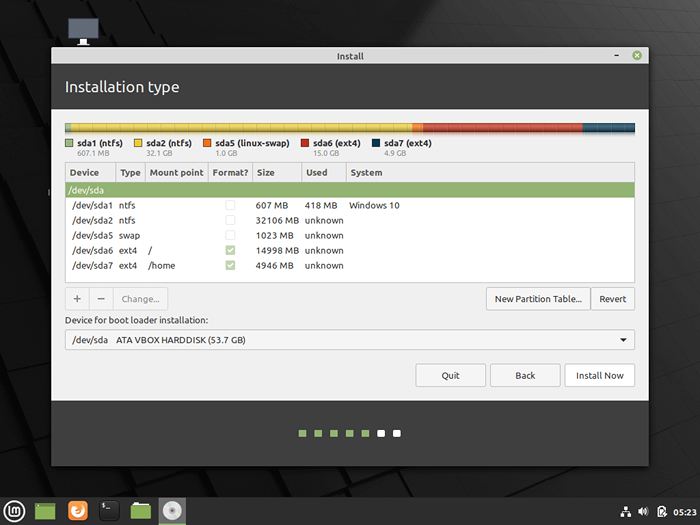 Instal Linux Mint
Instal Linux Mint 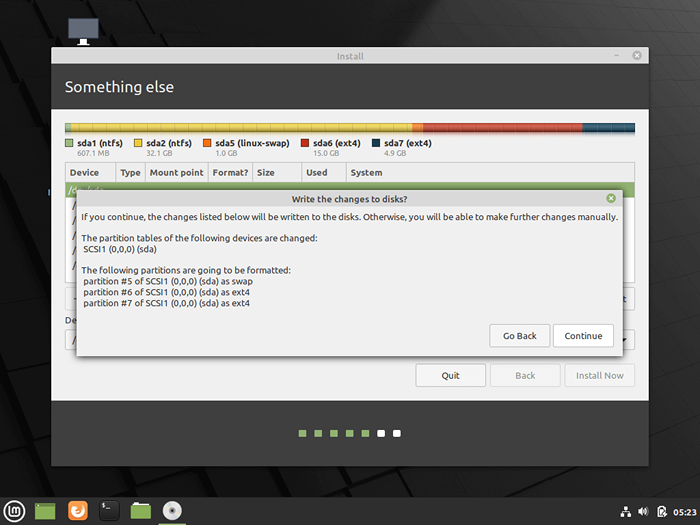 Terima Tulis Perubahan pada Disk
Terima Tulis Perubahan pada Disk 14. Di layar berikutnya pilih lokasi fisik terdekat dari peta dan tekan Melanjutkan.
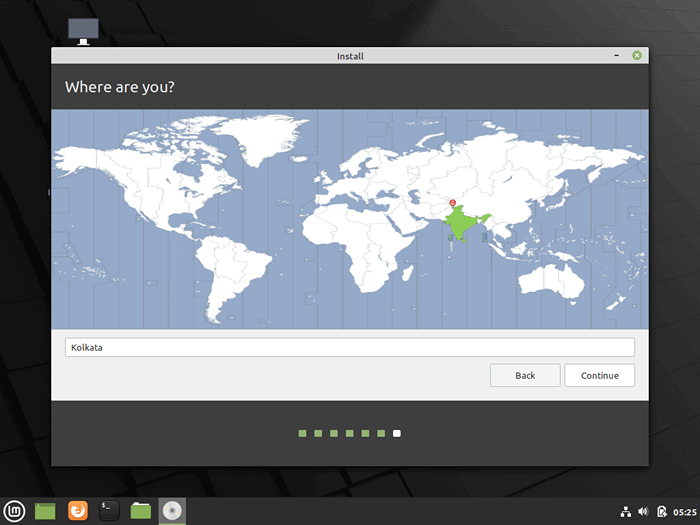 Pilih Lokasi Negara
Pilih Lokasi Negara 15. Masukkan a nama belakang dan a kata sandi Untuk akun pertama dengan hak istimewa root, pilih sistem Anda nama host dengan mengisi bidang nama komputer dengan nilai deskriptif dan tekan Melanjutkan untuk menyelesaikan proses instalasi.
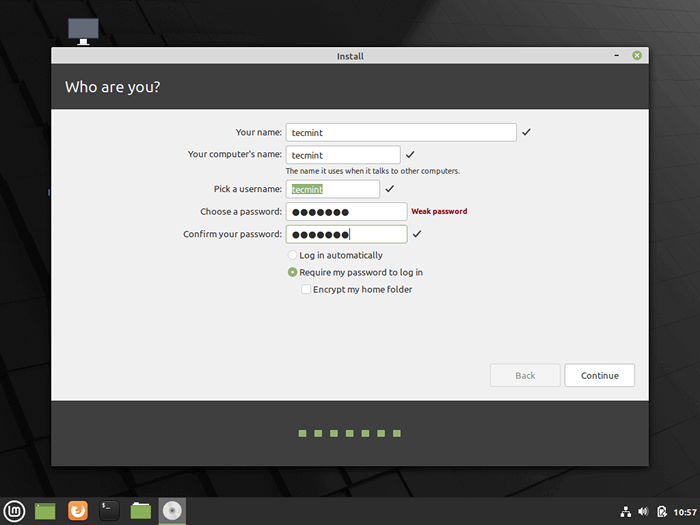 Buat pengguna baru
Buat pengguna baru 16. Proses instalasi akan memakan waktu beberapa saat dan ketika mencapai langkah terakhir, ia akan meminta Anda untuk menekan Restart sekarang tombol untuk menyelesaikan instalasi.
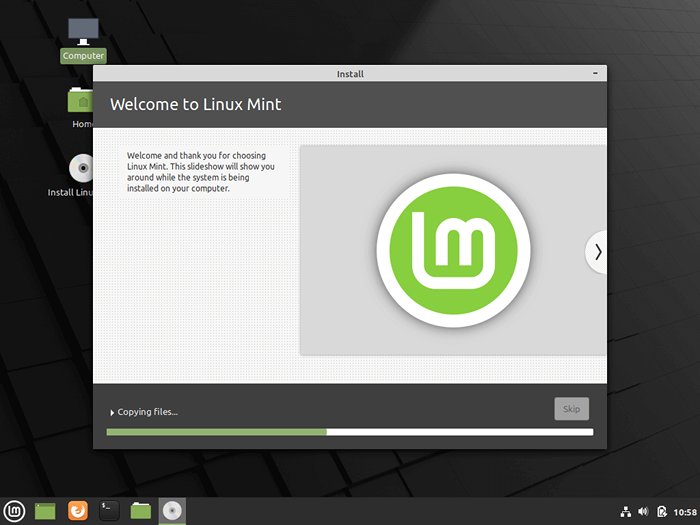 Proses Instalasi Linux Mint
Proses Instalasi Linux Mint 17. Setelah menyalakan ulang, Sistem ini akan terlebih dahulu boot-up Grub, dengan Linux Mint sebagai opsi boot pertama yang akan secara otomatis dimulai setelahnya 10 detik. Dari sini Anda dapat menginstruksikan komputer lebih lanjut untuk mem -boot Windows atau Linux.
 Pilih Linux Mint Cinnamon
Pilih Linux Mint Cinnamon Di komputer, dengan yang lebih baru Uefi Firmware GRUB Boot Loader tidak akan ditampilkan secara default dan mesin akan secara otomatis boot-up Windows.
Untuk boot masuk Linux, Anda harus menekan tombol boot fungsi khusus setelah restart dan dari sana untuk lebih memilih OS apa yang ingin Anda mulai.
Untuk mengubah order boot default enter Uefi Pengaturan, pilih OS default dan simpan perubahannya. Tinjau manual vendor untuk mendeteksi kunci fungsi khusus yang digunakan untuk boot atau untuk memasukkan pengaturan UEFI.
18. Setelah sistem selesai memuat, masuk ke Linux Mint 20 dengan menggunakan kredensial yang dibuat selama proses instalasi. Fire-up jendela terminal dan mulai proses pembaruan dari baris perintah dengan menjalankan perintah berikut:
$ sudo apt-get update $ sudo apt-get upgrade
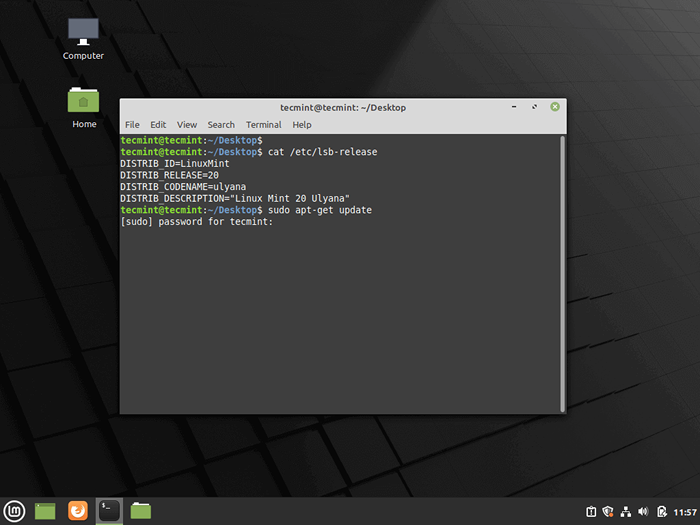 Perbarui Linux Mint
Perbarui Linux Mint Itu dia! Anda telah berhasil menginstal versi terbaru Linux Mint 20 di perangkat Anda. Anda akan menemukan platform Linux Mint menjadi sangat kuat, cepat, fleksibel, menyenangkan, mudah digunakan, dengan satu ton perangkat lunak yang diperlukan untuk pengguna normal yang sudah diinstal dan sangat stabil.
- « Cara menginstal pop!_OS di komputer Anda
- Cara Menginstal dan Mengkonfigurasi Apache Tomcat 9 di Centos 8/7 »

