Cara Menginstal dan Mengkonfigurasi Apache Tomcat 9 di Centos 8/7

- 3185
- 905
- Hector Kuhic
Apache Tomcat (sebelumnya dikenal sebagai Jakarta Tomcat) adalah server web open-source yang dikembangkan oleh Yayasan Apache untuk memberikan server http java murni, yang akan memungkinkan Anda menjalankan file java dengan mudah, yang berarti itu Kucing jantan bukan server normal Apache atau Nginx, Karena tujuan utamanya adalah menyediakan lingkungan web yang baik untuk menjalankan aplikasi java hanya tidak seperti server web normal lainnya.
Artikel ini akan memandu Anda sepanjang pemasangan Apache Tomcat 9 pada Rhel/Centos 8/7/6.
Untuk Ubuntu, Ikuti Cara Menginstal Apache Tomcat di Ubuntu.
Langkah 1: Menginstal dan Mengkonfigurasi Java
Sebelum menuju instalasi Tomcat, pastikan Anda harus memilikinya JAWA diinstal pada kotak Linux Anda untuk menjalankan Tomcat. Jika tidak, instal Java versi terbaru atau gunakan perintah YUM berikut untuk menginstal Java yang tersedia dari repositori default.
# yum instal java-1.8.0-OPENJDK-Devel #install JDK 8 atau #YUM Instal Java-11-OpenjDK-Devel #install JDK 11
Setelah Java diinstal, Anda dapat memverifikasi versi Java yang baru diinstal menjalankan perintah berikut di sistem Anda.
# java -version
Output sampel
Versi OpenJDK "11.0.4"2019-07-16 LTS OpenJDK Runtime Environment 18.9 (Bangun 11.0.4+11-lts) OpenJDK 64-Bit Server VM 18.9 (Bangun 11.0.4+11-lts, mode campuran, berbagi)
Langkah 2: Menginstal Apache Tomcat 9
Setelah menginstal Java di sistem, sekarang saatnya untuk mengunduh versi terbaru Apache Tomcat (i.e. 9.0.26) adalah versi stabil terbaru pada saat penulisan artikel ini. Jika Anda ingin membuat pemeriksaan silang, kunjungi halaman unduhan Apache mengikuti dan periksa apakah ada versi yang lebih baru tersedia.
- hhttps: // tomcat.Apache.org/download-90.CGI
Sekarang unduh versi terbaru Apache Tomcat 9, menggunakan perintah wget berikut dan atur seperti yang ditunjukkan.
# CD/USR/LOKAL # WGET https: // mirrors.Estointernet.di/apache/tomcat/tomcat-9/v9.0.37/bin/apache-tomcat-9.0.37.ter.GZ # TAR -XVF Apache-tomcat-9.0.37.ter.GZ # MV Apache-tomcat-9.0.37.ter.GZ Tomcat9
Catatan: Ganti nomor versi di atas dengan versi terbaru yang tersedia jika berbeda.
Sebelum memulai layanan Tomcat, konfigurasikan a CATALINA_HOME Variabel lingkungan dalam sistem Anda menggunakan perintah berikut.
# echo "ekspor catalina_home ="/usr/local/tomcat9 "" >> ~/.Bashrc # Sumber ~/.Bashrc
Sekarang kita semua siap untuk memulai server web Tomcat menggunakan skrip yang disediakan oleh paket tomcat.
# CD/USR/LOCAL/TOMCAT9/BIN # ./rintisan.SH
Output sampel
Menggunakan catalina_base:/usr/local/tomcat9 menggunakan catalina_home:/usr/local/tomcat9 menggunakan catalina_tmpdir:/usr/local/tomcat9/temp menggunakan jre_home:/usr menggunakan classpath:/usr/local/tomcat9/whome/bootstrap.Jar:/usr/local/tomcat9/bin/tomcat-juli.Jar Tomcat dimulai.
Sekarang untuk membuka Tomcat dari browser Anda, buka IP atau domain Anda dengan 8080 port (karena Tomcat akan selalu berjalan di 8080 port) sebagai contoh: mydomain.com: 8080, ganti mydomain.com dengan IP atau domain Anda.
http: // Anda-IP-Address: 8080 atau http: // Anda-domain Anda.com: 8080
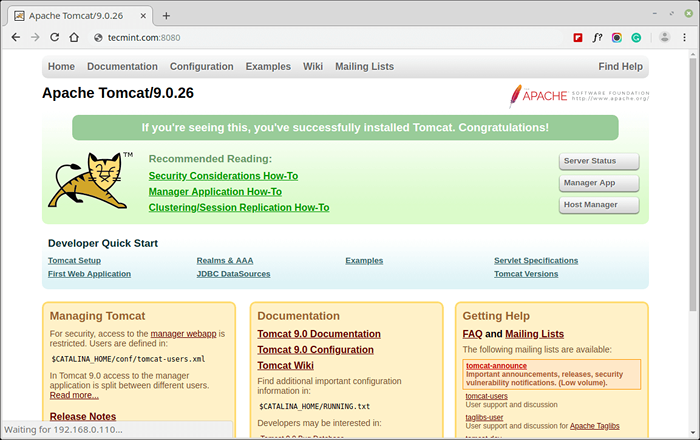 Verifikasi Apache Tomcat
Verifikasi Apache Tomcat Direktori default untuk file Tomcat akan masuk /usr/local/tomcat9, Anda dapat melihat file konfigurasi di dalam conf Folder, halaman utama yang telah Anda lihat di atas, saat Anda membuka situs web Anda di port 8080 /usr/local/tomcat9/webapps/root/.
Langkah 3: Mengkonfigurasi Apache Tomcat 9
Secara default Anda hanya dapat mengakses halaman Tomcat default, untuk mengakses admin dan bagian lainnya seperti Status server, Aplikasi Manajer Dan Manajer tuan rumah. Anda perlu mengkonfigurasi akun pengguna untuk admin dan manajer.
Untuk melakukannya, Anda perlu mengedit 'Tomcat-Users.xml'File yang terletak di bawah /usr/local/tomcat9/conf direktori.
Mengatur Akun Pengguna Tomcat
Misalnya, untuk menetapkan Manajer-Gui Peran untuk pengguna bernama 'tecmint'Dengan kata sandi't $ cm1n1', Tambahkan baris kode berikut ke file konfigurasi di dalam bagian.
# vi/usr/local/tomcat9/conf/tomcat-users.xml
Demikian pula, Anda juga dapat menambahkan 'admin-gui'Peran untuk pengguna admin bernama'admin'Dengan kata sandi'laksamana!N'Seperti yang ditunjukkan di bawah ini.
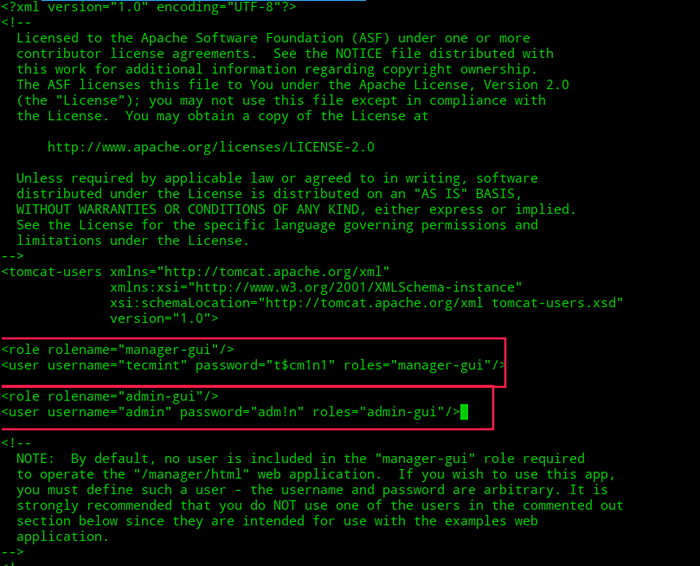 Konfigurasikan Peran Pengguna Apache Tomcat
Konfigurasikan Peran Pengguna Apache Tomcat Aktifkan akses jarak jauh ke Tomcat
Secara default, akses ke Pengelola Dan Manajer tuan rumah Bagian hanya dibatasi pada localhost, untuk memungkinkan akses ke halaman -halaman ini, Anda perlu menyebutkan alamat IP atau rentang jaringan dalam file konfigurasi.
# vi/usr/local/tomcat9/webapps/manager/meta-inf/context.xml
Kemudian cari baris berikut dan ubah ke ini untuk memungkinkan akses tomcat dari alamat IP 192.168.56.10.
Izinkan = "127 \.\ d+\.\ d+\.\ d+| :: 1 | 0: 0: 0: 0: 0: 0: 0: 1 | 192.168.56.10 " />
Anda juga dapat mengizinkan akses Tomcat dari jaringan lokal 192.168.56.0.
Izinkan = "127 \.\ d+\.\ d+\.\ d+| :: 1 | 0: 0: 0: 0: 0: 0: 0: 1 | 192.168.56.*" /gt;
Setelah menyiapkan peran admin dan manajer, restart tomcat dan kemudian coba mengakses bagian admin.
./matikan.SH ./rintisan.SH
Sekarang klik pada 'Status server'Tab, itu akan meminta Anda untuk memasukkan kredensial pengguna, memasukkan nama pengguna dan kata sandi yang telah Anda tambahkan di atas dalam file konfigurasi.
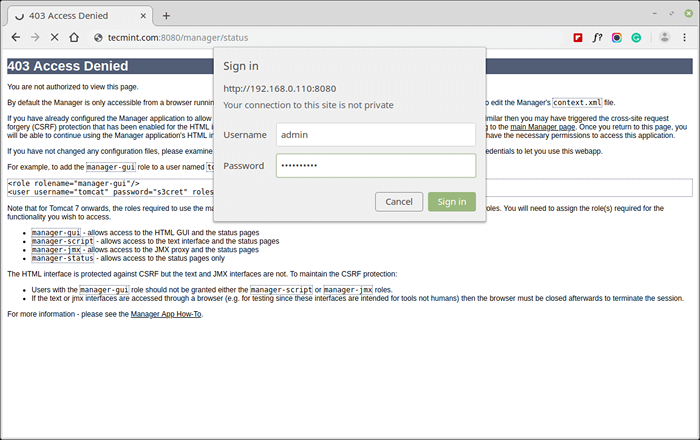 Login pengguna Apache Tomcat
Login pengguna Apache Tomcat Setelah, Anda memasukkan kredensial pengguna, Anda akan menemukan halaman yang mirip dengan di bawah ini.
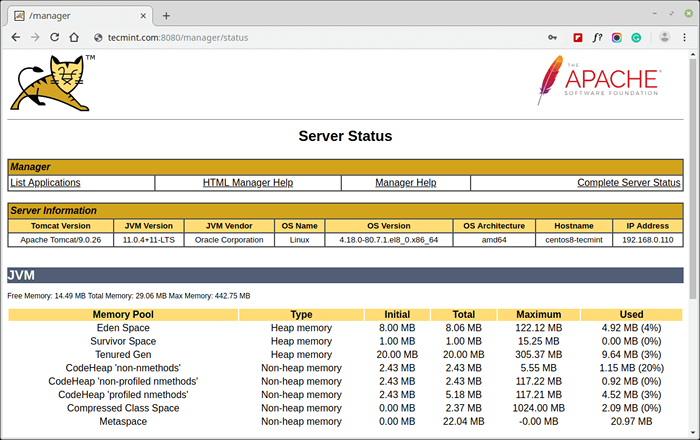 Monitor Status Server Apache Tomcat
Monitor Status Server Apache Tomcat Mengubah port Apache Tomcat
Jika Anda ingin menjalankan Tomcat di port yang berbeda katakanlah 80 pelabuhan. Anda harus mengedit 'server.xml'File di'/usr/local/tomcat9/conf/'. Sebelum berubah, port, pastikan untuk menghentikan server Tomcat menggunakan.
#/usr/local/tomcat9/bin/shutdown.SH
Sekarang buka server.xml file menggunakan Vi editor.
# vi/usr/local/tomcat9/conf/server.xml
Sekarang cari “Port konektor”Dan ubah nilainya dari 8080 ke 80 atau port lain yang Anda inginkan karena mengikuti.
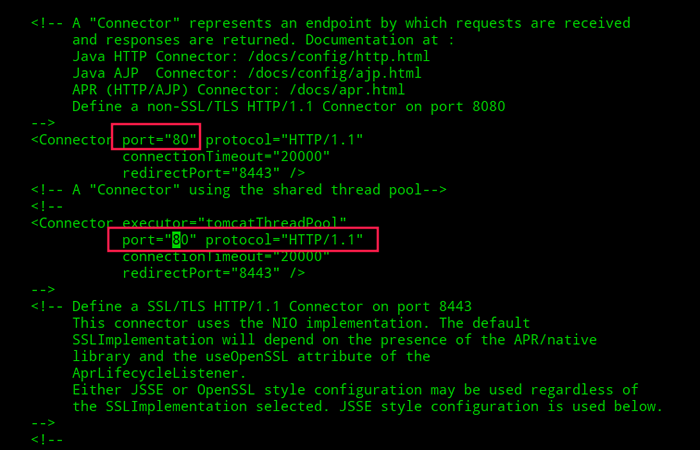 Ubah port Apache Tomcat
Ubah port Apache Tomcat Untuk menyimpan file dan restart server Apache Tomcat lagi, menggunakan perintah di bawah ini.
#/usr/local/tomcat9/bin/startup.SH
Itu saja, milikmu Kucing jantan Server akan berjalan di port 80.
Tentu saja, Anda harus menjalankan semua perintah di atas sebagai a akar, Jika tidak, mereka tidak akan bekerja karena kami sedang mengerjakan '/usr/lokal'Direktori yang merupakan folder yang dimiliki oleh pengguna root hanya jika Anda mau, Anda dapat menjalankan server sebagai pengguna normal tetapi Anda harus menggunakan RUMAH Folder sebagai area kerja untuk mengunduh, mengekstrak, dan menjalankan server Apache Tomcat.
Untuk mendapatkan beberapa informasi tentang Tomcat Server yang sedang berjalan dan komputer Anda, jalankan.
/usr/local/tomcat9/bin/versi.SH
Output sampel
Menggunakan catalina_base:/usr/local/tomcat9 menggunakan catalina_home:/usr/local/tomcat9 menggunakan catalina_tmpdir:/usr/local/tomcat9/temp menggunakan jre_home:/usr menggunakan classpath:/usr/local/tomcat9/whome/bootstrap.Jar:/usr/local/tomcat9/bin/tomcat-juli.JAR CATATAN: mengambil jdk_java_options: --add-opens = java.Base/Java.lang = all-nonnamed --add-opens = java.Base/Java.io = all-nonnamed --add-opens = java.RMI/matahari.RMI.Transport = All-Nonnamed Server Versi: Apache Tomcat/9.0.26 Server Dibangun: 16 Sep 2019 15:51:39 Nomor Server UTC: 9.0.26.0 Nama OS: Linux OS Versi: 4.18.0-80.7.1.el8_0.X86_64 Arsitektur: AMD64 JVM Versi: 11.0.4+11-LTS JVM Vendor: Oracle Corporation
Itu dia! Sekarang Anda dapat mulai menggunakan aplikasi berbasis Java di bawah Apache Tomcat 9. Untuk informasi lebih lanjut tentang cara menggunakan aplikasi dan membuat host virtual, lihat dokumentasi Tomcat resmi.
- « Cara Menginstal Linux Mint 20 Bersama Windows 10 atau 8 Dalam Mode UEFI Dual-Boot
- Cara Menginstal dan Menggunakan Docker di Ubuntu 20.04 »

