Cara menginstal pop!_OS di komputer Anda
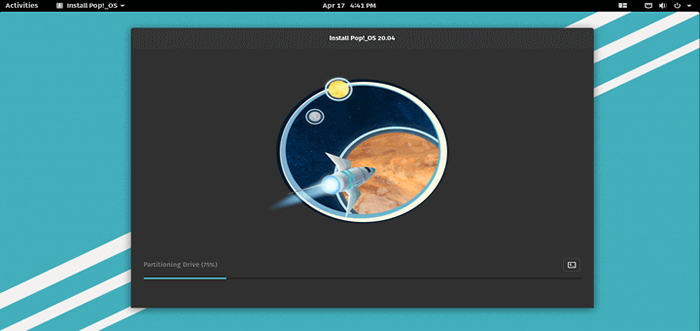
- 2359
- 654
- Daryl Hermiston DVM
Pop_os adalah distribusi Linux berdasarkan Ubuntu dan dibangun oleh Sistem76. Ini secara khusus dibangun untuk pengembang perangkat lunak, pembuat, dan profesional ilmu komputer yang menggunakan komputer mereka sebagai alat untuk menemukan dan membuat proyek.
Fitur Pop_os Kunci:
- Alat pengembangan dan bahasa pemrograman didukung secara asli.
- Memiliki manajemen ubin jendela canggih, ruang kerja, dan pintasan keyboard untuk navigasi yang mudah.
- Memberikan akses asli ke toolkit yang digunakan untuk pembelajaran mesin dan kecerdasan buatan.
- Memungkinkan Anda untuk melihat aplikasi dan menambah favorit untuk akses cepat dan banyak lagi.
Persyaratan sistem
- Hanya mendukung arsitektur X86 64-bit.
- Setidaknya 4 GB RAM direkomendasikan.
- Setidaknya 20 GB penyimpanan direkomendasikan.
Menginstal pop!_OS di sistem Anda
Untuk menginstal Pop!_Os, Pertama -tama kita harus mengunduh pop!_OS gambar ISO. Setelah Anda mendapatkannya, buat flash drive yang dapat di -boot. Ada berbagai alat yang dapat Anda gunakan untuk menulis gambar disk ke flash drive atau menggunakan etcher untuk menulis pop!_Os .iso Gambar ke drive.
Kemudian letakkan tongkat USB Anda yang dapat di -boot di slot yang sesuai, menyalakan ulang mesin dan menginstruksikan BIOS/UEFI untuk boot-up dari USB dengan menekan tombol fungsi khusus (biasanya F12, F10 atau F2 tergantung pada spesifikasi vendor perangkat keras).
Berikutnya, pilih drive USB Anda yang ditampilkan di daftar perangkat booting sistem Anda. Setelah sepatu Anda, Anda akan berada di Pop!_Os desktop seperti yang ditunjukkan di bawah ini. Pada titik ini, Anda akan melihat layar Welcome Instalasi, pilih bahasa yang ingin Anda gunakan untuk proses instalasi seperti yang ditunjukkan pada tangkapan layar di bawah ini. Lalu klik "Melanjutkan".
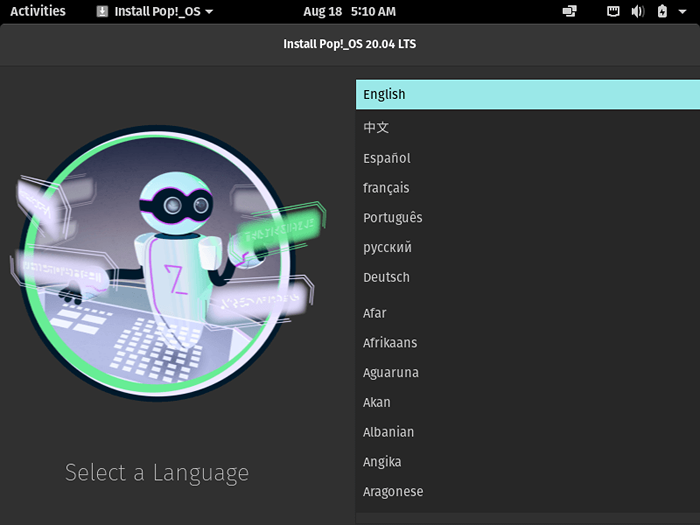 Pilih Bahasa Instalasi Popos
Pilih Bahasa Instalasi Popos Kemudian, pilih tata letak keyboard yang ingin Anda gunakan, dan klik Melanjutkan, untuk melanjutkan.
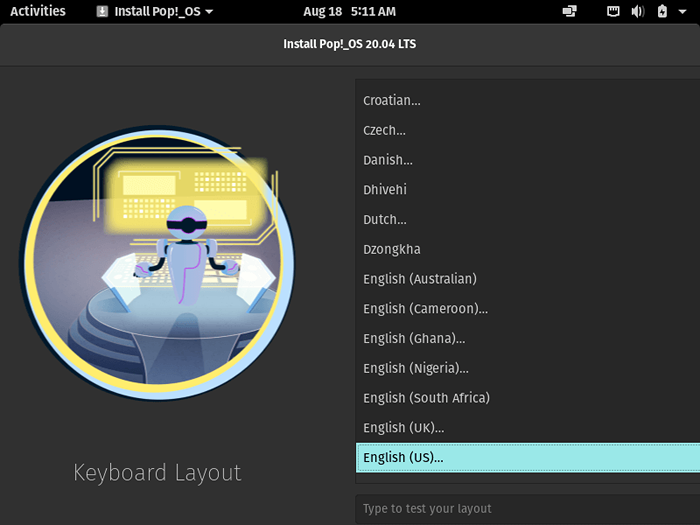 Pilih Tata Letak Keyboard Popos
Pilih Tata Letak Keyboard Popos Selanjutnya, Anda akan melihat dua opsi untuk bagaimana Anda dapat menginstal pop!_OS di komputer Anda. Jika Anda sudah memiliki sistem operasi lain yang diinstal (seperti distro linux atau windows atau macOS lainnya) dan Anda ingin menyingkirkannya - pilih “Instalasi bersih“. Kalau tidak, pilih “Kustom (Lanjutan)"Opsi untuk membuat partisi secara manual. Jika perlu Boot ganda atau ingin memiliki yang terpisah /rumah partisi pada drive yang berbeda yang dipilih.
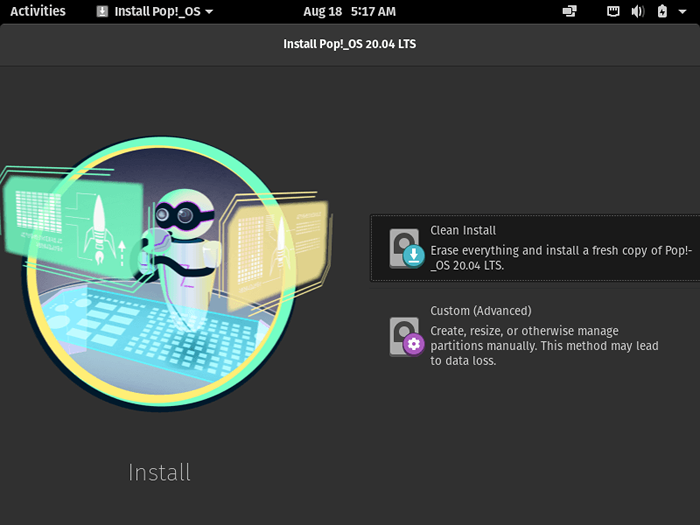 Pilih Jenis Instalasi Popos
Pilih Jenis Instalasi Popos 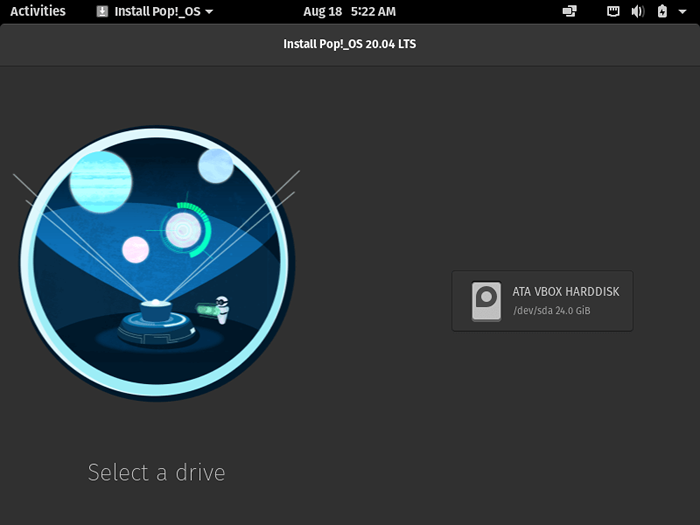 Pilih Drive Instalasi Popos
Pilih Drive Instalasi Popos Selanjutnya, Anda mungkin ingin mengenkripsi drive Anda atau tidak mengenkripsi drive Anda. Jika Anda ingin mengenkripsi, lalu pilih Memilih sandi tombol, jika Anda tidak ingin mengenkripsi klik Jangan mengenkripsi tombol.
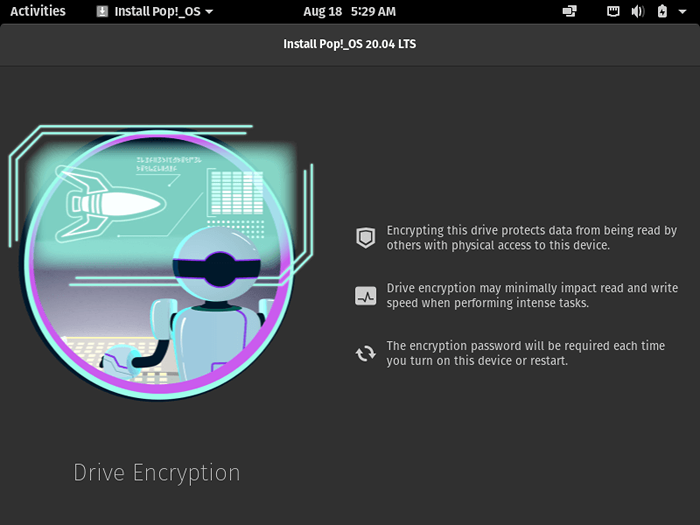 Pilih Enkripsi Popos Disk
Pilih Enkripsi Popos Disk Sekarang Pop!_Os akan mulai menginstal!
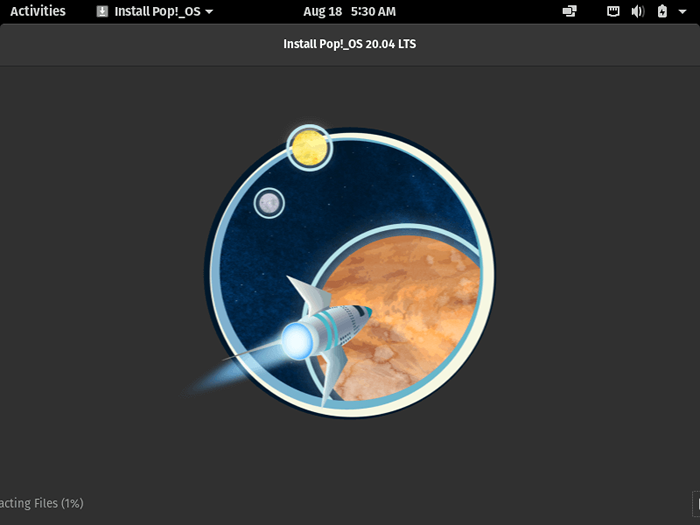 Kemajuan instalasi POPOS
Kemajuan instalasi POPOS Pop!_OS telah berhasil diinstal di sistem Anda! Anda dapat memilih menyalakan ulang Komputer Anda untuk mengatur instalasi POP_OS Anda.
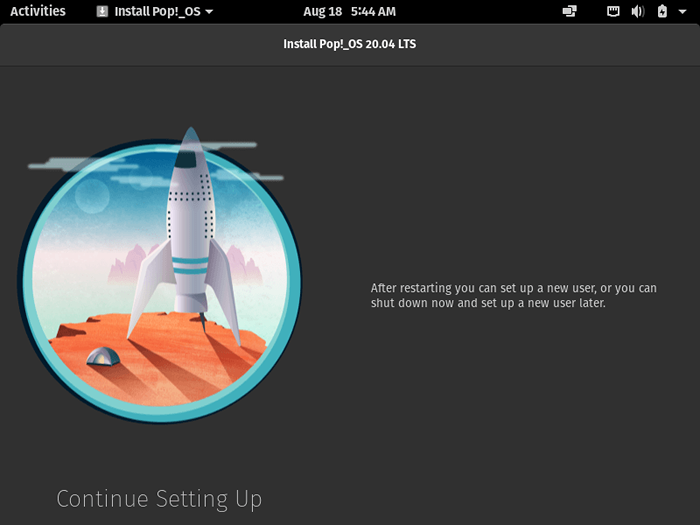 Instalasi POPOS selesai
Instalasi POPOS selesai Setelah me -reboot sistem Anda, Anda akan melihat layar selamat datang di bawah ini.
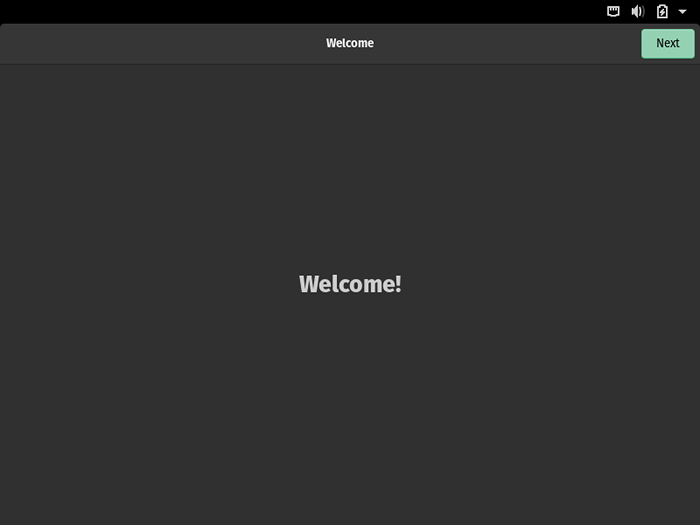 Layar Selamat Datang Popos
Layar Selamat Datang Popos Sekarang pilih metode input Anda atau tata letak keyboard, dan klik Next, untuk melanjutkan.
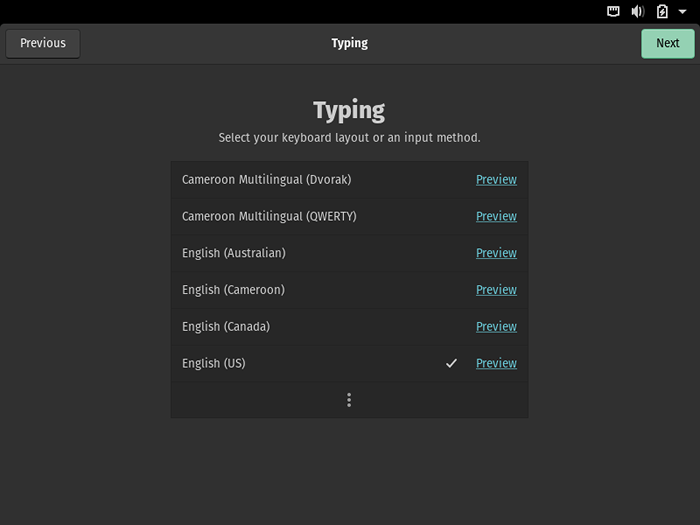 Pilih Input Tata Letak Keyboard Popos
Pilih Input Tata Letak Keyboard Popos Pada langkah ini, Anda diharuskan menentukan pengaturan lokasi Anda. Setelah selesai, klik Next, untuk melanjutkan.
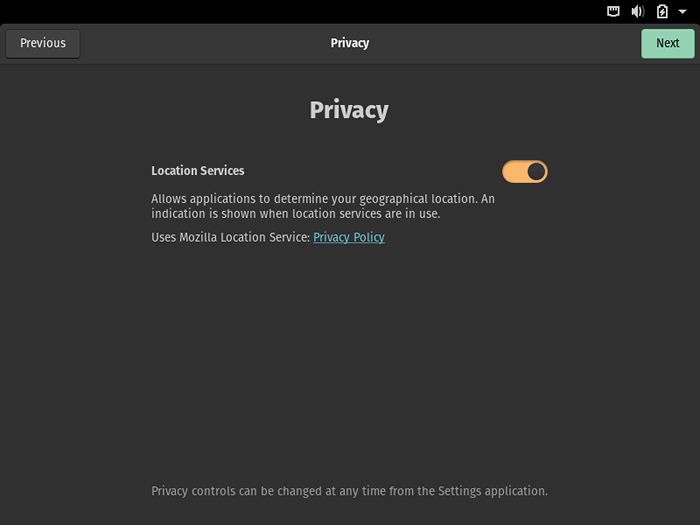 Pilih Lokasi Popos
Pilih Lokasi Popos Selanjutnya, tentukan zona waktu sistem Anda, dan klik Next.
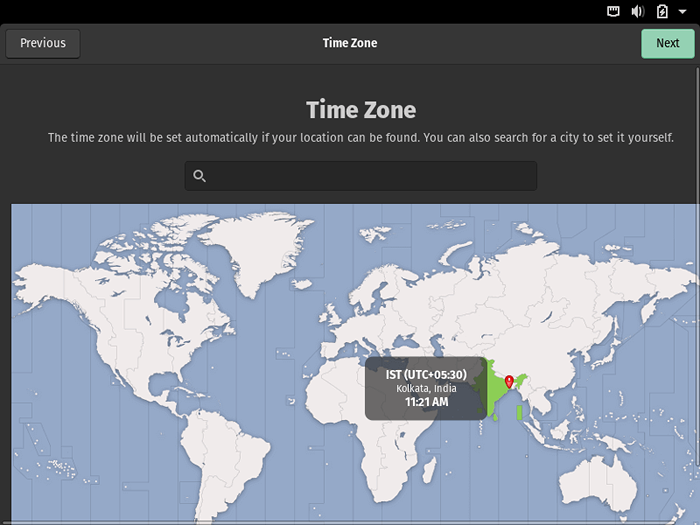 Pilih Popos TimeZone
Pilih Popos TimeZone Selanjutnya, hubungkan akun Anda untuk dengan mudah mengakses email, kalender, dokumen, dan foto Anda dengan mudah.
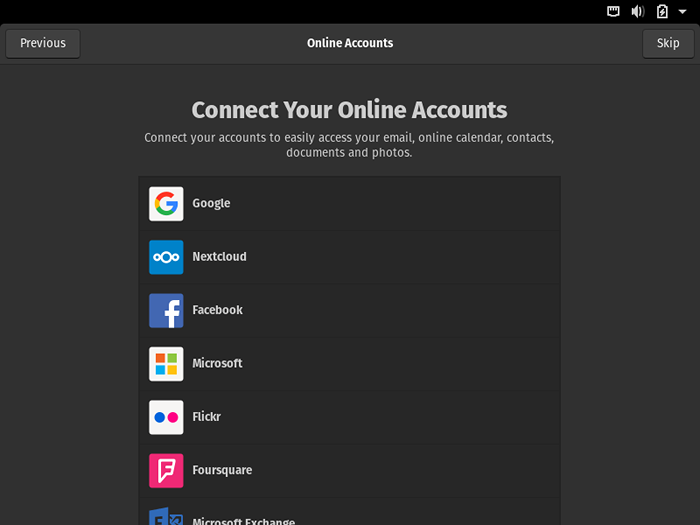 Pilih Akun Online Popos
Pilih Akun Online Popos Kemudian atur nama lengkap dan nama pengguna pengguna sistem default, dan klik berikutnya, untuk melanjutkan.
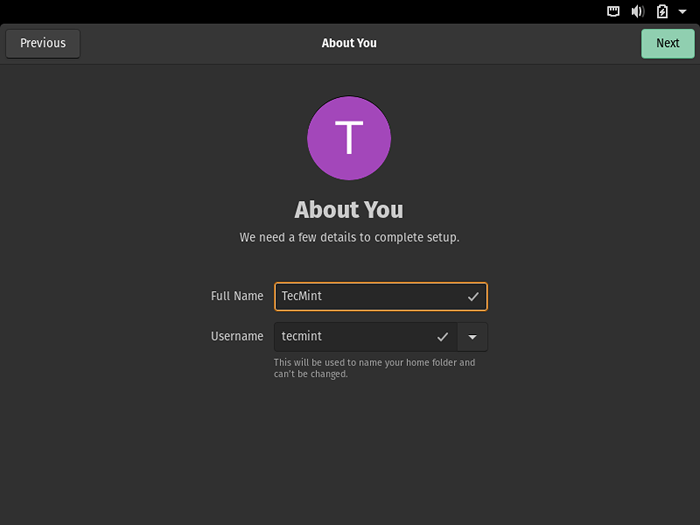 Atur Nama Pengguna untuk Popos
Atur Nama Pengguna untuk Popos Juga, atur kata sandi pengguna sistem default, dan klik Next.
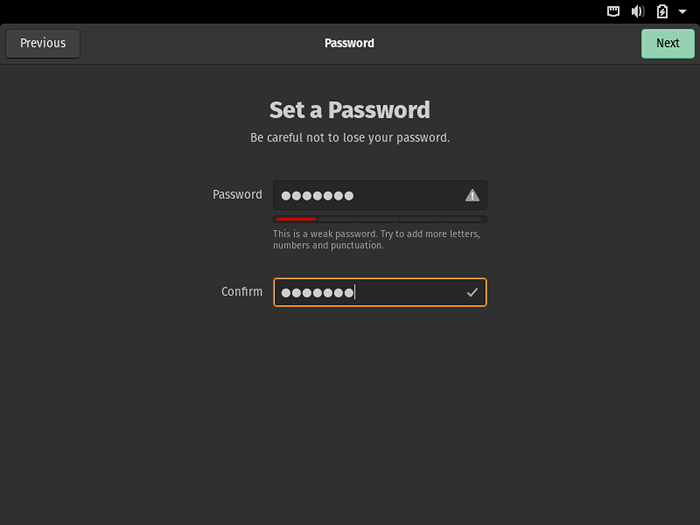 Atur Kata Sandi Pengguna untuk Popos
Atur Kata Sandi Pengguna untuk Popos Pada titik ini, Anda harus siap untuk pergi. Klik "Mulailah menggunakan pop_os"Untuk mengakses desktop.
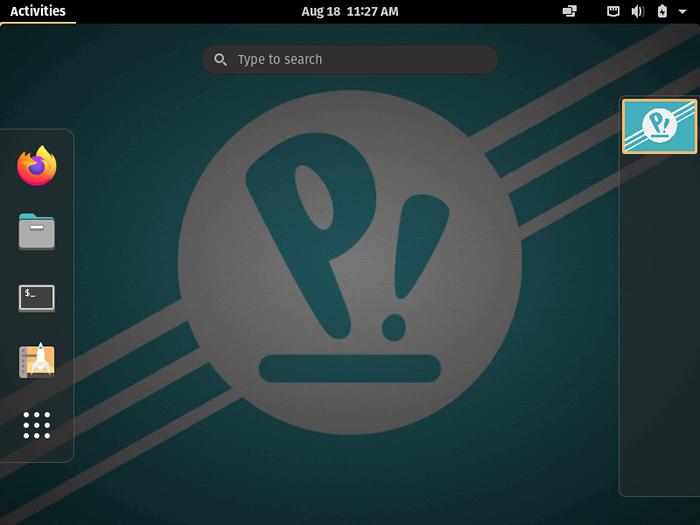 Pop!_Os desktop
Pop!_Os desktop Selamat! Anda telah berhasil menginstal Pop_os di komputer Anda. Anda sekarang dapat melepaskan potensi Anda. Ingatlah untuk membagikan pemikiran Anda tentang distro berbasis ubuntu ini melalui formulir umpan balik di bawah ini.
- « 6 Alat CLI Terbaik untuk Mencari Data Teks Polos Menggunakan Ekspresi Reguler
- Cara Menginstal Linux Mint 20 Bersama Windows 10 atau 8 Dalam Mode UEFI Dual-Boot »

