Cara memperbaiki kesalahan terlarang roblox 403 di google chrome
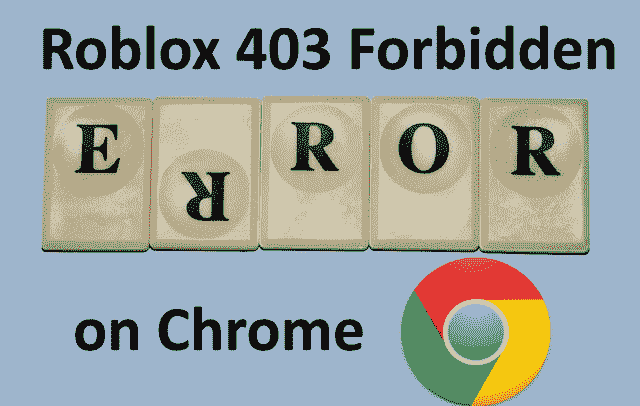
- 2978
- 24
- Ricardo Gottlieb
Banyak pengguna Windows baru -baru ini mengalami kesalahan yang tidak biasa yang disebut kesalahan terlarang roblox 403 saat mencoba mengakses URL situs web di browser Google Chrome. Mereka tidak dapat melakukan apa -apa bahkan setelah memulai kembali aplikasi chrome beberapa kali.
Mungkin ada beberapa alasan potensial untuk kesalahan ini dan kami telah menguraikan dan mendaftarkan beberapa di bawah ini.
- Sejarah Penjelajahan Chrome dan cache lainnya dan data yang rusak
- Koneksi internet yang tidak stabil
- URL situs web yang salah
- Ekstensi yang dipasang dari sumber pihak ketiga
Setelah mempertimbangkan semua aspek yang disebutkan di atas, kami telah menghasilkan beberapa perbaikan yang dapat membantu pengguna dalam memperbaiki masalah ini. Jika Anda mengalami masalah yang sama, lihat solusi di artikel ini.
Daftar isi
- Perbaiki 1 - Bersihkan data penelusuran chrome, cookie, dan memori cache lainnya
- Perbaiki 2 - Ubah Alamat Server DNS
- Perbaiki 3 - Nonaktifkan ekstensi di Chrome
Perbaiki 1 - Bersihkan data penelusuran chrome, cookie, dan memori cache lainnya
Alasan utama untuk masalah ini terkadang adalah data penelusuran yang rusak, cookie, dan data cache lainnya di Google Chrome.
Akibatnya, lebih baik untuk menghapus data penelusuran Chrome dan data lain menggunakan instruksi yang diuraikan di bawah ini.
Langkah 1: Buka Google Chrome dengan menekan windows kunci dan mengetik Google Chrome.
Langkah 2: Pilih Google Chrome dari hasil pencarian seperti yang ditunjukkan di bawah ini.
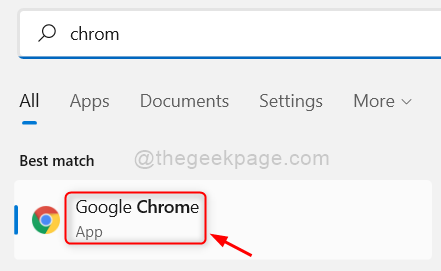
Langkah 3: Di aplikasi Google Chrome, klik Tiga titik vertikal (tampilkan lebih banyak opsi) di sudut kanan atas seperti yang ditunjukkan.
Langkah 4: Lalu, pilih Pengaturan dari daftar.
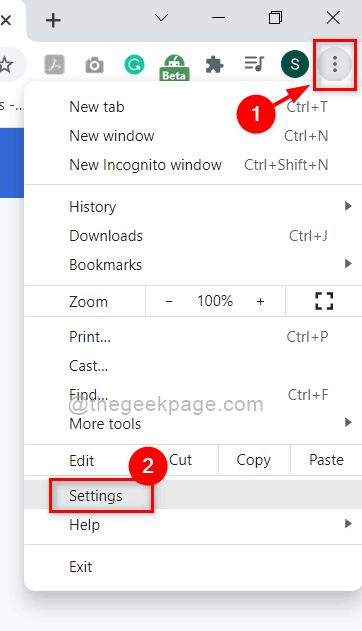
Langkah 5: Di halaman Pengaturan, klik Keamanan dan Privasi Di menu kiri seperti yang ditunjukkan di bawah ini.
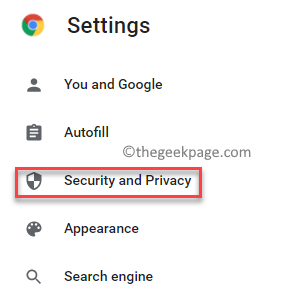
Langkah 6: Klik Menghapus data pencarian seperti yang ditunjukkan di bawah ini.
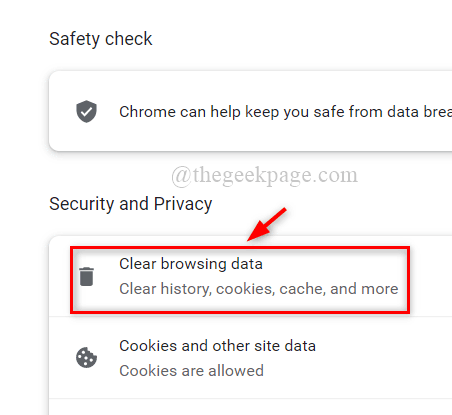
Langkah 7: Lalu, pilih Sepanjang waktu sebagai Rentang waktu.
Langkah 8: Periksa ketiga kotak centang (riwayat penelusuran, cookie, dan data situs lainnya & gambar dan file yang di -cache).
Langkah 9: Setelah selesai, klik Hapus data Untuk menghapus data penelusuran Google Chrome seperti yang ditunjukkan di bawah ini.
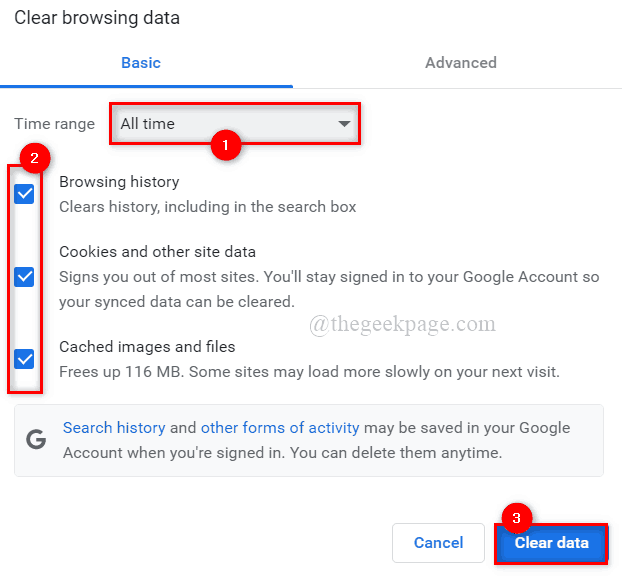
Langkah 9: Setelah membersihkan data, kembali ke halaman keamanan dan privasi dengan mengkliknya di menu kiri.
Langkah 10: Pilih Cookie dan data situs lainnya opsi seperti yang ditunjukkan di bawah ini.
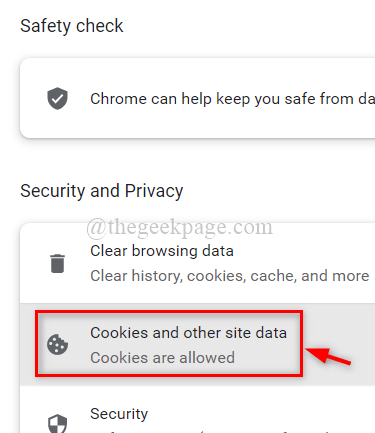
Langkah 11: Gulir ke bawah halaman dan klik Lihat semua data dan izin situs.
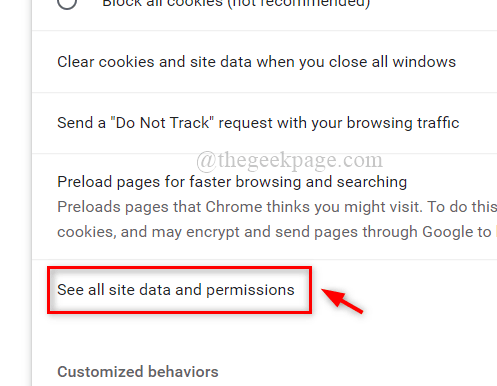
Langkah 12: Setelah selesai, klik Hapus semua data opsi di sudut kanan atas seperti yang ditunjukkan.
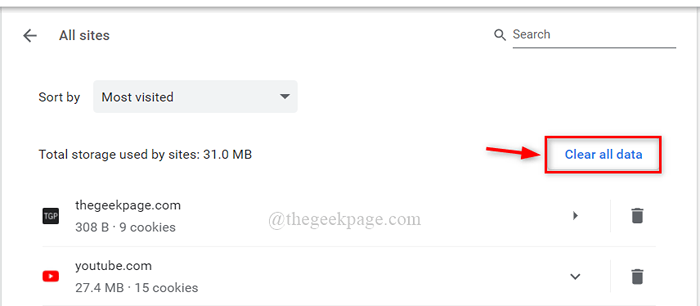
Langkah 13: Di jendela Clear All Data, klik Jernih Tombol untuk menghapus semua cookie yang disimpan di Google Chrome.
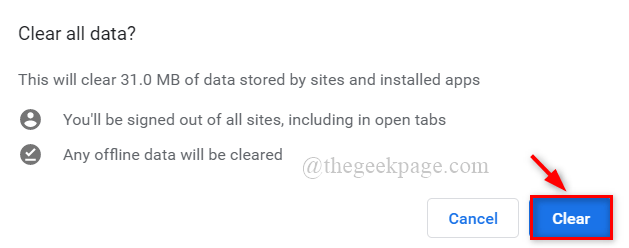
Langkah 14: Tutup halaman Pengaturan dan restart aplikasi Google Chrome sekali.
Sekarang periksa apakah masalahnya masih ada.
Perbaiki 2 - Ubah Alamat Server DNS
Alamat server DNS, seperti URL situs web dan server web, adalah pemetaan alamat IP ke nama domain yang sesuai.Akibatnya, jika alamat server DNS diubah, browser dapat menampilkan kesalahan ini.Jadi kami sarankan mengubah alamat server DNS di PC Anda melalui koneksi jaringan, yang diuraikan dalam langkah -langkah sederhana di bawah ini.
Langkah 1: Tekan Windows + r kunci bersama di keyboard Anda untuk dibuka Berlari kotak perintah.
Langkah 2: Ketik NCPA.cpl di box run dan tekan Memasuki kunci untuk dibuka Koneksi jaringan jendela.
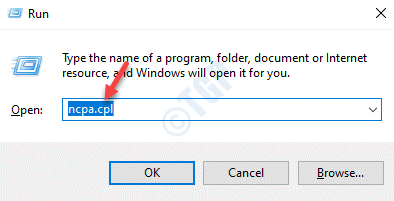
Langkah 3: Pada halaman Koneksi Jaringan, klik kanan pada koneksi jaringan yang digunakan baik Ethernet atau Wi-Fi.
Langkah 4: Lalu, pilih Properti Dari menu konteks seperti yang ditunjukkan pada tangkapan layar di bawah ini.
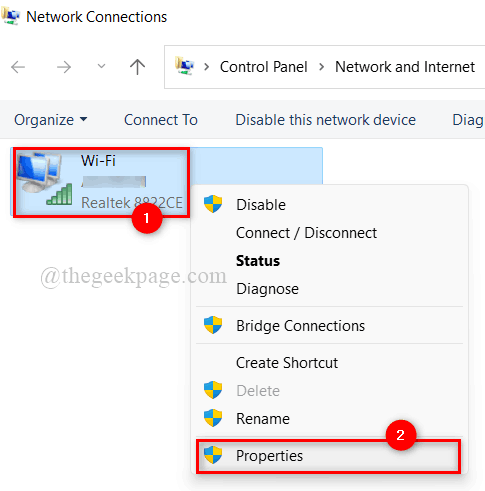
Langkah 5: Di jendela Network Properties, pilih Protokol Internet Versi 4 (TCP/IPv4) dengan mengkliknya sekali.
Langkah 6: Lalu, klik Properti tombol di bawahnya.
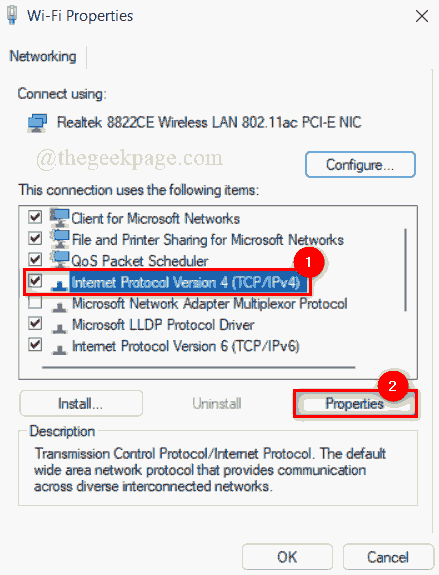
Langkah 7: Ini akan membuka jendela Internet Protocol Version 4 Properties.
Langkah 8: Klik Gunakan alamat server DNS berikut tombol radio seperti yang ditunjukkan di bawah ini.
Langkah 9: Masukkan 1 1 1 1 dalam Server DNS yang disukai Dan 1 0 0 1 dalam Server DNS alternatif seperti yang ditunjukkan.
Langkah 10: Tutup jendela Properti TCP/IPv4 dengan mengklik OKE.
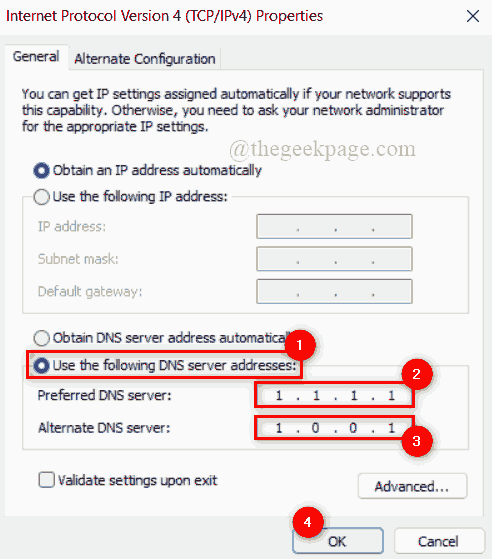
Langkah 11: Lalu, tutup semua jendela dan restart sistem sekali.
Langkah 12: Setelah sistem boot, periksa apakah masalahnya masih ada.
Semoga ini memperbaiki masalah ini.
Perbaiki 3 - Nonaktifkan ekstensi di Chrome
Untuk meningkatkan kecepatan browser, ekstensi selalu lebih disukai. Terlepas dari peningkatan fungsionalitas browser chrome, ekstensi dapat berbahaya bagi browser jika diunduh dan tidak dihubungi dari sumber pihak ketiga mana pun yang tidak dapat diandalkan.
Jadi, kami merekomendasikan pengguna kami bahwa mereka menonaktifkan ekstensi di browser chrome mereka dengan langkah -langkah sederhana yang diberikan di bawah ini.
Langkah 1: Buka Google Chrome dengan menekan windows kunci dan mengetik Google Chrome.
Langkah 2: Pilih Google Chrome dari hasil pencarian seperti yang ditunjukkan di bawah ini.
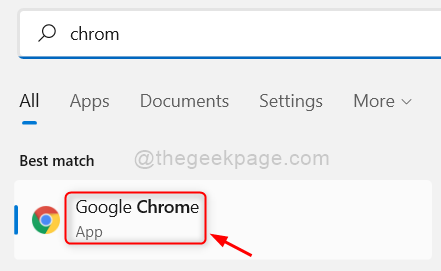
Langkah 3: Di tab baru, salin dan tempel jalur yang diberikan di bawah ini dan tekan Memasuki kunci.
chrome: // ekstensi/
Langkah 4: Di halaman Extensions, klik tombol sakelar dari an perpanjangan (Misalnya. Gofullpage) untuk mengubahnya Mati seperti yang ditunjukkan pada tangkapan layar di bawah ini.
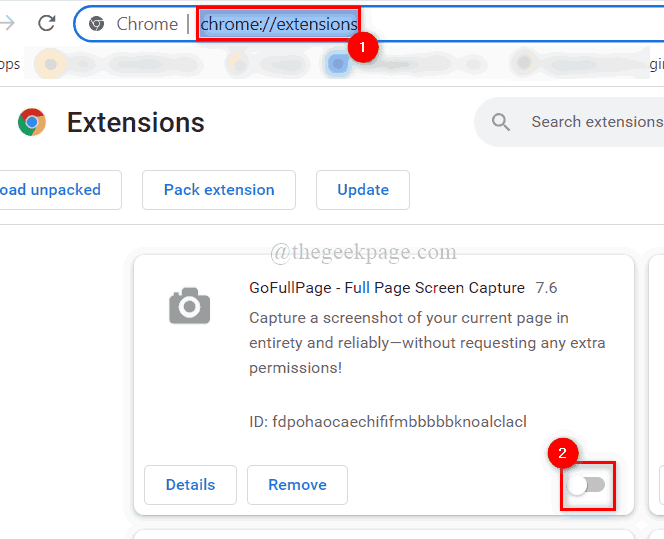
Langkah 5: Ulangi hal yang sama untuk semua ekstensi lain yang dipasang di browser Chrome.
Langkah 6: Setelah selesai, restart browser chrome dan periksa apakah masalahnya muncul atau tidak.
Semoga ini memecahkan masalah ini.
Itu saja.
Semoga Anda menemukan artikel ini menarik dan informatif.
Beri tahu kami di bagian komentar di bawah.
Terima kasih!
- « Cara Menginstal Aplikasi Dari Perintah Prompt atau PowerShell di Windows 11, 10
- Cara memperbaiki kode kesalahan 0xc00000f di windows 11, 10 »

