Cara menginstal dan mengonfigurasi OpenVPN dengan mudah di Windows 11/10
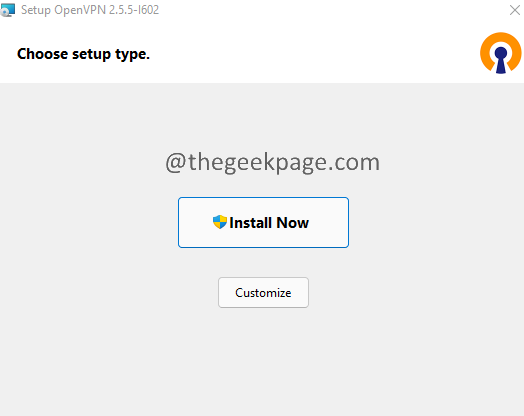
- 1799
- 94
- Daryl Hermiston DVM
Banyak pengguna sudah mulai menggunakan VPN hari ini untuk menyembunyikan IP dan aktivitas online mereka. Ini sangat berguna jika Anda terus menggunakan wifi publik. Juga, ketika Anda ingin mengakses konten dari negara lain (serial TV, film) yang dibatasi jika tidak, Anda dapat menggunakan layanan VPN.
Karyawan yang bekerja dari rumah dapat menggunakan VPN untuk terhubung ke jaringan perusahaan. Dengan cara ini, mereka dapat melihat informasi sensitif tentang jaringan perusahaan dari perangkat mereka bahkan ketika mereka jauh dari rumah.
OpenVPN adalah klien yang harus Anda instal pada sistem Anda untuk menggunakan layanan VPN. Setelah Anda menginstal klien, Anda dapat menggunakan layanan VPN berbayar atau gratis.
Di artikel ini, mari kita lihat cara menginstal dan mengkonfigurasi VPN terbuka dengan mudah di Windows 11.
Langkah -langkah untuk Mengunduh dan Menginstal VPN Buka
1. Vist halaman unduhan komunitas openvpn.
2. Jika sistem Anda 32-bit, pilih Pemasang MSI Windows 32-bit. Jika sistem Anda 64-bit, pilih Pemasang MSI Windows 64-bit.

3. Ini akan memulai unduhan. Setelah unduhan selesai, klik dua kali pada file untuk menjalankan penginstal.
4. Jendela Pemasang terbuka. Klik pada Instal sekarang tombol.
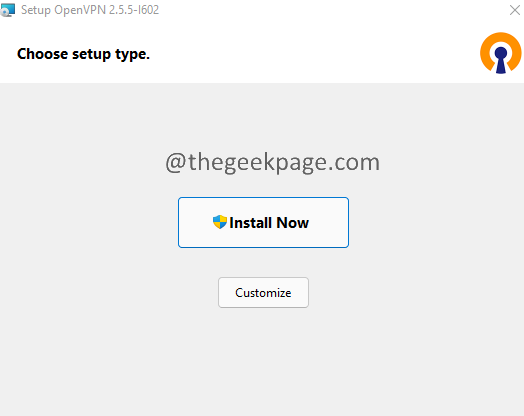
5. Jika Anda melihat jendela UAC bermunculan meminta izin, klik ya.
6. Sekarang penginstal akan menjalankan dan menyelesaikan pemasangan OpenVPN di sistem Anda.
7. Jika instalasi berhasil, Anda akan dapat melihat aplikasi pintasan OpenVPN GUI di desktop Anda seperti yang ditunjukkan di bawah ini.

8. Anda juga akan melihat ikon di baki bilah tugas seperti yang ditunjukkan di bawah ini.
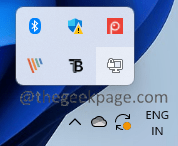
9. Jika Anda melihat jendela OpenVPN mengatakan Tidak ada profil koneksi yang dapat dibaca yang ditemukan, klik OKE.
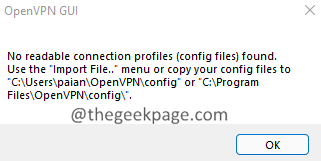
Ini melengkapi pemasangan OpenVPN di sistem Anda. Di bagian berikutnya, mari kita periksa cara mengkonfigurasi dan mengatur OpenVPN.
Langkah -langkah untuk mengonfigurasi VPN terbuka di sistem Anda.
VPN untuk tujuan resmi:
Jika Anda menggunakan VPN untuk tujuan resmi, perusahaan Anda akan memberi Anda file konfigurasi. Anda hanya perlu mengimpornya ke sistem. Untuk mengimpor file ke sistem, ikuti langkah -langkah di bawah ini.
1. Klik kanan pada ikon OpenVPN di baki sistem.
2. Memilih Impor.
3. Buat pilihan yang tepat dari menu konteks dan impor file konfigurasi ke OpenVPN.
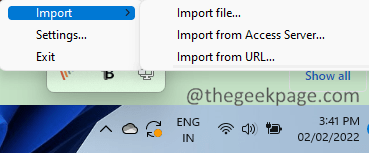
4. Setelah impor berhasil, Anda akan melihat pesannya File berhasil diimpor.
5. Klik dua kali pada OpenVPN ikon di baki tugas.
6. Masukkan Nama belakang Dan PAssword diberikan oleh perusahaan Anda dan tekan Memasuki.
VPN untuk penggunaan pribadi:
Jika Anda menggunakan VPN untuk penggunaan pribadi Anda, Anda dapat menggunakan layanan VPN berbayar atau gratis untuk hal yang sama. Di artikel ini, kami akan menggunakan VPNBook.
1. Buka layanan VPN gratis VPN Book.
2. Di bawah bagian OpenVPN gratis, Anda akan melihat bundel terdaftar. Saat Anda menggulir ke bawah sampai akhir, Anda akan melihat nama pengguna dan kata sandi. Mencatatnya.
3. Dari bundel yang tersedia, pilih bundel pilihan Anda.
4. Anda akan melihat bahwa file zip telah diunduh.
5. Sekarang, klik kanan pada file dan pilih Ekstrak semua.
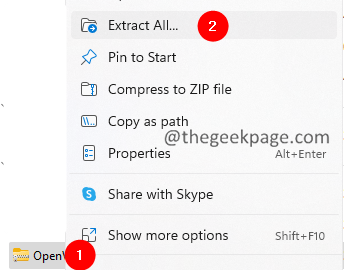
6. Di jendela Extract Compressed Folder, berikan lokasi yang sesuai dan klik Ekstrak.
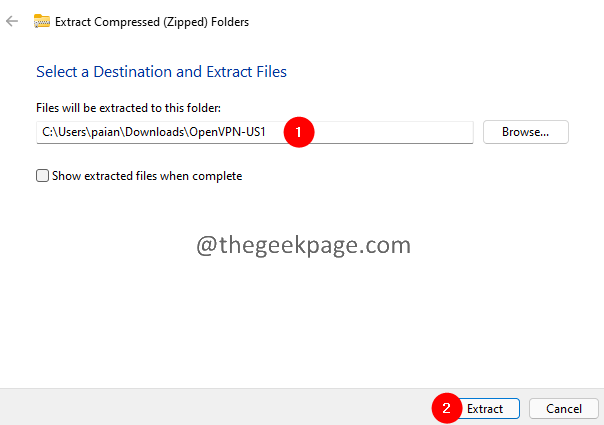
7. Setelah ekstraksi selesai, buka folder.
8. Anda akan melihat banyak file konfigurasi terdaftar.
9. Sekarang, klik kanan pada ikon OpenVPN pada baki sistem seperti yang ditunjukkan pada gambar di bawah ini.
10. Memilih Impor.
11. Memilih File impor.
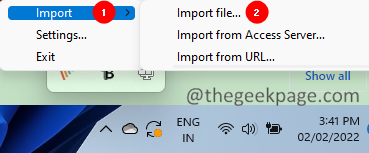
12. Sekarang, telusuri lokasi tempat Anda mengekstrak file (lihat langkah 7,8,9)
13. Pilih salah satu file dan klik OKE.
14. Setelah file diimpor, Anda akan melihat pesannya File berhasil diimpor.
15. Sekarang, klik dua kali pada ikon OpenVPN di baki tugas.
16. Anda akan diminta untuk memasukkan nama pengguna dan kata sandi.
17. Masukkan Nama belakang Dan Kata sandi Dari Langkah 2.
18. Klik pada OKE tombol.
Itu saja.
Kami berharap artikel ini informatif. Mohon berkomentar dan beri tahu kami jika ini membantu.
Terima kasih telah membaca.
- « Cara memasukkan gambar di google sheets
- Cara memperbaiki berbagi file tidak berfungsi di windows 11/10 »

