Cara memasukkan gambar di google sheets
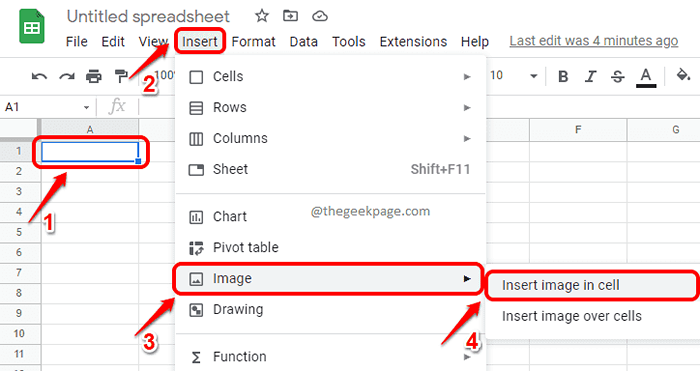
- 1251
- 246
- Luis Baumbach
Anda memiliki lembar pengeluaran bulanan di Google Sheets dan ingin melampirkan tanda terima sebagai gambar, juga, ke baris biaya Anda. Atau katakanlah, Anda memiliki daftar inventaris dan Anda ingin menambahkan gambar produk ke dalam daftar inventaris ini. Dalam situasi ini, sangat penting bagi Anda untuk mengetahui cara Anda memasukkan gambar ke dalam Google Sheets. Nah, apakah ada cara bagaimana Anda bisa melakukannya? Itu juga, dengan mengklik tombol? Nah, Anda ada di sini, begitu juga kami dan Anda tahu jawabannya juga; Pasti ada jalan!
Dalam artikel ini, kami menjelaskan dalam beberapa langkah yang sangat sederhana bagaimana Anda dapat memasukkan gambar ke dalam lembar Google ke satu sel tunggal dan di beberapa sel juga. Semoga anda menikmati!
Cara memasukkan gambar dalam satu sel
Langkah 1: Pertama, luncurkan Google Sheets dan pilih lembar yang ingin Anda tambahkan gambar.
Seperti berikutnya, Klik Sel bahwa Anda ingin memasukkan gambar di.
Kemudian klik pada Menyisipkan tab di atas.
Klik pada Gambar Opsi kemudian, untuk memperluas opsi masukkan gambar dan kemudian klik pada Masukkan gambar ke dalam sel pilihan.
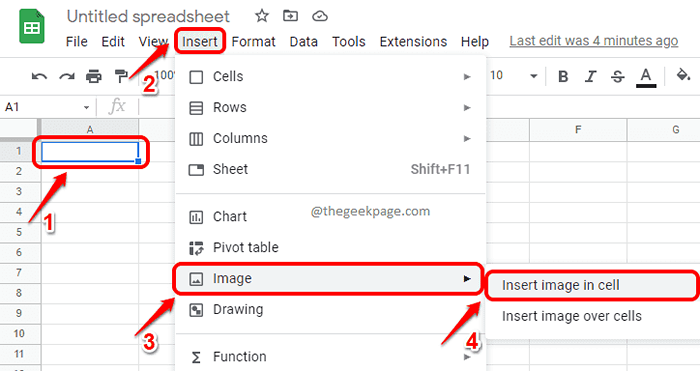
Langkah 2: Sekarang di Masukkan gambar Halaman, Anda akan memiliki banyak opsi tentang bagaimana Anda dapat memilih gambar Anda. Dalam contoh ini, saya telah memilih untuk memasukkan gambar yang sudah saya miliki di laptop saya. Oleh karena itu saya telah mengklik MENGUNGGAH tab. Seperti berikutnya, klik pada Jelajahi Tombol untuk menelusuri sistem Anda untuk memilih gambar.
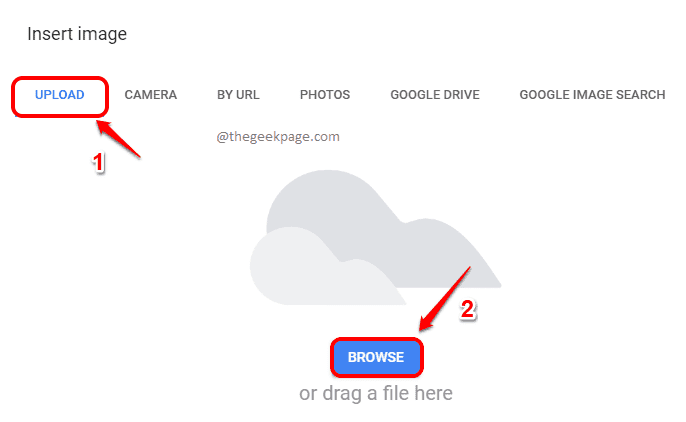
Langkah 3: Sekarang kamu bisa Pilih gambar yang ingin Anda unggah dan tekan Membuka tombol.
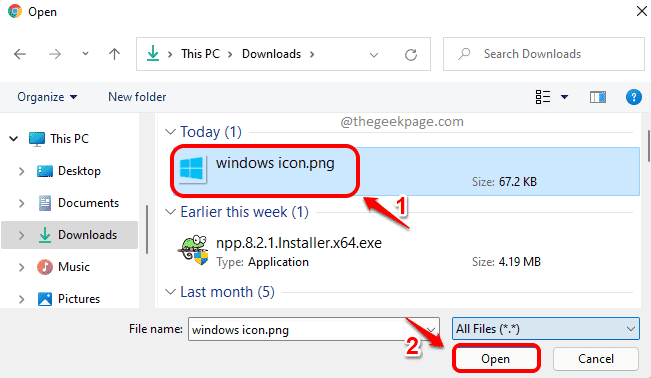
Langkah 4: Jika Anda sekarang melihat lembar Google, Anda dapat melihat bahwa gambar yang telah Anda pilih berhasil dimasukkan ke dalam sel yang Anda pilih.
Catatan: Secara default, gambar akan dibiarkan diselaraskan di dalam sel. Anda dapat menyuarakannya menggunakan ikon Allgin di pita atas. Juga, di dalam satu sel, hanya satu gambar yang dapat dimasukkan saat ini.
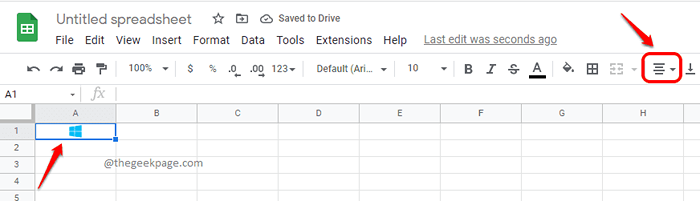
Cara memasukkan gambar melalui beberapa sel
Jika Anda ingin memasukkan gambar melalui beberapa sel, Anda dapat mengikuti langkah -langkah di bawah ini.
Langkah 1: Klik pada Menyisipkan tab di atas. Kemudian klik Gambar dan kemudian klik Masukkan gambar di atas sel.
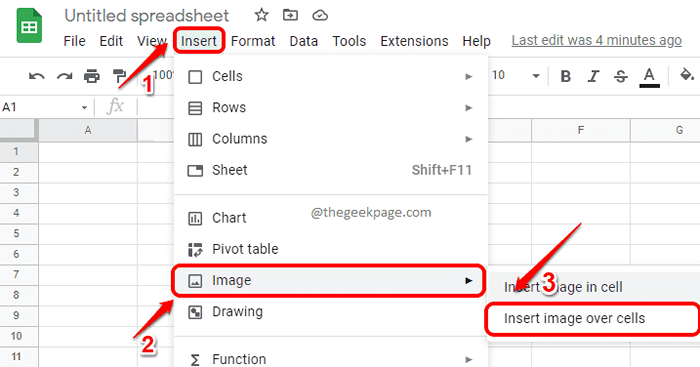
Langkah 2: Dalam contoh berikut, saya telah memilih gambar saya menggunakan metode pencarian gambar Google. Anda dapat memilih gambar Anda melalui metode lain seperti mengunggah, kamera, dengan URL, foto atau melalui metode Google Drive juga.
Untuk memasukkan gambar melalui pencarian Google, klik pada tab Pencarian Gambar Google. Seperti berikutnya, Ketik kata kunci pencarian Anda di bilah pencarian di bagian atas halaman. Seperti berikutnya, Klik pada gambar yang ingin Anda masukkan dan akhirnya klik pada MENYISIPKAN tombol di bagian bawah.
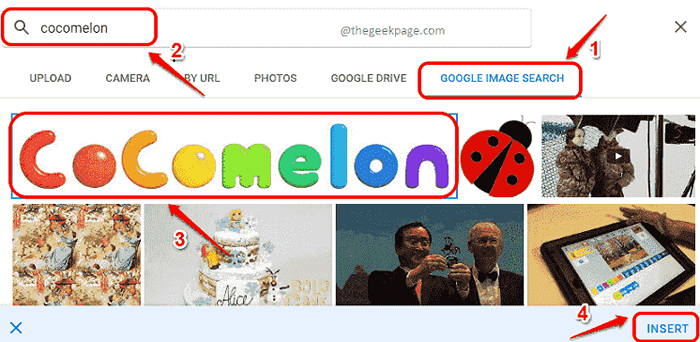
Langkah 3: Voila! Anda sekarang dapat melihat bahwa gambar yang Anda pilih berhasil dimasukkan ke lembar Google Anda di atas beberapa sel.
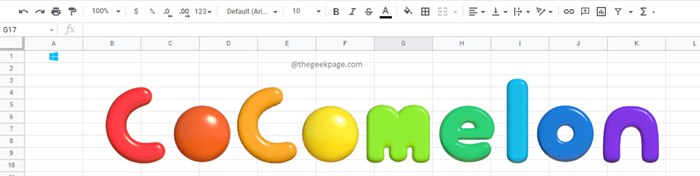
Terima kasih telah membaca, semoga artikel itu berguna.
- « Cara menghapus latar belakang desktop riwayat gambar terbaru di windows 11
- Cara menginstal dan mengonfigurasi OpenVPN dengan mudah di Windows 11/10 »

