Cara memperbaiki berbagi file tidak berfungsi di windows 11/10
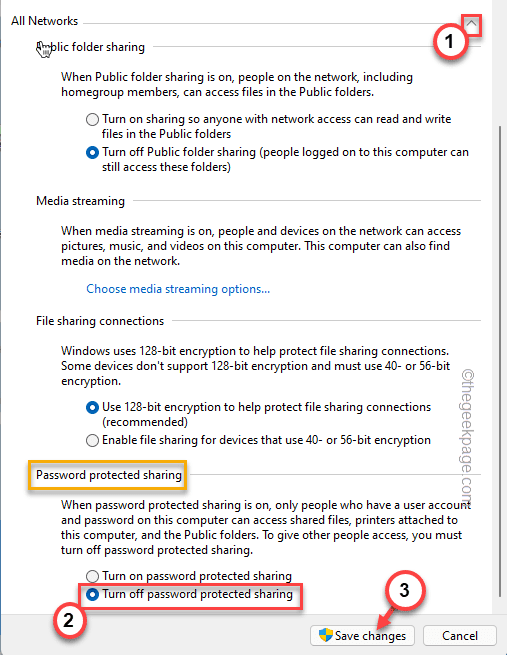
- 2095
- 466
- Luis Baumbach
Fitur Berbagi File antara Jaringan yang sama Perangkat Windows tidak pernah benar-benar halus atau bebas dari kesalahan. Tapi, dengan setiap iterasi windows, fitur keren ini telah meningkat banyak, membuatnya lebih mudah diakses oleh pengguna. Namun, pengguna mengeluh tentang fitur berbagi file yang tidak berfungsi dengan baik. Jika Anda menghadapi masalah yang sama pada sistem Anda, jangan khawatir. Cukup buat perbaikan ini satu per satu dan Anda akan membagikan file Anda dalam waktu singkat.
Daftar isi
- Perbaiki 1 - Aktifkan SMB 1.0 fitur
- Perbaiki 2 - Otomatiskan Layanan FDRP
- Perbaiki 3 - Aktifkan Fitur Berbagi File dan Printer
- Perbaiki 4 - Edit registri
- Fix 5 - Nyalakan fitur berbagi canggih
- Perbaiki 6 - Nonaktifkan Protokol IPv6
- Fix 7 - Nonaktifkan Fitur Berbagi Kata Sandi Dilindungi
- Perbaiki 8 - Ubah Jenis Koneksi Berbagi File
- Perbaiki 9 - Edit Pengaturan Firewall
Perbaiki 1 - Aktifkan SMB 1.0 fitur
Anda perlu mengaktifkan SMB 1.0 fitur opsional.
1. Pada awalnya, tekan Kunci Windows+R untuk mengakses terminal lari.
2. Di jendela run, ketikkan kode ini dan kemudian, klik "OKE“.
fitur pilihan
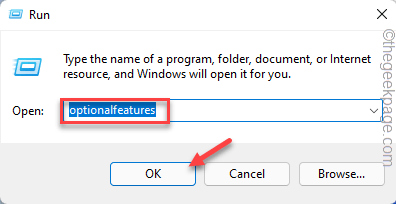
Ini akan membuka fitur Windows.
3. Sekarang, turun melalui daftar fitur opsional dan tanda centang The "SMB 1.Dukungan Berbagi File 0/CIFS"
4. Selanjutnya, ketuk "OKE“.
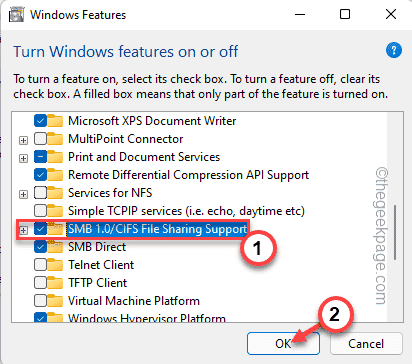
Windows akan mengaktifkan fitur.
5. Akhirnya, ketuk "Restart sekarang… ”Untuk memulai kembali sistem Anda.
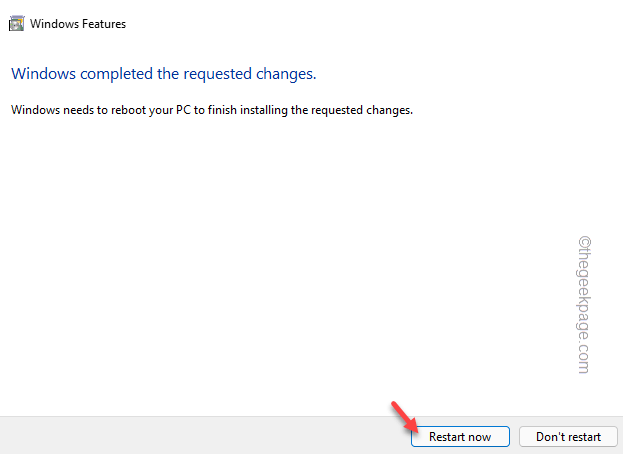
Setelah sistem Anda restart, Anda dapat menggunakan fitur berbagi file sekali lagi.
Perbaiki 2 - Otomatiskan Layanan FDRP
Ada layanan tertentu yang diperlukan untuk dijalankan sehingga berbagi file bekerja dengan lancar.
1. Pada awalnya, tekan Kunci Windows+R kunci bersama.
2. Lalu, ketik "jasa.MSC"Dan klik"OKE“.
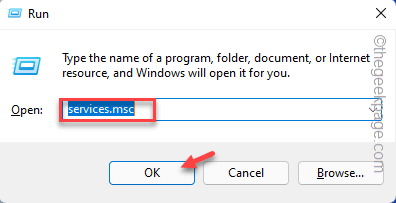
3. Saat jendela layanan terbuka, gulir ke bawah dan cari “Publikasi Sumber Daya Penemuan Fungsi" melayani.
4. Klik dua kali pada layanan untuk mengaksesnya.
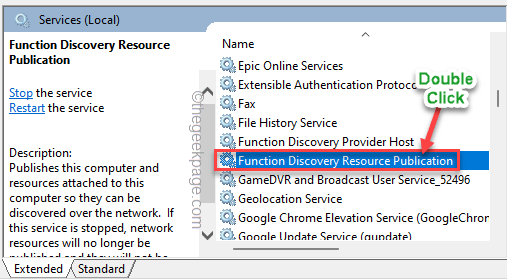
5. Sekarang, atur 'tipe startup:' ke “Otomatis“.
6. Lalu, ketuk "Awal“Untuk memulai layanan.*
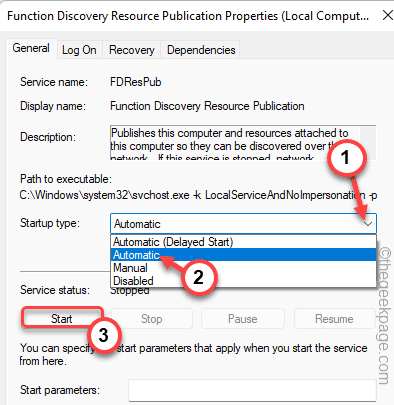
7. Akhirnya, klik "Menerapkan" Dan "OKE“.
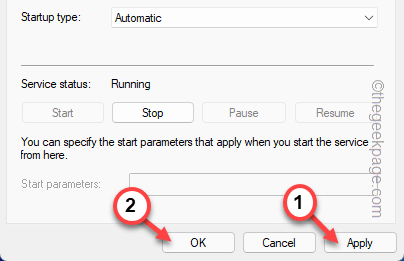
Setelah itu, tutup jendela layanan.
8 - Sekarang, Benar klik Dan Mengulang kembali itu Publikasi Sumber Daya Penemuan Fungsimelayani
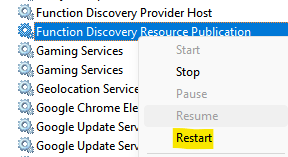
Setelah memulai ulang, cobalah untuk membagikan file lagi.
*CATATAN -
Saat Anda mengetuk tombol 'Mulai', Anda dapat melihat pesan kesalahan ini -
Windows tidak dapat memulai layanan di komputer lokal. Kesalahan 1079: Akun yang ditentukan untuk layanan ini berbeda dari akun yang ditentukan untuk layanan lain yang berjalan dalam proses yang sama.
Dalam hal ini, ikuti langkah -langkah ini.
1. Buka Aplikasi Layanan lagi.
2. Sekarang, klik kanan pada “Publikasi Sumber Daya Penemuan Fungsi"Layanan dan ketuk"Properti“.
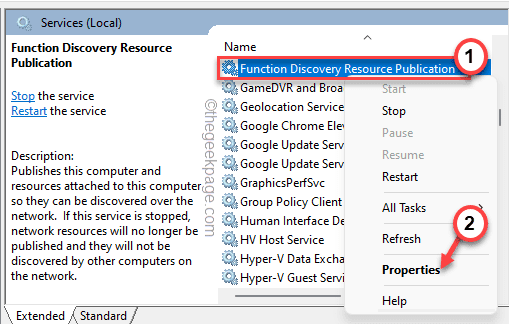
3. Sekarang, pergi ke “MasukTab.
4. Cukup ketuk "Jelajahi"Di samping opsi 'akun ini'.
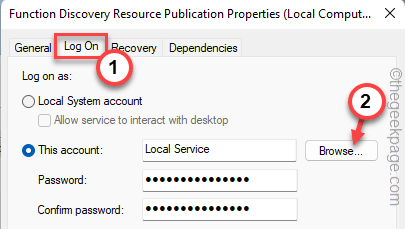
5. Lalu, ketuk "Canggih… .“Untuk mengaksesnya.
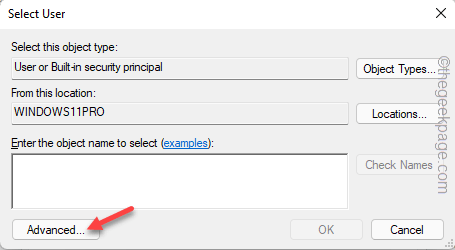
6. Sekarang, ketuk "Cari sekarang“.
7. Kemudian, pilih akun Anda dari daftar pengguna dan grup. [Contoh - Dalam sistem kami, nama akun adalah 'SAMBIT KOLEY'.]
8. Setelah itu, ketuk "OKE“.
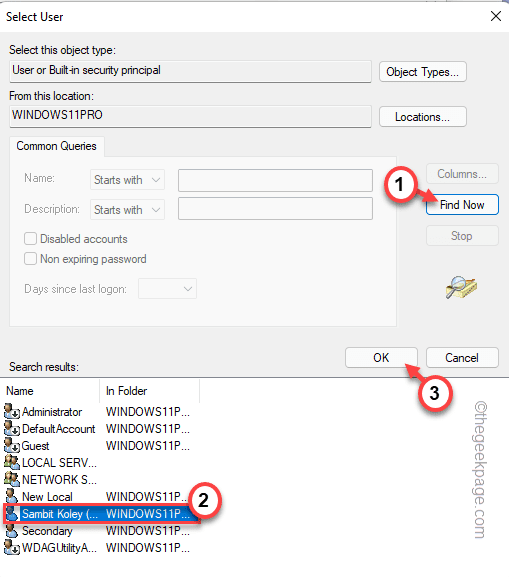
9. Akhirnya, ketuk "OKE”Untuk menyimpan perubahan.
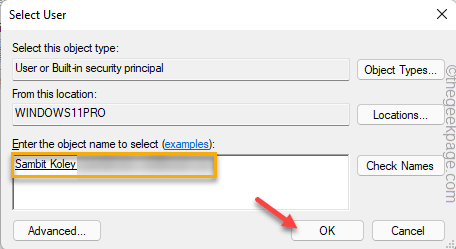
10. Kembali ke properti FDRP, ketuk "Menerapkan" Dan "OKE”Untuk menyimpan perubahan.
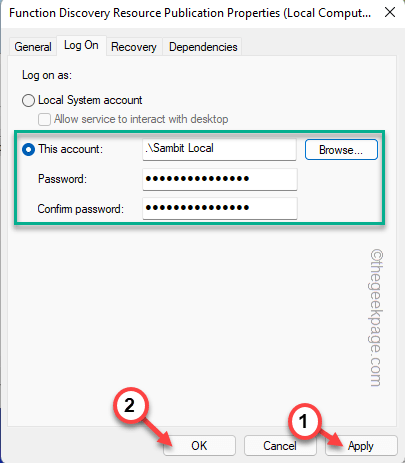
Setelah itu, lagi cobalah untuk membagikan file sampel. Uji apakah ini berhasil.
Perbaiki 3 - Aktifkan Fitur Berbagi File dan Printer
Jika fitur berbagi file tidak dihidupkan untuk jaringan yang Anda gunakan, Anda mungkin menghadapi masalah ini.
1. Pada awalnya, tekan Kunci Windows+R kunci bersama.
2. Berikutnya, copy-paste Baris ini dan klik "OKE“.
kontrol.exe /nama Microsoft.Jaringan dan pusat Berbagi
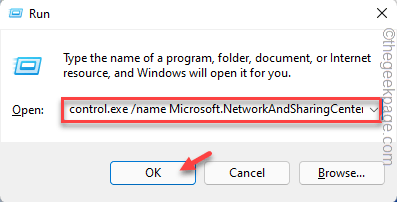
3. Sekarang, ketuk “Pengaturan Berbagi Lanjutan“.

4. Lalu, perluas "Pribadi" pengaturan jaringan.
5. Di sini, beralihnya "Nyalakan file dan pembagian printer" pilihan.
6. Akhirnya, ketuk "Simpan perubahan“.
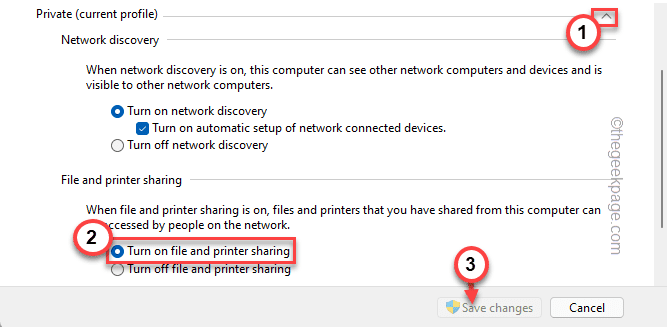
Tutup jendela panel kontrol. Kemudian, mengulang kembali sistem sekali.
[CATATAN - Anda harus menyalakan file dan pembagian printer hanya untuk jaringan pribadi Anda sendiri, bukan di publik/tamu atau semua jenis jaringan. Selain itu, selalu bagikan file Anda hanya saat Anda berada di jaringan pribadi.]
Perbaiki 4 - Edit registri
Anda dapat mengizinkan akses pengguna tamu yang berwenang menggunakan editor registri.
Peringatan -
Coba pendekatan ini hanya jika Anda berada di jaringan rumah Anda dan tidak ada selain diri Anda yang memiliki akses ke jaringan itu.
1. Pada awalnya, tekan Kunci Windows+R kunci bersama.
2. Lalu, ketik "Regedit"Dan klik"OKE”Untuk membuka editor registri.
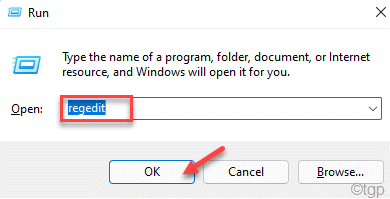
CATATAN -
Anda akan menambahkan nilai baru ke sistem Anda. Ini dapat menyebabkan beberapa masalah dalam sistem. Jadi, jika Anda tidak memiliki cadangan kunci Anda, Anda dapat membuat satu langkah ini -
A. Setelah membuka editor registri, ketuk "Mengajukan"Di bilah menu dan kemudian, klik"Ekspor… “.
B. Simpan cadangan ini di tempat yang aman.
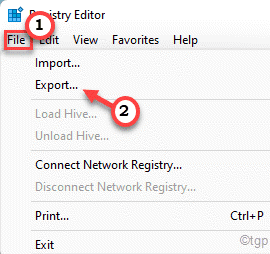
3. Di editor registri terbuka, buka lokasi ini -
Hkey_local_machine \ system \ currentControlset \ services \ lanmanworkstation \ parameter
4. Di panel kanan, cari nilai bernama "Izinkan IninsecureguestAuth“.
5. Jika Anda tidak dapat menemukan nilainya, Anda harus membuatnya -
A. Di panel kanan, klik kanan di ruang dan ketuk "Baru>"Dan klik"Nilai dword (32-bit)“.
B. Sebutkan nilainya sebagai “Izinkan IninsecureguestAuth“.
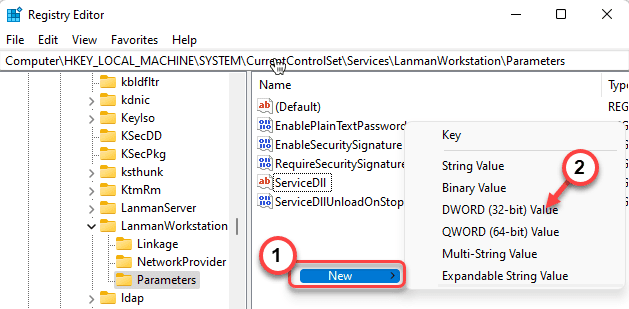
6. Sekarang, ketuk ganda pada nilai untuk memodifikasinya.
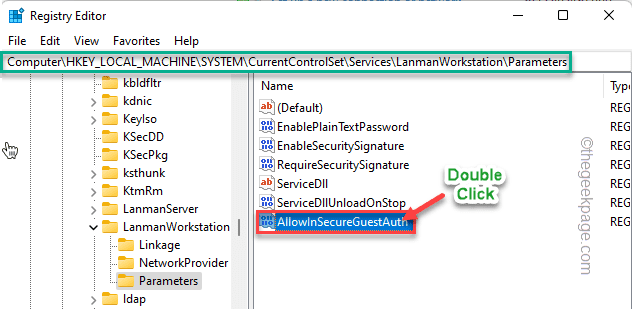
7. Di kotak 'Nilai Data:', atur nilainya ke “1“.
8. Selanjutnya, ketuk "OKE”Untuk menyimpan perubahan.
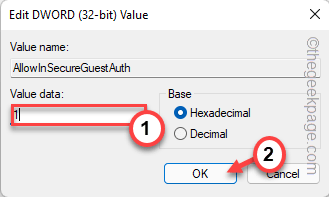
Kemudian, tutup editor registri dan menyalakan ulang sistem Anda.
Setelah Anda mem-boot ulang sistem, cobalah mengirim file dummy dan uji apakah fitur berbagi file berfungsi atau tidak.
Fix 5 - Nyalakan fitur berbagi canggih
Anda tidak dapat berbagi folder tanpa menyalakan fitur berbagi canggih.
1. Pada awalnya, buka file explorer.
2. Saat file penjelajah terbuka, buka folder yang Anda coba bagikan.
3. Kemudian, klik kanan pada folder yang Anda coba bagikan dan ketuk "Properti“.
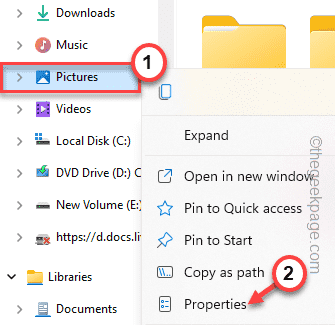
4. Di jendela Properties, buka “MembagikanTab.
5. Sekarang, ketuk "Berbagi Lanjutan… "Di bagian 'Berbagi Lanjutan'.
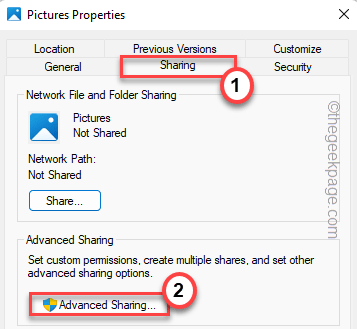
6. Selanjutnya, periksa “Bagikan folder iniKotak.
7. Setelah itu, ketuk "Menerapkan" Dan "OKE“.
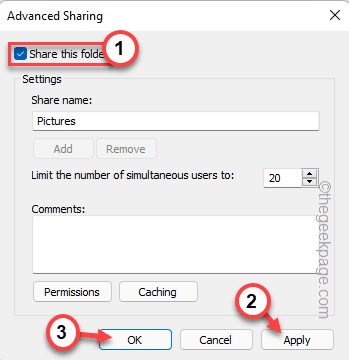
Ini akan memungkinkan Anda membagikan folder melalui jaringan.
Kembali ke jendela Properties, Anda akan melihat bahwa folder 'dibagikan'. Anda juga akan melihat jalur di mana folder dibagikan.
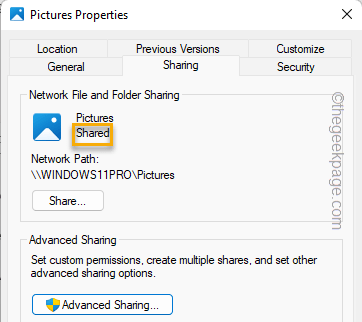
Perbaiki 6 - Nonaktifkan Protokol IPv6
Menonaktifkan sistem protokol IPv6 dapat menyelesaikan masalah ini.
1. Pada awalnya, tekan Kunci Windows+R kunci bersama.
2. Lalu, ketik "NCPA.cpl"Dan klik"OKE”Untuk membuka jendela Koneksi Jaringan.
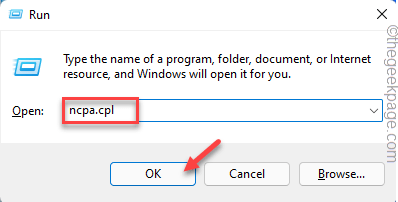
3. Di jendela koneksi jaringan, klik kanan di penyesuai jaringan Anda menggunakan dan mengetuk "Properti“Untuk mengaksesnya.
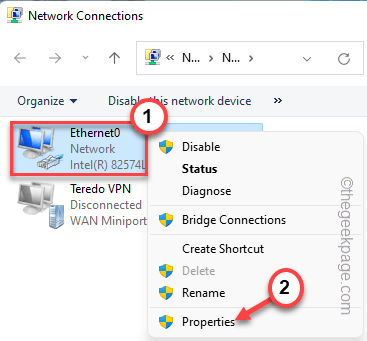
4. Kemudian, Hapus centang The "Protokol Internet Versi 6 (TCP/IPv6)Kotak.
5. Akhirnya, ketuk "OKE”Untuk menyimpan perubahan.
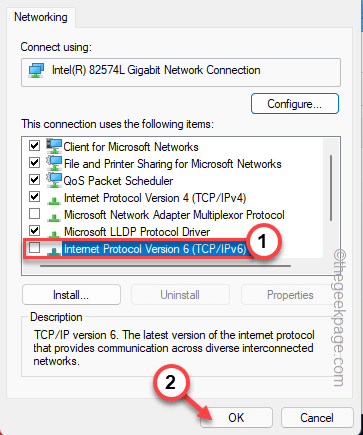
Tutup Jendela Koneksi Jaringan.
Kemudian, mengulang kembali komputer Anda. Setelah Anda mem -boot ulang sistem, cobalah untuk mentransfer file dari perangkat Anda ke yang lain.
Fix 7 - Nonaktifkan Fitur Berbagi Kata Sandi Dilindungi
Jika berbagi yang dilindungi kata sandi dihidupkan, nonaktifkan dan coba lagi.
1. Pada awalnya, tekan Kunci Windows+R kunci bersama.
2. Berikutnya, tempel Baris dan hit ini Enter untuk mengakses jaringan dan pusat berbagi.
kontrol.exe /nama Microsoft.Jaringan dan pusat Berbagi
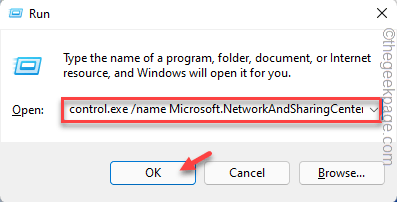
3. Di sudut kiri, ketuk "Pengaturan Berbagi Lanjutan“.

4. Lalu, ketuk "Semua jaringanBagian untuk memperluasnya.
5. Selanjutnya, buka bagian 'Berbagi Kata Sandi Dilindungi'. Lalu, beralihnya "Matikan berbagi kata sandi yang dilindungi kata sandi" pilihan.
6. Akhirnya, ketuk "Simpan perubahan”Untuk menyimpan perubahan.
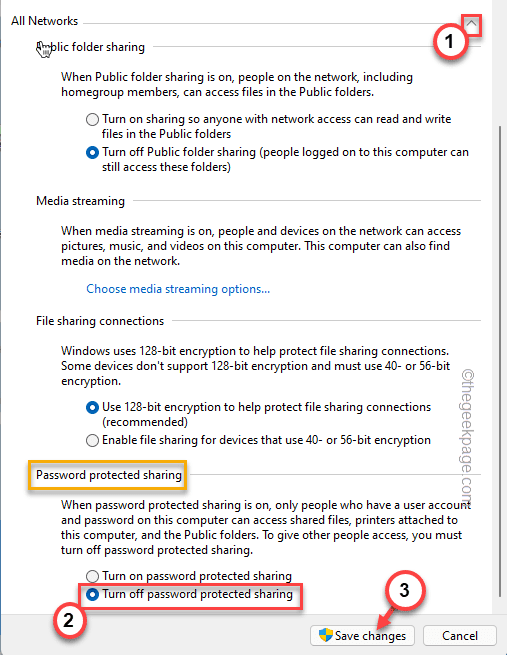
Tutup Panel Kontrol. Coba lagi transfer file sekali lagi. Sekarang, file dapat ditransfer tanpa kesalahan lagi.
Perbaiki 8 - Ubah Jenis Koneksi Berbagi File
Jika Anda menggunakan perangkat lama yang tidak mendukung transfer terenkripsi 128-bit, cobalah solusi ini.
1. Pada awalnya, tekan Kunci Windows dan R kunci bersama.
2. Lalu, ketik "kontrol”Di panel run dan tekan enter.
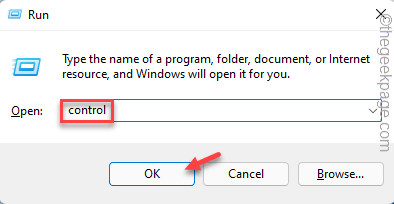
3. Kemudian, ketuk 'Lihat dengan:' dan pilih “Ikon kecil“Dari drop-down.
4. Selanjutnya, klik pada “Jaringan dan pusat Berbagi“Untuk mengaksesnya.
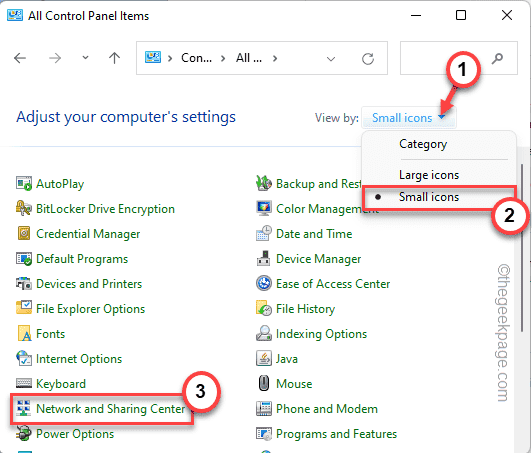
5. Lalu, ketuk "Pengaturan Berbagi Lanjutan" di sisi kiri.

6. Lalu, perluas "Semua jaringan"Pengaturan.
7. Di sini, temukan pengaturan 'Koneksi Berbagi File' dan beralihnya “Aktifkan berbagi file untuk perangkat yang menggunakan enkripsi 40 atau 56-bit“.
8. Akhirnya, ketuk "Simpan perubahan“.
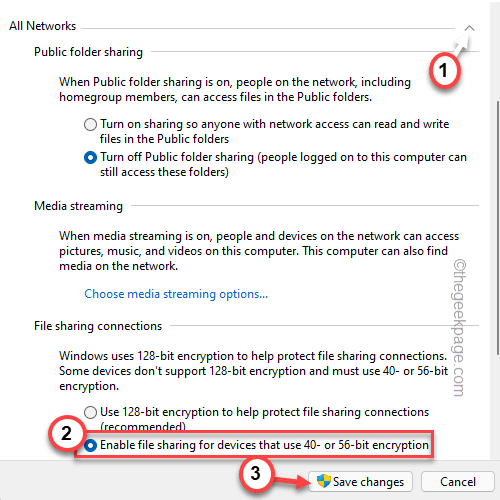
Tutup Panel Kontrol. Kemudian, uji apakah Anda dapat mentransfer file atau tidak.
Perbaiki 9 - Edit Pengaturan Firewall
Terkadang firewall itu sendiri dapat memblokir transfer file di pengaturan firewall.
1. tekan Kunci Windows+R kunci bersama.
2. Lalu, ketik "Firewall.cpl"Dan klik"OKE“.
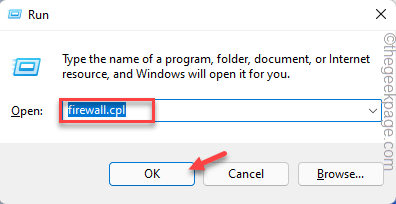
Ini akan membuka firewall bek windows.
3. Sekarang, di sisi kiri, ketuk "Izinkan aplikasi atau fitur melalui Windows Defender Firewall“.
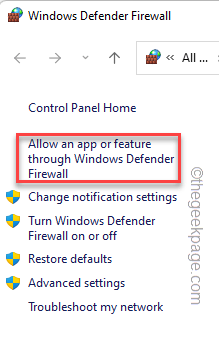
4. Lalu, ketuk "Ubah pengaturan”Untuk mengubah pengaturan.
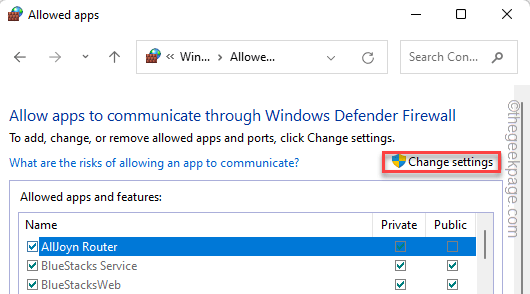
5. Sekarang, gulir ke bawah ke “Berbagi file dan printer“.
6. Pastikan kotak 'pribadi' diperiksa.
7. Akhirnya, ketuk "OKE”Untuk menyimpan perubahan.
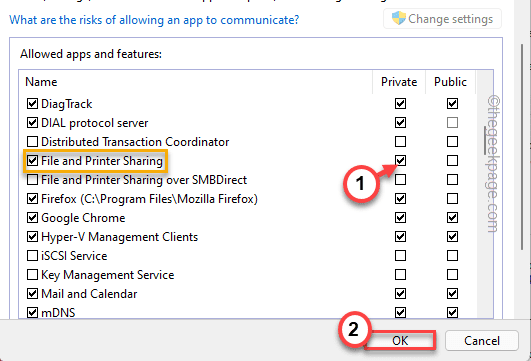
Setelah itu, tutup semua jendela. Sekarang, Anda harus dapat mengirim file lagi.
- « Cara menginstal dan mengonfigurasi OpenVPN dengan mudah di Windows 11/10
- Cara menambahkan opsi restart mode aman ke menu konteks klik kanan di windows 11 »

