Cara Menginstal / Menyetrut Ulang Viewer 3D Di Windows 11
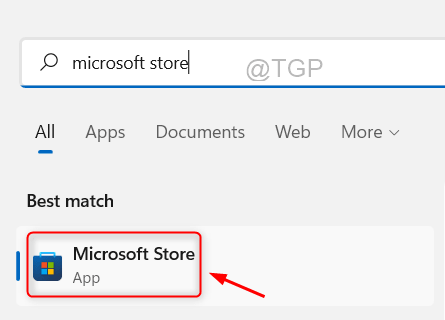
- 4293
- 1140
- Ricardo Gottlieb
Jika Anda telah memperhatikan bahwa aplikasi pemirsa 3D hilang setelah meningkatkan sistem operasi Anda ke Windows 11, maka itu mungkin karena Microsoft telah menghapus beberapa aplikasi saat meluncurkan Windows 11. Anda bisa mendapatkannya kembali ke sistem Anda dengan menginstalnya dari Microsoft Store yang bebas biaya untuk semua pengguna Windows OS berlisensi. Pastikan Anda memiliki ruang yang cukup dalam sistem Anda dan menjaga sistem Anda tetap mutakhir. Mari kita lihat cara menginstal 3D viewer di windows 11.
Daftar isi
- Cara menginstal 3D viewer di windows 11 melalui microsoft store
- Cara mendaftar ulang penampil 3D di windows 11 melalui prompt perintah
- Cara Memperbaiki / Menetapkan Reset Aplikasi Penampil 3D Di Windows 11
Cara menginstal 3D viewer di windows 11 melalui microsoft store
Langkah 1: Buka aplikasi Microsoft Store.
Tekan Menang Kunci di keyboard Anda dan ketik Microsoft Store.
Memukul Memasuki kunci.
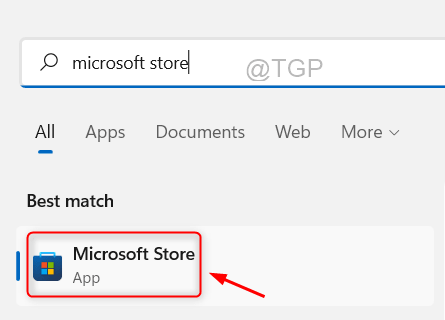
Langkah 2: Pergi ke bar dan ketik pencarian Penampil 3D di dalamnya.
Kemudian, pilih Penampil 3D Aplikasi dari hasil pencarian seperti yang ditunjukkan di bawah ini.
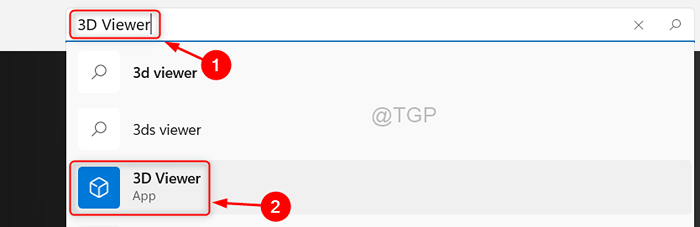
Langkah 4: Selanjutnya, klik Mendapatkan Tombol untuk Aplikasi Penampil 3D.
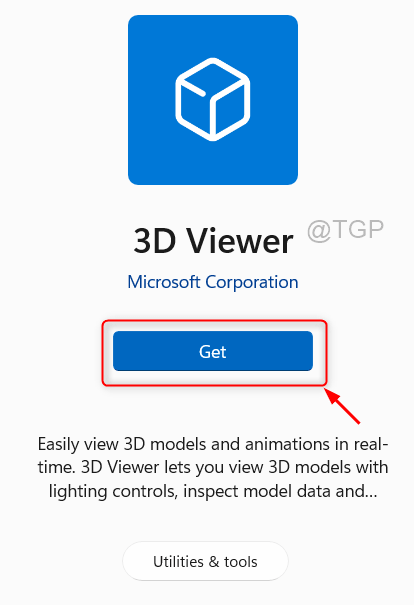
Langkah 5: Setelah Anda mengklik Mendapatkan Tombol, silakan lakukan prompt di layar untuk menyelesaikan proses instalasi.
Dengan cara ini Anda dapat menginstal 3D Viewer dari Microsoft Store dengan mudah.
Cara mendaftar ulang penampil 3D di windows 11 melalui prompt perintah
Banyak pengguna Windows 11 telah melaporkan masalah tidak dapat membuka aplikasi pemirsa 3D dengan benar. Jadi selalu lebih baik untuk mendaftar ulang aplikasi dan dapat dilakukan secara efektif menggunakan prompt perintah yang dijelaskan dalam langkah-langkah berikut.
Langkah 1: Untuk membuka prompt perintah sebagai admin, tekan menang kunci di keyboard Anda.
Jenis cmd dan klik kanan Command prompt.
Kemudian, klik Run administrator Dari menu konteks.
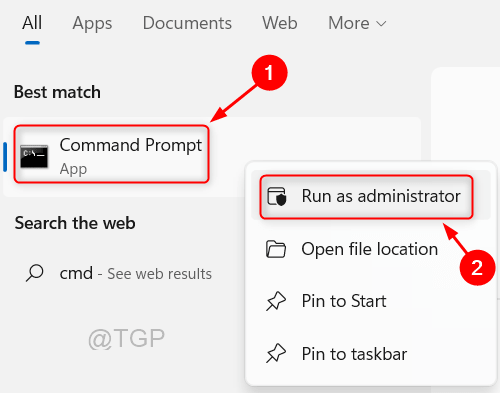
Langkah 2: Setelah prompt perintah terbuka, ketikkan perintah di bawah ini.
PowerShell -ExecutionPolicy tidak dibatasi -command "& $ manifest = (get -appxpackage *microsoft3dviewer *).Installlocation + '\ appxmanifest.xml '; Add -AppXPackage -DisabledDevelopmentMode -Register $ manifest
Tekan Memasuki kunci di keyboard Anda.
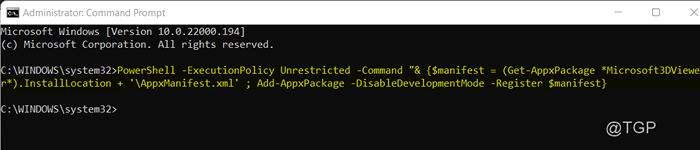
Langkah 3: Sekarang, Anda dapat menutup jendela prompt perintah dengan mengetik KELUAR dan menekan Memasuki Kunci.
Langkah-langkah ini memungkinkan Anda untuk mendaftarkan kembali aplikasi pemirsa 3D dari Microsoft Store menggunakan Command Prompt Script.
Cara Memperbaiki / Menetapkan Reset Aplikasi Penampil 3D Di Windows 11
Langkah 1: Tekan Menang Kunci di keyboard Anda dan ketik Penampil 3D.
Kemudian, klik kanan pada aplikasi penampil 3D.
Klik Pengaturan aplikasi Dari menu konteks.
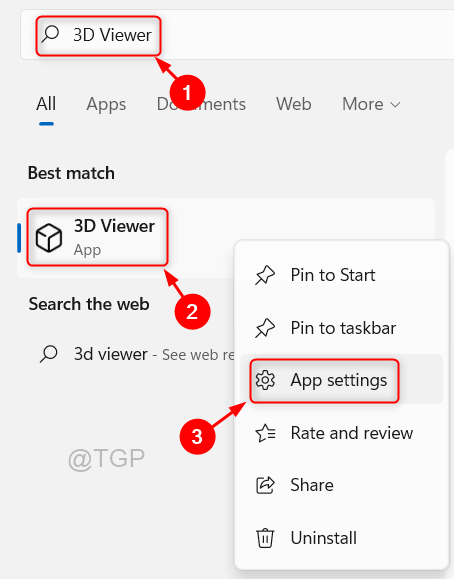
Langkah 2: Setelah halaman pengaturan aplikasi terbuka
Gulir ke bawah halaman sampai Mengatur ulang bagian di bawah ini.
Kemudian, klik baik Memperbaiki Jika aplikasi tidak berfungsi dan data tidak dihapus atau klik Mengatur ulang tombol untuk sepenuhnya mengatur ulang aplikasi di mana data dihapus.
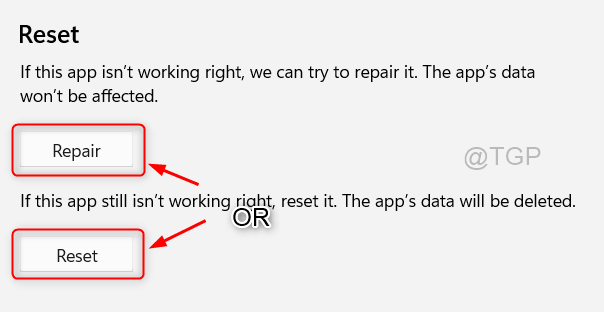
Langkah 3: Silakan ikuti instruksi di layar jika ada untuk menyelesaikan proses.
Semoga artikel ini informatif dan bermanfaat. Silakan tinggalkan komentar kami jika ada klarifikasi yang diperlukan.
Terima kasih telah membaca!
- « Fix - Runtime Error 217 (0041AC0D) di Windows 11. 10
- Cara mengaktifkan bitlocker untuk digunakan dengan drive usb »

