Fix - Runtime Error 217 (0041AC0D) di Windows 11. 10
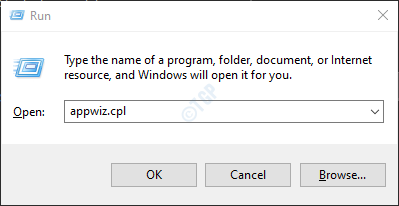
- 2999
- 942
- Simon Cormier
Banyak pengguna Windows telah melaporkan melihat kesalahan ketika mereka mencoba menjalankan beberapa aplikasi yang dikembangkan di Visual Basic. Pesan kesalahan lengkap adalah S berikut:
Kesalahan
Kesalahan Runtime 271 di 0041AC0D
Alasan potensial untuk melihat kesalahan ini -
- File sistem yang korup.
- Program pihak ketiga yang mengganggu pengoperasian aplikasi ini.
- Jika aplikasi ini tidak sepenuhnya diinstal dalam sistem
Jika Anda memperhatikan kesalahan ini, jangan panik. Di artikel ini, kami telah mendaftarkan beberapa perbaikan yang akan membantu Anda menyelesaikan kesalahan runtime ini.
Daftar isi
- Perbaiki 1: Hapus instalan dan instal ulang aplikasi
- Perbaiki 2: Jalankan SFC dan scan Dism
- Perbaiki 3: Lakukan booting sistem yang bersih
- Perbaiki 4: Mendaftar ulang chilkatcrypt2.dll
- Perbaiki 5: Perbaiki Instal Windows di sistem Anda
- Perbaiki 6: Lakukan instalasi windows yang bersih
Perbaiki 1: Hapus instalan dan instal ulang aplikasi
Langkah 1: Buka Jendela Jalankan menggunakan Windows+r
Langkah 2: Ketik appwiz.cpl dan memukul Memasuki.
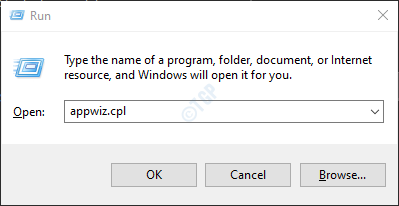
Langkah 3: Di jendela program dan fitur yang terbuka, temukan aplikasi yang bermasalah.
Langkah 4: Klik kanan pada aplikasi itu dan pilih Uninstall seperti yang ditunjukkan di bawah ini.
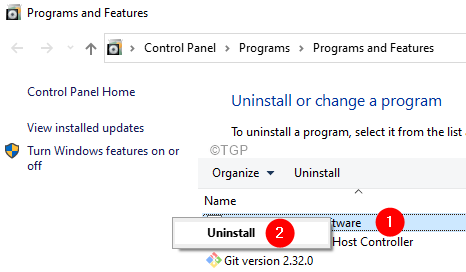
Langkah 5: Ikuti instruksi di layar dan selesaikan proses uninstallation.
Langkah 6: Mulai ulang komputer.
Langkah 7: Sekarang, coba instal ulang aplikasi lagi. Lebih disukai melalui cara resmi.
Perbaiki 2: Jalankan SFC dan scan Dism
Catatan: Pastikan Anda memiliki koneksi internet yang stabil sebelum melanjutkan
Langkah 1: Dialog Jalankan Buka. Gunakan pintasannya Jendela+r
Langkah 2: Dalam dialog, ketik cmd dan tekan Ctrl+Shift+Enter. Ini akan membuka jendela prompt perintah yang ditinggikan.
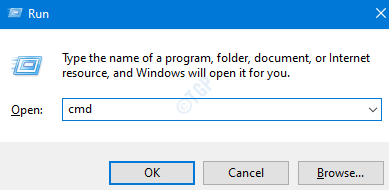
Langkah 3: Jika Anda melihat jendela kontrol akses pengguna muncul, klik Ya.
Langkah 4: Di jendela Command Prompt yang terbuka, masukkan perintah berikut. Tolong jangan lupa untuk menekan enter setelah setiap perintah.
Dism /Online /Cleanup-Image /ScanHealth Dism /Online /Cleanup-Image /RestoreHealth SFC /Scannow
Harap bersabar karena pemindaian mungkin membutuhkan waktu untuk menyelesaikannya.
Langkah 5: Mulai ulang sistem Anda
Periksa apakah ini membantu. Jika tidak coba perbaikan berikutnya.
Perbaiki 3: Lakukan booting sistem yang bersih
Langkah 1: Buka dialog Jalankan.
Langkah 2: Ketik msconfig dan memukul Memasuki
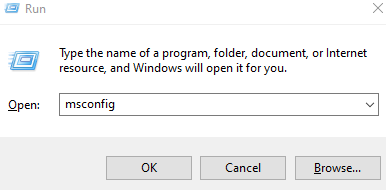
Langkah 3: Di Umum tab, pilih Startup Selektif
Langkah 4: Pastikan itu Layanan Sistem Muat Dan Muat item startup diperiksa.
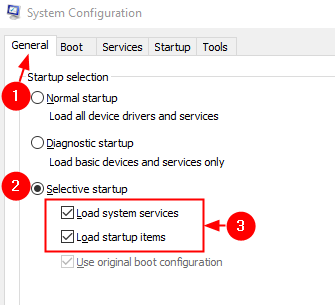
Langkah 5: Pergi ke Jasa tab
Langkah 6: Centang Sembunyikan semua layanan Microsoft dan kemudian klik Menonaktifkan semua tombol
Langkah 7: Klik Menerapkan dan kemudian klik OKE
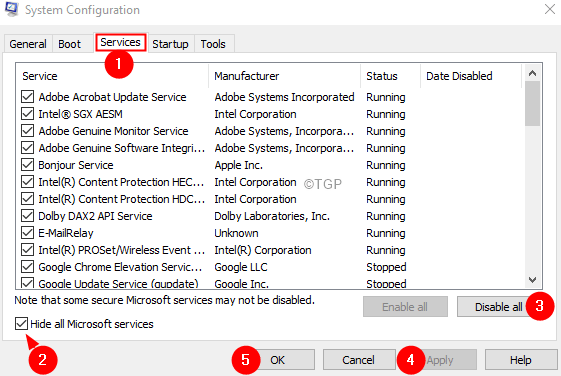
Langkah 8: Mulai ulang komputer Anda.
Perbaiki 4: Mendaftar ulang chilkatcrypt2.dll
Banyak pengguna melaporkan melihat masalah ini saat meluncurkan autodata. Dalam hal ini, perbaikan ini akan membantu.
Langkah 1: Buka Jalankan dialog menggunakan Windows+r.
Langkah 2: Ketik CMD dan tahan tombolnya Ctrl+Shift+Enter Untuk membuka prompt perintah dalam mode admin.
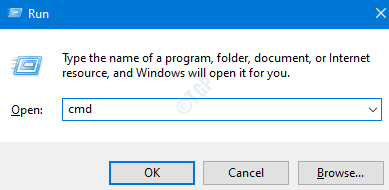
Langkah 3: Di UAC yang muncul, klik Ya.
Langkah 4: Di Peningkatan perintah yang ditinggikan jendela, masukkan perintah di bawah ini. Pastikan untuk memukul Memasuki setelah setiap perintah.
CD C: \ ADCDA2 REGSVR32 CHILKATCRYPT2.dll
Langkah 5: Mulai ulang komputer Anda.
Perbaiki 5: Perbaiki Instal Windows di sistem Anda
CATATAN:
- Anda harus menyiapkan DVD instalasi Windows yang dapat di -boot.
- Pastikan Anda telah mengambil cadangan semua file dari sistem.
Langkah 1: Masukkan DVD Instalasi Booting Windows ke dalam sistem Anda.
Langkah 2: Anda akan ditanya apakah Anda ingin terus boot dari CD atau DVD. Tekan Memasuki.
Langkah 3: Pilih Anda Pilihan Bahasa dan tekan Berikutnya tombol.
Langkah 4: Di sudut kiri bawah jendela, klik Perbaiki komputer Anda.
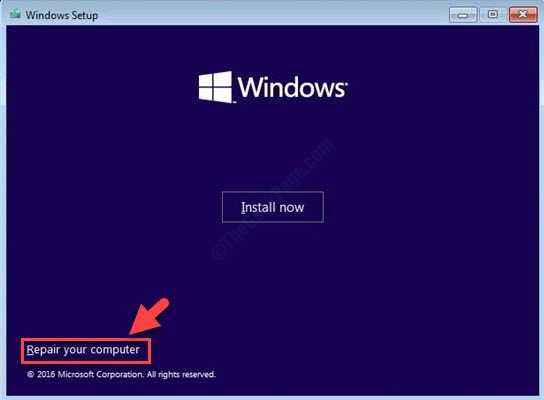
Langkah 5: Di jendela biru yang Anda lihat, klik pada Pemecahan masalah pilihan.
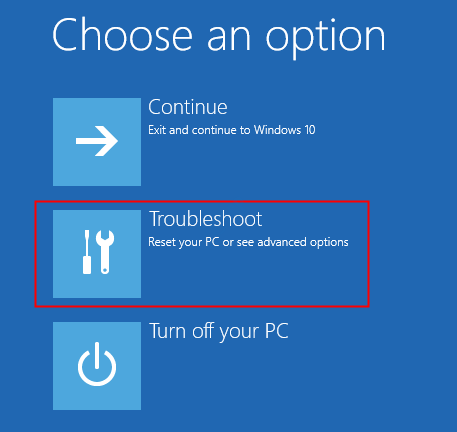
Langkah 6: Sekarang, klik pada Opsi lanjutan
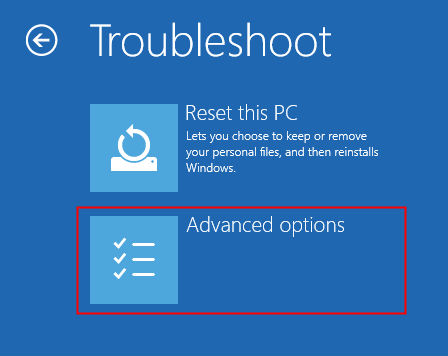
Langkah 7: Terakhir, klik keduanya Perbaikan Otomatis atau Perbaikan Startup
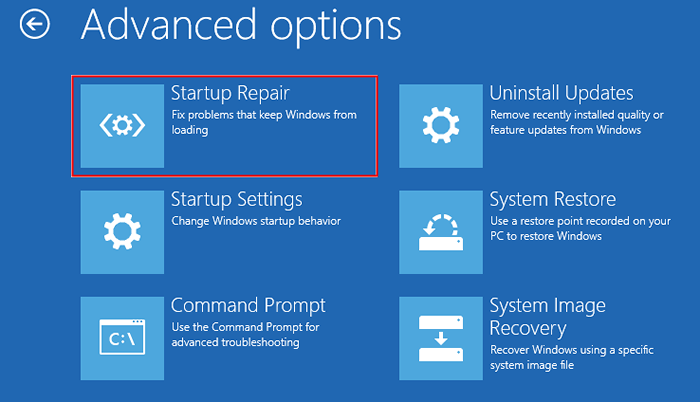
Langkah 8: Duduk dan tunggu dengan sabar sampai perbaikan otomatis selesai.
Langkah 9: Mulai ulang sistem.
Perbaiki 6: Lakukan instalasi windows yang bersih
CATATAN:
- Anda harus menyiapkan DVD instalasi Windows yang dapat di -boot.
- Pastikan Anda telah mengambil cadangan semua file dari sistem.
Langkah 1: Masukkan disk yang dapat di -boot ke dalam sistem
Langkah 2: Mulai ulang sistem Anda.
Langkah 3: Saat Anda melihat logo produsen, mulailah menekan tombol yang membawa Anda ke menu boot.
Catatan: Setiap produsen menggunakan tombol yang berbeda untuk memasukkan menu boot. Kunjungi halaman pabrikan Anda dan periksa kunci
Untuk pengguna Lenovo, ini adalah FN+F12 atau hanya F12.
Langkah 4: Sekali, Anda memasukkan menu boot, Anda akan melihat nama perangkat bootable Anda terdaftar.
Langkah 5: Navigasi menggunakan tombol panah ke media yang dapat di -boot dan tekan Enter.
Langkah 6: Anda akan melihat logo Windows, dan proses instalasi Windows dimulai.
Langkah 7: Pilih bahasa dan klik Berikutnya.
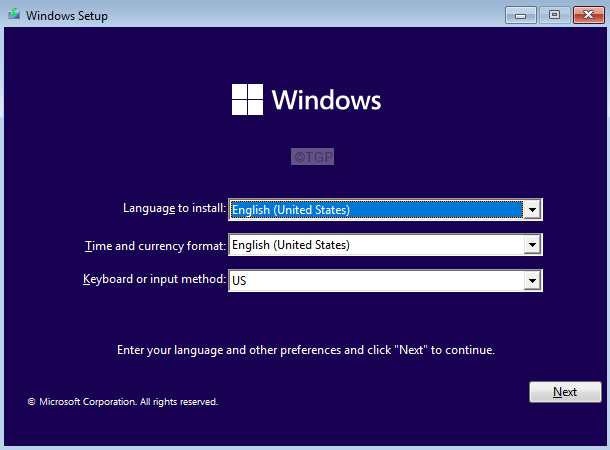
Langkah 8: Klik pada Instal sekarang tombol.
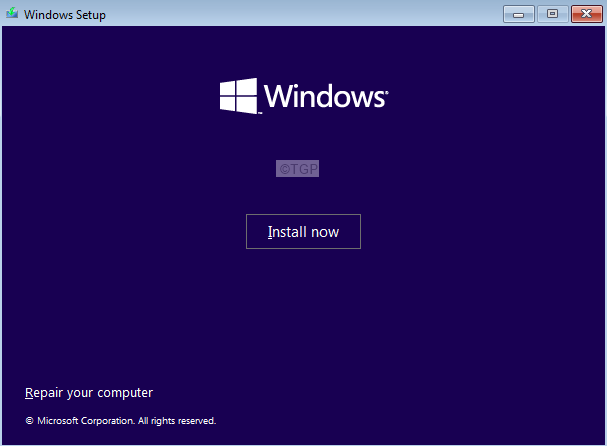
Langkah 9: Di Activate Windows Windows, masukkan kunci produk Anda.
Langkah 10: Ikuti instruksi di layar dan selesaikan pengaturan.
Itu saja.
Kami berharap artikel ini informatif. Terima kasih telah membaca.
Mohon berkomentar dan beri tahu kami perbaikan yang membantu Anda menyelesaikan kesalahan runtime.
- « Perbaiki ada perbaikan sistem yang tertunda yang membutuhkan reboot untuk diselesaikan di Windows 11
- Cara Menginstal / Menyetrut Ulang Viewer 3D Di Windows 11 »

