Cara mengaktifkan bitlocker untuk digunakan dengan drive usb
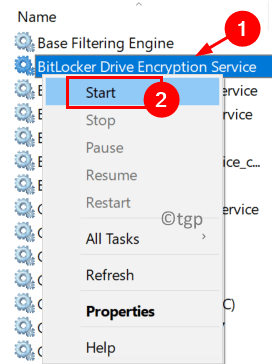
- 1014
- 190
- John Ratke
Bitlocker adalah teknologi enkripsi Windows bawaan yang melindungi data Anda dari akses tidak sah dengan mengenkripsi drive. Itu membutuhkan otentikasi sebelum dibuka untuk penggunaan rutin serta akses tidak sah oleh penyusup. Secara umum, banyak pengguna belum dapat mengaktifkan Bitlocker untuk USB mereka dan tidak dapat melihat USB di pengaturan Bitlocker. Telah diamati bahwa opsi Bitlocker tidak terlihat saat Anda memilih drive USB di file explorer.
Masalah ini ditemui ketika format file USB Drives tidak kompatibel dengan aplikasi Bitlocker atau layanan enkripsi Bitlocker terganggu. Juga, ada kemungkinan pengaturan kebijakan grup sistem yang salah yang menyebabkan kesalahan ini. Di artikel ini, Anda akan menemukan beberapa perbaikan untuk mengatasi masalah ini karena tidak dapat menyalakan Bitlocker untuk USB.
Kami sarankan Anda melakukan pemeriksaan poin berikut sebelum bergerak maju dengan perbaikan.
1. Ambil a cadangan dari file dan folder penting di drive USB.
2. Pastikan Anda tidak menggunakan a Koneksi Desktop Jarak Jauh untuk mengaktifkan enkripsi bitlocker di USB.
3. Jika USB Drive tidak memiliki ruang penyimpanan Tersedia, itu akan mengangkat masalah ini dengan Bitlocker.
4. Memperbarui Windows dan driver Anda ke versi terbaru.
Daftar isi
- Perbaiki 1 - Nyalakan Layanan Enkripsi Bitlocker
- Perbaiki 2 - Hapus pembaruan yang bertentangan
- Memperbaiki 3 - membuat perubahan pada kebijakan grup
- Perbaiki 4 - Gunakan Utilitas Partisi Disk (DiskPart) untuk membuat drive USB tidak aktif
- Perbaiki 5 - Format drive USB dan ubah menjadi GPT
Perbaiki 1 - Nyalakan Layanan Enkripsi Bitlocker
1. Tekan saja Windows dan r kunci bersama untuk dibuka Berlari.
2. Jenis jasa.MSC membuka Layanan Windows.
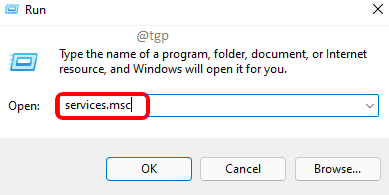
3. Menemukan Enkripsi drive Bitlocker Melayani dalam daftar.
4. Klik kanan di atasnya dan klik Awal. Jika berjalan, lalu klik Mengulang kembali.
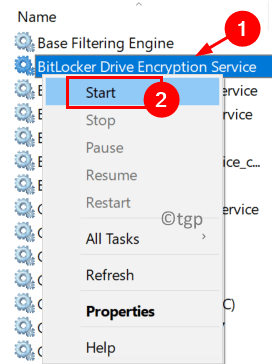
5. Setelah layanan dimulai, buka USB Anda dan periksa apakah Anda dapat menggunakan BitLocker untuk mengenkripsi.
Perbaiki 2 - Hapus pembaruan yang bertentangan
Pengguna telah memperhatikan bahwa setelah memperbarui fungsionalitas Bitlocker tidak berfungsi untuk drive USB. Untuk mengatasi masalah ini, pembaruan yang saling bertentangan terbaru dapat dihapus.
1. Tekan Windows + r untuk membuka Berlari dialog.
2. Jenis MS-Settings: WindowsUpdate untuk membuka pembaruan Windows Pengaturan.
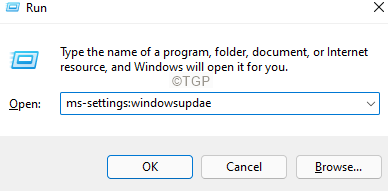
3. Klik Lihat Riwayat Pembaruan.
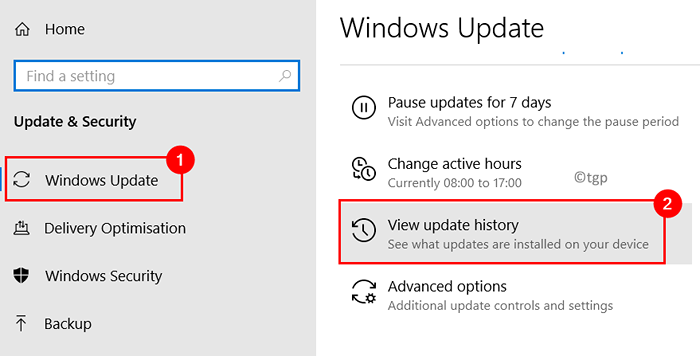
4. Sekarang pilih Hapus pembaruan.
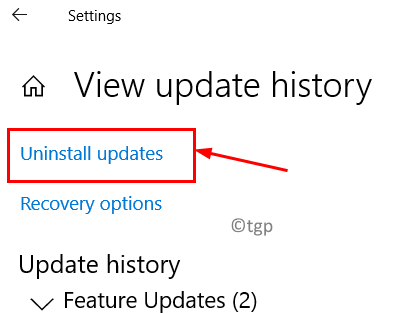
5. Pilih pembaruan yang saling bertentangan. Umumnya, KB4579311 Dan KB2799926 Pembaruan diketahui menyebabkan kesalahan ini saat menggunakan bitlocker.
6. Klik pada Uninstall tombol.
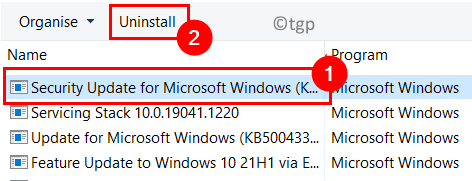
7. Di prompt konfirmasi, klik Ya Untuk mengkonfirmasi penghancuran pembaruan. Tunggu prosesnya selesai.
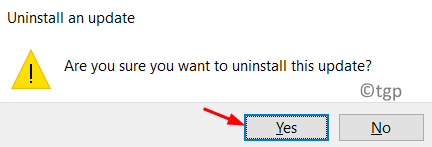
7. Mengulang kembali PC Anda. Sekarang periksa apakah Bitlocker dapat digunakan dengan drive USB.
Memperbaiki 3 - membuat perubahan pada kebijakan grup
1. Membuka Jalankan (Windows + R). Jenis gpedit.MSC membuka Editor Kebijakan Grup Lokal.
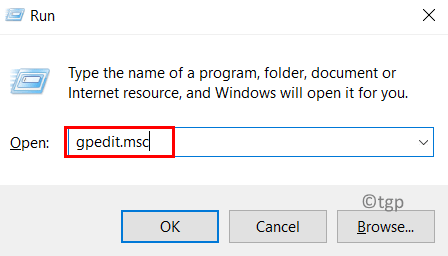
2. Klik Konfigurasi Komputer di panel kiri untuk memperluasnya.
3. Di dalamnya pilih Template Administratif dan kemudian klik Komponen Windows.
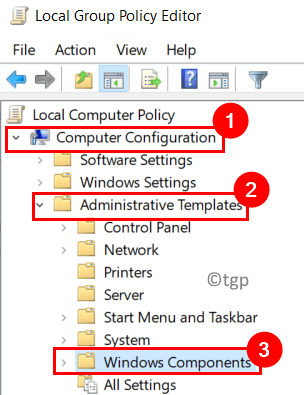
4. Di bawah Komponen Windows, klik Enkripsi drive Bitlocker untuk memperluasnya.
5. Pilih Drive data yang dapat dilepas didalamnya.
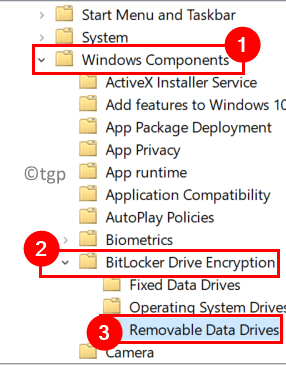
6. Klik dua kali pada Kontrol penggunaan bitlocker pada drive yang dapat dilepas di sisi kanan.
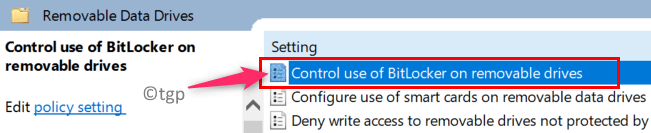
7. Pilih Diaktifkan opsi di jendela baru yang muncul.
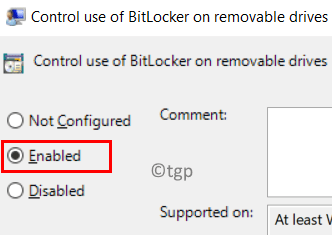
8. Di jendela yang sama, pergi ke Pilihan bagian di bawah dan memeriksa kedua opsi Izinkan pengguna untuk menerapkan perlindungan bitlocker pada drive data yang dapat dilepas Dan Izinkan pengguna untuk menangguhkan dan mendekripsi perlindungan bitlocker pada drive data yang dapat dilepas.
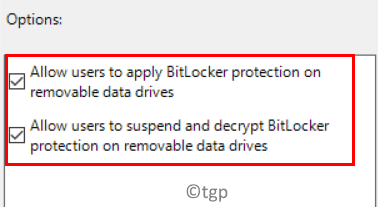
9. Klik Menerapkan dan kemudian menyala OKE untuk menyimpan perubahan.
10. Mengulang kembali PC Anda. Sekarang periksa apakah masalah dengan USB dan Bitlocker terpecahkan.
Perbaiki 4 - Gunakan Utilitas Partisi Disk (DiskPart) untuk membuat drive USB tidak aktif
1. Menggunakan Windows dan r bersama untuk membuka Berlari dialog.
2. Jenis diskmgmt.MSC peluncuran Manajemen Disk.
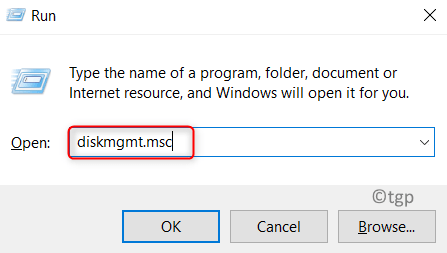
3. Di sini periksa apakah perangkat USB ditandai Aktif. Tuliskan ID disk Jika aktif (misalnya disk 2).
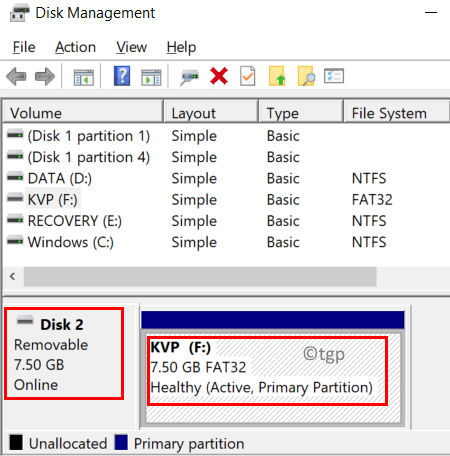
4. Membuka Berlari dialog lagi. Jenis cmd dan tekan Shift + Ctrl + Enter untuk membuka perintah command sebagai administrator.
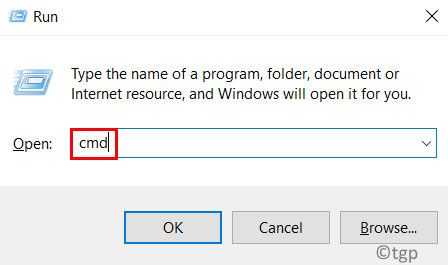
5. Jalankan perintah berikut:
DISKPART DISK DISK
6. Jalankan perintah menggunakan ID disk yang dicatat pada Langkah 3.
Pilih Partisi Daftar ID Disk
7. Ketikkan perintah pilih di bawah ini dengan asumsi USB hanya memiliki satu partisi.
Pilih partisi 1 tidak aktif
8. Jika ada lebih dari satu partisi untuk USB, ulangi Langkah 7 di atas untuk mengatur semua partisi USB sebagai tidak aktif.
9. Jenis KELUAR untuk menutup diskpart dan kemudian menutup Command prompt.
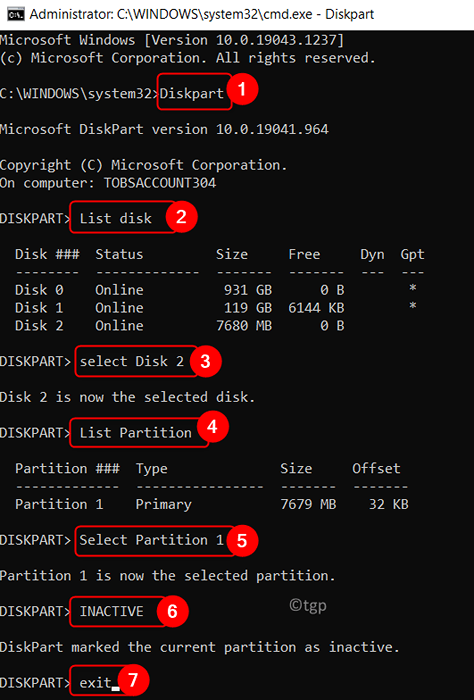
10. Menghapus USB dan restart sistem Anda.
11. Menyisipkan USB lagi dan periksa apakah USB dapat dienkripsi menggunakan bitlocker.
Perbaiki 5 - Format drive USB dan ubah menjadi GPT
CReate volume sederhana baru di perangkat USB
1. Membuka Manajemen Disk menggunakan Langkah 1 dan 2 di dalam Perbaiki 4 di atas.
2. Pilih USB Drive.
3. Klik kanan di partisi dan pilih opsi Hapus volume…
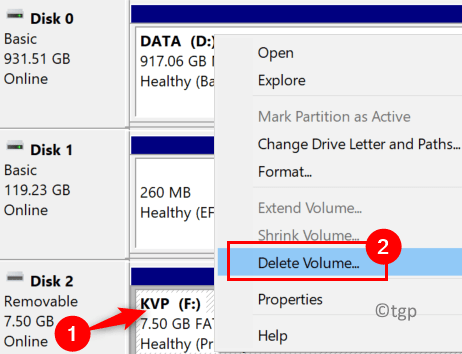
4. Konfirmasikan penghapusan partisi dengan mengklik Ya.
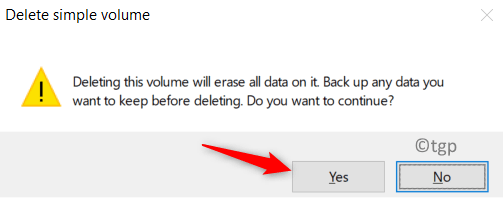
5. Pastikan semua partisi USB dihapus jika ada lebih dari satu.
6. Sekarang pergi ke tidak berpartisi ruang dan klik kanan di atasnya. Memilih Volume sederhana baru…
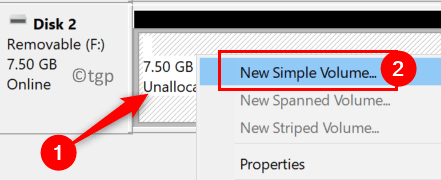
7. Lanjutkan dengan proses mengikuti instruksi Wizard di layar.
8. Dalam Format partisi jendela, pilih NTFS untuk Berkas sistem dan pastikan Hapus centang pilihan Lakukan a Format cepat.
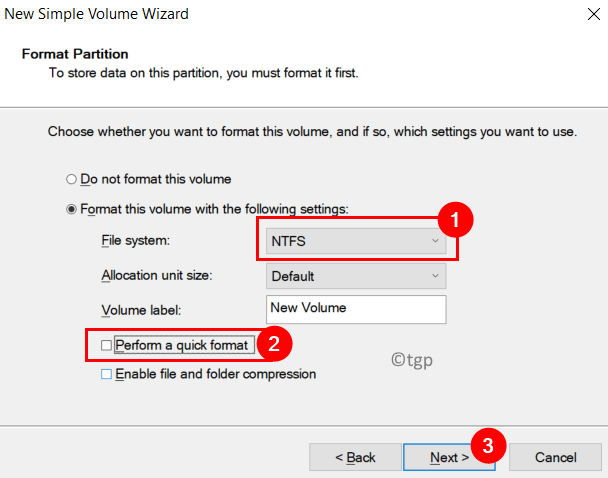
8. Setelah proses format selesai, menghapus USB dari sistem.
9. Reinsert USB dan periksa apakah masalah dengan bitlocker diselesaikan.
10. Jika masalahnya masih ada, coba menyusut ukuran partisi menggunakan opsi Volume menyusut… dan periksa apakah itu membantu menghapus masalah ini.
Ubah disk USB ke Tabel Partisi Guid (GPT)
Jika memformat USB tidak membantu mengatasi masalah ini, cobalah mengubah USB menjadi disk GPT.
1. Melakukan Langkah 1 - 5 di atas untuk dibuka Manajemen Disk dan memiliki Partisi USB dihapus.
2. Buka Run (Windows + R). Ketik CMD dan tekan Shift + Ctrl + Enter untuk membuka prompt perintah dengan hak istimewa admin.
3. Jalankan perintah berikut satu demi satu.
Diskpart Daftar Disk Pilih ID Disk Konversi GPT
4. Setelah konversi selesai, Anda akan melihat pesan Diskpart berhasil mengonversi disk yang dipilih ke format GPT.
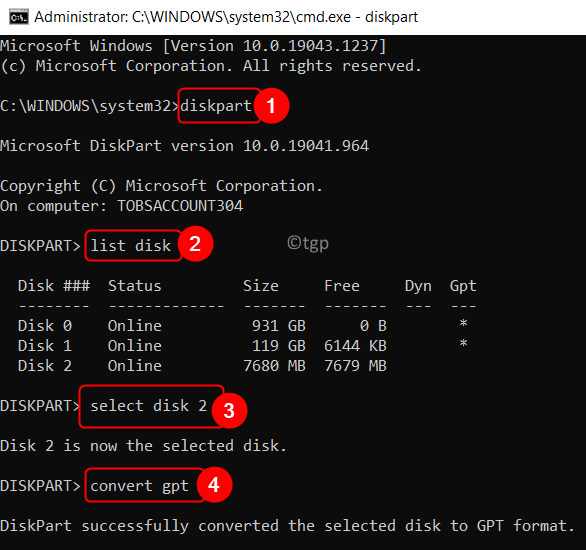
4. Melepaskan USB dari sistem. Mengulang kembali komputer Anda.
5. Sekarang hubungkan USB lagi untuk memeriksa apakah masalah dengan bitlocker diaktifkan untuk USB diperbaiki.
Terima kasih sudah membaca.
Anda sekarang harus dapat mengaktifkan enkripsi Bitlocker untuk drive USB tanpa masalah. Berkomentar dan beri tahu kami perbaikan yang membantu Anda.
- « Cara Menginstal / Menyetrut Ulang Viewer 3D Di Windows 11
- Perbaiki Layanan Platform Perlindungan Perangkat Lunak Microsoft Penggunaan CPU Tinggi di Windows 11 »

