Cara memasukkan nomor halaman sebagai header / footer di excel
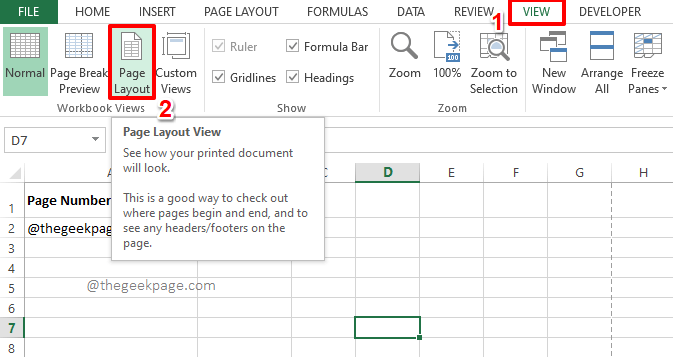
- 3391
- 969
- Ricardo Gottlieb
Memasukkan nomor halaman pada dokumen Word atau pada dokumen PowerPoint bisa menjadi tugas yang sangat mudah. Tapi bagaimana dengan dokumen Excel? Ketika ada laporan yang memiliki sejumlah besar halaman, sangat penting bahwa Anda memiliki nomor halaman yang dicetak di setiap halaman agar semuanya diurutkan setiap saat. Jadi, apakah ada cara bagaimana Anda dapat menambahkan nomor halaman ke dokumen Excel Anda sebagai header/footer? Nah, kami di sini dengan 2 solusi hari ini, Anda dapat memilih favorit Anda.
Baca terus, untuk mempelajari bagaimana Anda dapat dengan mudah memasukkan nomor halaman ke dalam dokumen Excel Anda sebagai header atau footer.
Catatan: Harap dicatat bahwa di bawah Normal Lihat Mode, Anda tidak dapat melihat nomor halaman di Excel bahkan jika Anda berhasil memasukkannya. Untuk melihat nomor halaman, Anda harus keluar Normal mode dan pilih Tata letak halaman mode. Anda juga memiliki opsi untuk pergi ke Cetak Pengaturan Halaman untuk melihat nomor halaman.
Solusi 1: Melalui Opsi Tampilan
Langkah 1: Buka dokumen Excel di mana Anda ingin nomor halaman dimasukkan sebagai header atau footer.
Klik pada MELIHAT tab di atas. Di bawah MELIHAT Opsi, klik tombol bernama Tata letak halaman.
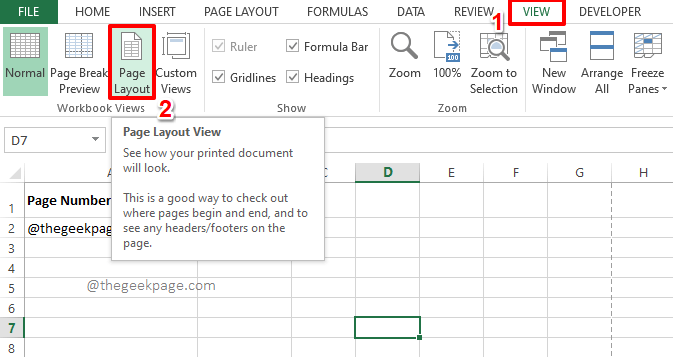
Langkah 2: Sekarang tampilan akan berubah menjadi Tata letak halaman mode dan Anda akan dapat melihat bagian bernama Klik untuk menambahkan header di atas.
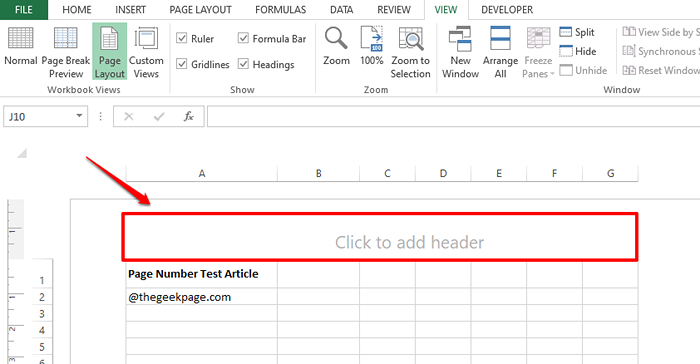
Langkah 3: Bagian ini dibagi menjadi 3, dengan bagian kiri, bagian tengah, dan bagian kanan. Jika Anda ingin nomor halaman ditambahkan di bagian kiri/kanan, klik Di divisi kiri/kanan sesuai pilihan Anda. Karena saya ingin nomor halaman saya dimasukkan di pusat, Saya telah mengklik bagian tengah.
Setelah Anda memilih bagian tersebut, klik pada DESAIN tab di atas. Ingat, ini adalah tab kontekstual. Tab ini akan terlihat hanya setelah Anda mengklik di suatu tempat di Klik untuk menambahkan header bagian.
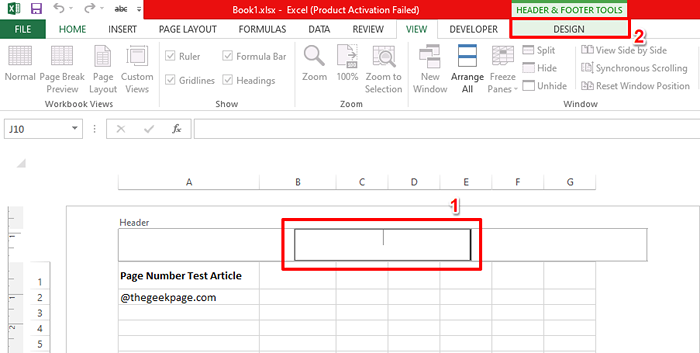
Langkah 4: Seperti berikutnya, klik pada Nomor halaman tombol di bawah DESAIN tab.
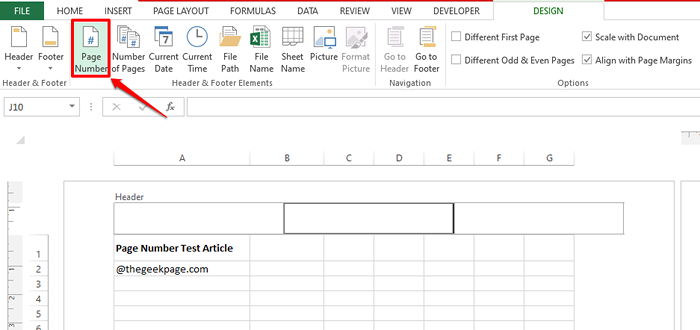
Langkah 5: Sekarang, jika Anda melihat bagian yang Anda pilih, Anda dapat melihat bahwa kode tersebut &[Halaman] berhasil dimasukkan. &[Halaman] sesuai dengan nomor halaman saat ini.
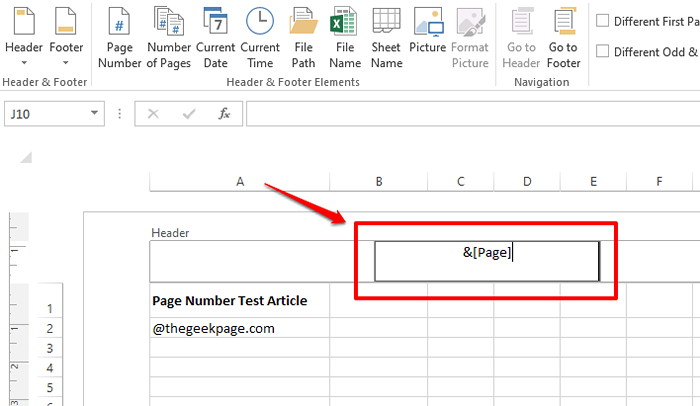
Langkah 6: Dan jika Anda mengklik di tempat lain, Anda dapat melihatnya Nomor halaman sekarang berhasil Ditambahkan ke dokumen Excel Anda sebagai header!
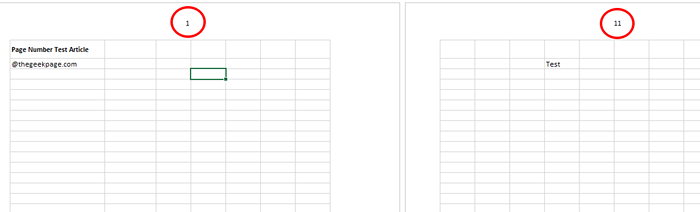
Langkah 7: Sekarang jika Anda ingin menampilkan nomor halaman di Jumlah Halaman Total Jumlah Halaman format, Anda perlu menyelesaikan lebih banyak hal.
Untuk itu, klik pada bagian header sekali lagi dan kemudian ketik dari setelah &[Halaman] seperti yang ditunjukkan pada tangkapan layar di bawah ini. Kemudian klik pada DESAIN tab yang terlihat di atas.
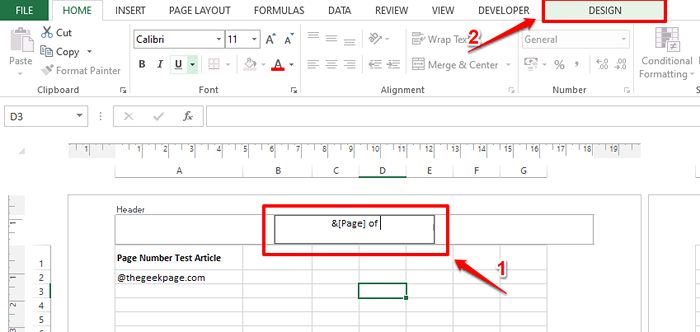
Langkah 8: Sekarang, cukup klik pada Jumlah halaman tombol. Ini akan menambahkan kode & [Halaman] ke header Anda. Sempurna!
Catatan: Kode & [Halaman] sesuai dengan Total Jumlah Halaman.
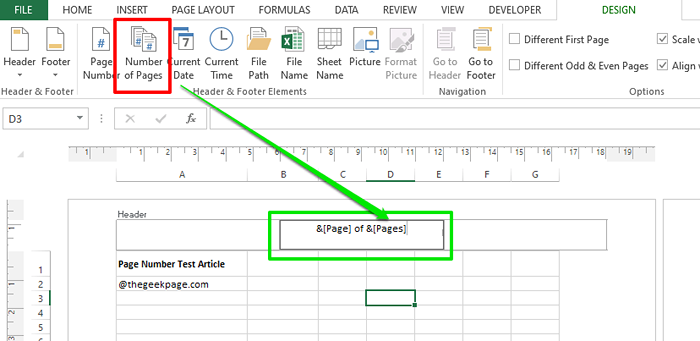
Langkah 9: Itu saja, klik di suatu tempat di luar wilayah header untuk melihat keajaiban yang Anda buat!

Sama seperti bagaimana ada bagian untuk header, ada bagian untuk footer juga, jika Anda sedikit menggulir halaman. Anda dapat melakukan langkah yang sama seperti yang dirinci dalam langkah -langkah di atas, untuk memasukkan nomor halaman di footer juga.
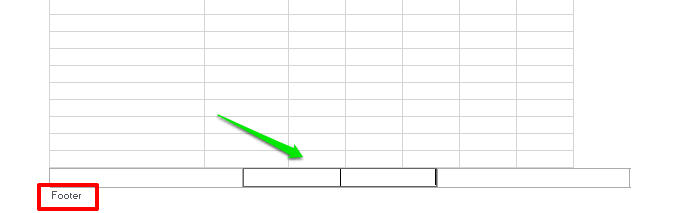
Solusi 2: Melalui Opsi Tata Letak Halaman
Metode ini juga mudah ke depan seperti yang pertama.
Langkah 1: Pertama, klik pada TATA LETAK HALAMAN tab di atas. Sekarang, di bawah TATA LETAK HALAMAN opsi, akan ada yang kecil memperluas Ikon hadir di bagian yang sama dengan opsi seperti Margin, Orientasi, Ukuran, dll. Klik ini memperluas ikon untuk membuka Pengaturan halaman pilihan.
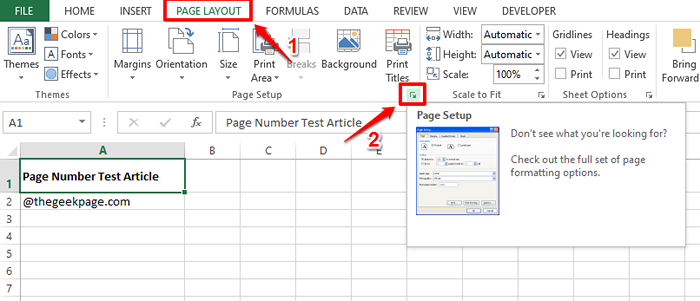
Langkah 2: Di Pengaturan halaman jendela, klik pada Bagian atas dan bagian bawah tab.
Akan ada dropdown untuk keduanya header Dan footer. Jika Anda ingin nomor halaman dimasukkan sebagai header, klik dropdown yang terkait dengan Header opsi, lagi klik dropdown yang terkait dengan Footer pilihan.
Karena saya ingin menambahkan nomor halaman saya sebagai header, saya telah mengklik dropdown yang terkait dengan opsi header.
Dari opsi menu dropdown, pilih format nomor halaman sesuai pilihan Anda. Saya telah memilih Halaman 1 dari ? format. Ini akan memberi saya nomor halaman saat ini dan jumlah total halaman dalam dokumen.
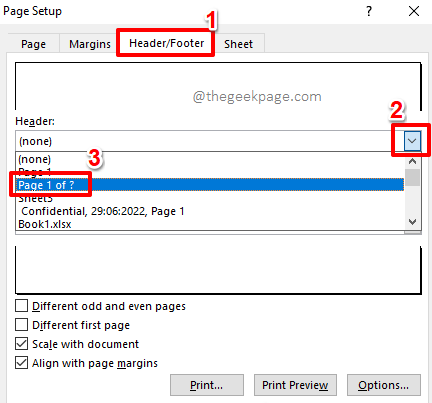
Langkah 3: Setelah Anda memilih format, Anda akan dapat melihat a pratinjau dari nomor halaman Anda. Tekan OKE tombol untuk melanjutkan.
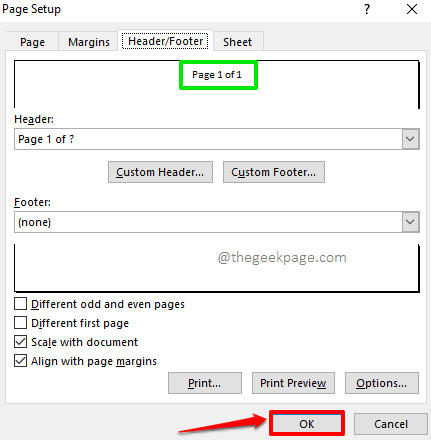
Langkah 4: Setelah Anda kembali ke dokumen, Anda dapat melihat bahwa batas halaman sekarang ada. Ini menunjukkan Mencetak daerah.
Kami tidak dapat melihat nomor halaman pada mode tampilan normal di Excel. Jadi tekan tombolnya Ctrl + p bersama untuk membuka Mencetak pengaturan halaman dan untuk memverifikasi perubahan Anda.
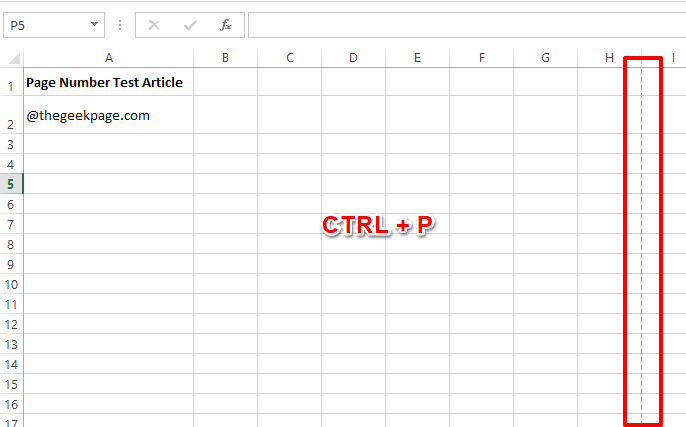
Langkah 5: Di halaman Pengaturan Cetak, Anda dapat melihat bahwa nomor halaman sekarang berhasil datang pada dokumen Excel Anda. Menikmati!
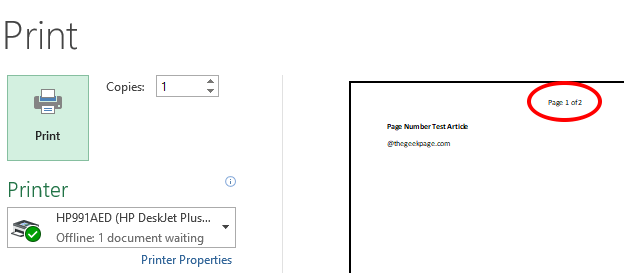
Tolong jangan lupa untuk memberi tahu kami di bagian komentar metode mana yang menjadi favorit Anda.
Nantikan trik, tips, dan artikel yang lebih menakjubkan.
- « Cara membuat dan menjalankan file skrip shell di windows 10
- Cara menambahkan format strikethrough di excel »

