Cara membuat dan menjalankan file skrip shell di windows 10
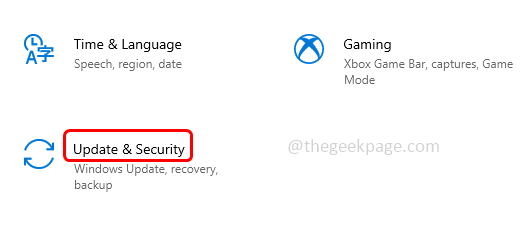
- 1034
- 230
- Enrique Purdy
Bagi mereka yang berpikir “dapatkah file skrip shell dibuat dan dieksekusi pada sistem windows?“Inilah jawabannya ya. Baik untuk mengetahui bagaimana itu bisa dilakukan, buka artikel ini sepenuhnya sampai akhir. Ini adalah proses yang sedikit lebih panjang tetapi mudah diikuti. Jadi kami akan membagi proses menjadi 4 bagian.
- Aktifkan WSL - Seseorang tidak dapat secara langsung menjalankan skrip shell pada sistem Windows. Untuk melakukannya, Anda harus terlebih dahulu menginstal Subsistem Windows untuk Linux (WSL). WSL adalah fitur dari sistem operasi Windows yang memungkinkan Anda menjalankan sistem file Linux di samping aplikasi Windows tradisional Anda.
- Unduh Ubuntu dan berintegrasi dengan WSL - WSL dilengkapi dengan sistem operasi Windows, tetapi Anda harus mengaktifkannya dan menginstal distribusi Linux sebelum Anda dapat mulai menggunakannya. Di sini kita akan melihat cara mengunduh dan menginstal ubuntu dari aplikasi Microsoft Store.
- Buat file skrip shell - .file sh adalah ekstensi file skrip shell. Mari kita pelajari cara membuat file skrip shell di sistem Windows
- Menjalankan file skrip shell - Jalankan yang dibuat .file sh
Daftar isi
- Bagian 1: Aktifkan Subsistem Windows untuk Linux (WSL)
- Bagian 2: Unduh Ubuntu dan berintegrasi dengan WSL
- Bagian 3: Buat skrip shell (.sh) file
- Bagian 4: Jalankan/jalankan file skrip shell
Bagian 1: Aktifkan Subsistem Windows untuk Linux (WSL)
Langkah 1: Buka Pengaturan menggunakan Windows + i kunci bersama. Klik Pembaruan & Keamanan pilihan.
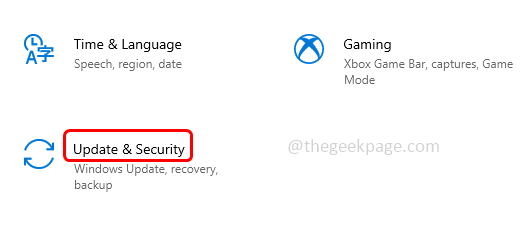
Langkah 2: Dari panel kiri klik Untuk pengembang
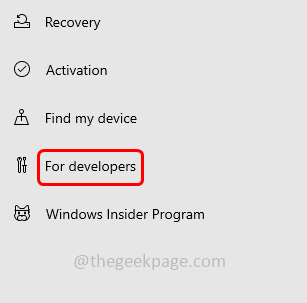
Langkah 3: Aktifkan mode pengembang dengan mengklik bilah sakelar.
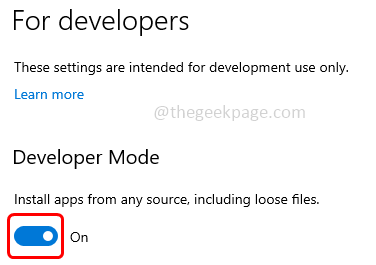
Langkah 4: Dari pop up klik Ya.
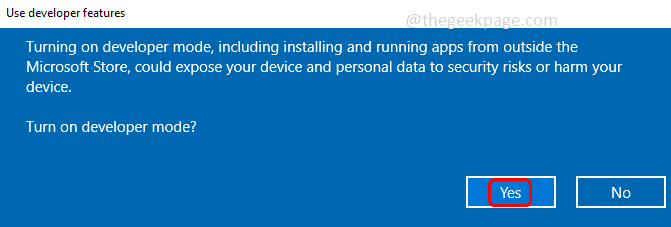
Langkah 5: Di Bilah Pencarian Temukan Pengaturan, Ketik Turn Windows, dan dari Hasilnya Klik Menghidupkan atau mematikan fitur windows
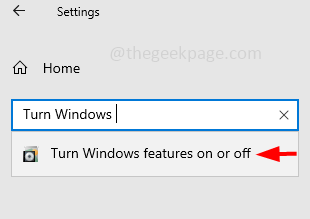
Langkah 6: Dari jendela yang dibuka kutu itu kotak centang di samping Subsistem Windows untuk Linux untuk mengaktifkannya. Dan klik OKE.
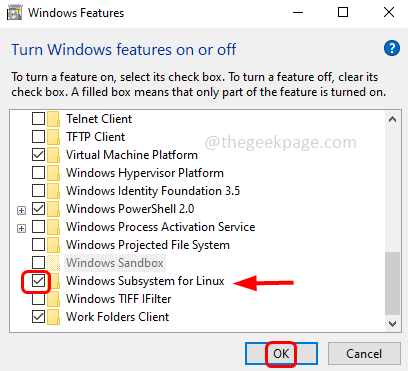
Langkah 7: Butuh beberapa menit untuk menyelesaikan proses dan akan meminta restart. Mengulang kembali sistem.
Bagian 2: Unduh Ubuntu dan berintegrasi dengan WSL
Langkah 1: Setelah dimulai ulang, Buka Aplikasi Microsoft Store Dengan mengetik Microsoft Store di bilah pencarian Windows dan mengklik dua kali dari hasil pencarian.
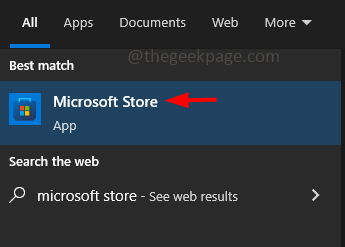
Langkah 2: Di bilah pencarian aplikasi Microsoft Store, ketik Ubuntu dan pilih dari daftar.
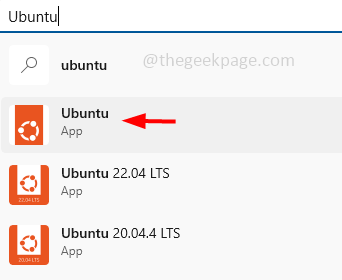
Langkah 3: Klik Mendapatkan Untuk mengunduh Ubuntu, ini akan memakan waktu beberapa menit.
Langkah 4: Dari Jenis Bilah Pencarian Windows Ubuntu dan dari hasil pencarian klik dua kali di atasnya untuk membukanya.
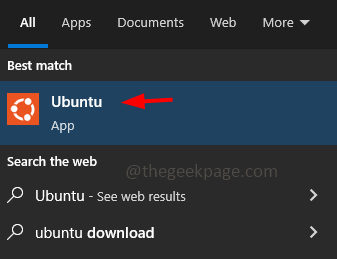
Langkah 5: Perintah Linux Prompt akan terbuka dan memulai pemasangannya pada hard disk Anda dan integrasinya dengan WSL.
Langkah 6: Ini akan meminta a nama belakang Dan kata sandi Saat kredensial masukkan nama pengguna dan kata sandi yang Anda inginkan. Pastikan Anda mengingatnya untuk digunakan nanti.
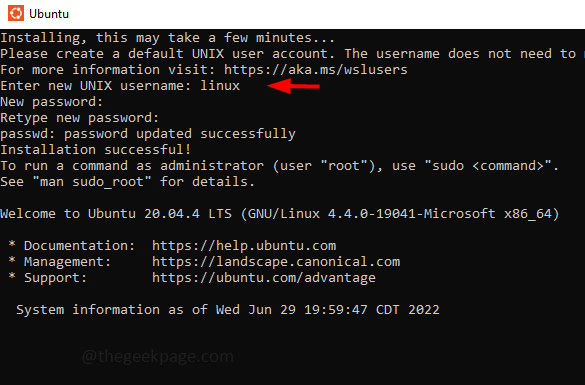
Langkah 7: Tunggu penyelesaian proses pemasangan.
Bagian 3: Buat skrip shell (.sh) file
Langkah 1: Arahkan ke lokasi tempat Anda ingin membuat .File SH di Windows. Tahan Menggeser kunci dan klik kanan di ruang kosong.
Langkah 2: Dari daftar yang muncul, klik pada Buka jendela PowerShell di sini.
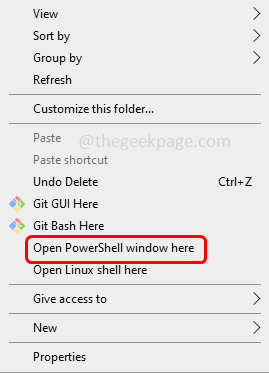
Langkah 3: Dalam jenis PowerShell pesta dan memukul memasuki. Ini akan mengalihkan ke shell bash
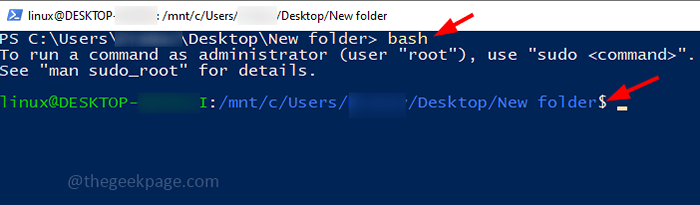
Langkah 4: Dalam jenis PowerShell Kucing> Nama file.SH Di sini "nama file" adalah nama file Anda. Itu adalah pilihan Anda. Misalnya, di sini saya telah memberikan "tes" sebagai nama file.
Langkah 5: tekan memasuki Tombol di keyboard. Sekarang file skrip shell akan dibuat di lokasi yang dipilih.
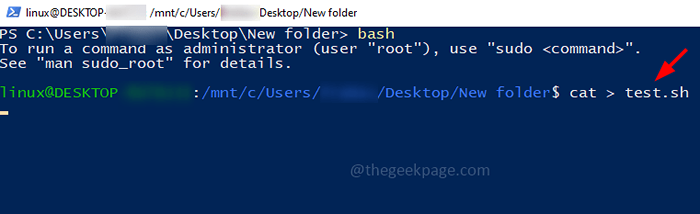
Langkah 6: Periksa apakah file akan dibuat di lokasi dan kembali ke PowerShell dan tekan Ctrl + c kunci bersama untuk mengakhiri proses.
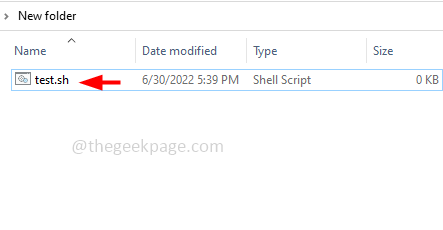
Langkah 7: Untuk menjalankan skrip shell ini dan melihat hasilnya, Anda perlu menambahkan beberapa data ke file. Jadi mari kita tambahkan perintah sederhana dalam file untuk mencetak hello world.
Langkah 8: Untuk tipe ini Nama file VI.SH Di sini "nama file" adalah nama file Anda. Misalnya, di sini karena saya telah memberikan "tes" sebagai nama file perintah akan menjadi tes VI.SH
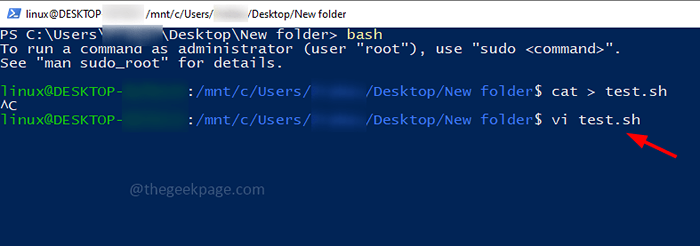
Langkah 9: Perintah ini akan membuka file untuk diedit, tekan SAYA kunci dari keyboard untuk masuk ke file dan mulai mengeditnya.
Langkah 10: Ketik gema "Hello World" dalam file dan untuk menyimpan dan berhenti, tekan ESC kunci dari keyboard dan ketik : Wq dan memukul memasuki.
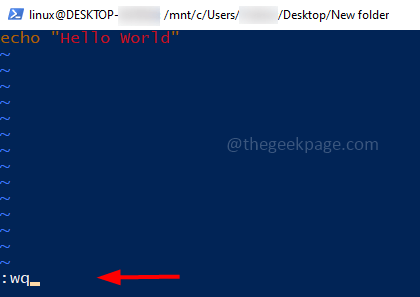
Langkah 11: Ini akan menyimpan konten file dan tutup file.
Bagian 4: Jalankan/jalankan file skrip shell
Langkah 1: Pada sistem Windows Anda, buka lokasi di mana file SH ada. Tahan Menggeser kunci dan klik kanan di ruang kosong.
Langkah 2: Dari daftar yang muncul, klik pada Buka jendela PowerShell di sini.
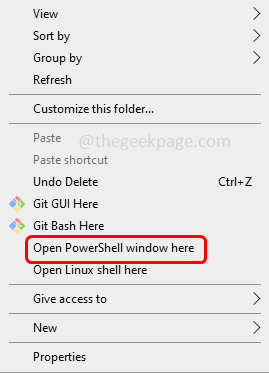
Langkah 3: Dalam jenis prompt perintah pesta dan memukul memasuki. Ini akan mengalihkan ke shell bash
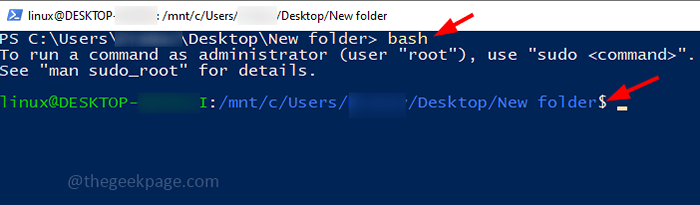
Langkah 4: Ketik SH fileName.SH dan memukul memasuki. Misalnya, di sini nama file adalah 'tes' jadi saya akan mengeksekusi atau menjalankan file menggunakan tes SH.perintah sh.
Langkah 5: Sekarang Anda dapat melihat output. Itu sudah selesai!
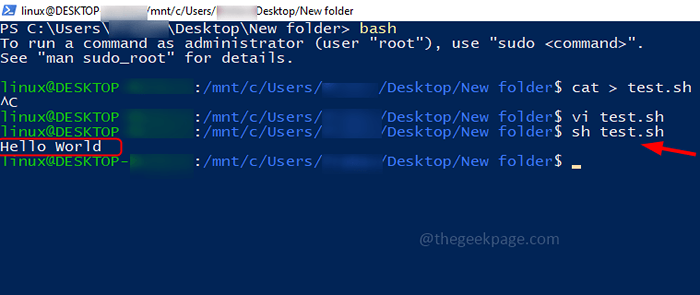
Catatan: Anda juga dapat menjalankan file SH di prompt perintah
Langkah 1: Buka prompt run menggunakan Windows + r kunci bersama dan ketik cmd di dalamnya. Memukul memasuki.
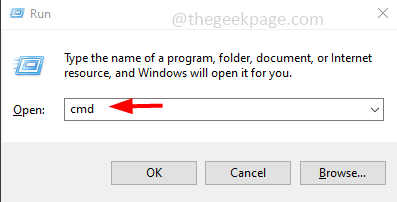
Langkah 2: Ini akan membuka prompt perintah. Arahkan ke jalur tempat Anda memiliki file SH untuk dieksekusi menggunakan CD Saya memiliki file sh dalam folder yang disebut folder baru di bawah desktop sehingga perintahnya akan CD Desktop/Folder Baru
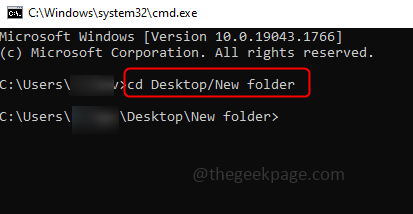
Langkah 3: Sekarang ketik nama file bash.SH dan memukul memasuki. Nama file adalah nama file Anda. Misalnya, saya akan memberikan tes bash.SH
Langkah 4: Anda dapat melihat output pada prompt perintah Anda.
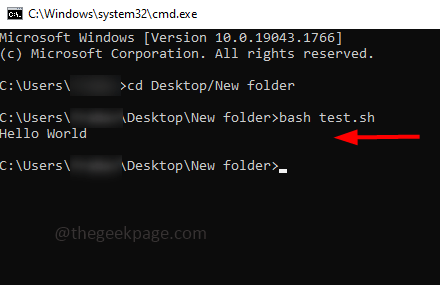
Itu dia! Semoga artikel ini bermanfaat. Terima kasih!!
- « Perbaiki - masalah ssl_error_no_cypher_overlap di firefox
- Cara memasukkan nomor halaman sebagai header / footer di excel »

