Cara memasukkan dokumen kata ke dalam dokumen kata lain

- 2283
- 630
- Karl O'Connell DDS
Memberikan referensi untuk pembaca Anda atau menambahkan satu untuk diri sendiri adalah cara yang nyaman untuk menautkan dokumen terkait bersama. Untungnya, Anda dapat memasukkan dokumen Microsoft Word ke dalam dokumen kata lain dengan beberapa cara berbeda.
Bergantung pada bagaimana Anda ingin menampilkan dokumen yang Anda referensi, Anda dapat menautkannya menggunakan objek atau ikon, atau sekadar menyematkan konten dari dokumen kata lain. Kami akan menunjukkan kepada Anda bagaimana melakukan masing -masing, sehingga Anda dapat menggunakan mana yang paling cocok untuk Anda.
Daftar isiCatatan: Ingatlah bahwa jika Anda berbagi dokumen dengan orang lain, mereka juga akan memerlukan akses ke dokumen yang direferensikan.
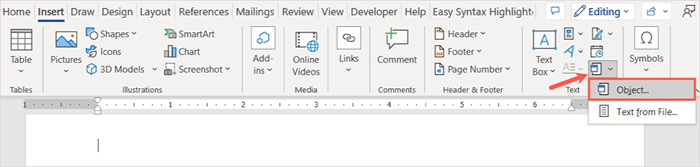
- Di kotak pop-up objek, buka tab Buat dari File.
- Masukkan jalur ke dokumen di kotak nama file atau gunakan tombol Browse untuk menemukan, pilih, dan buka dokumen.
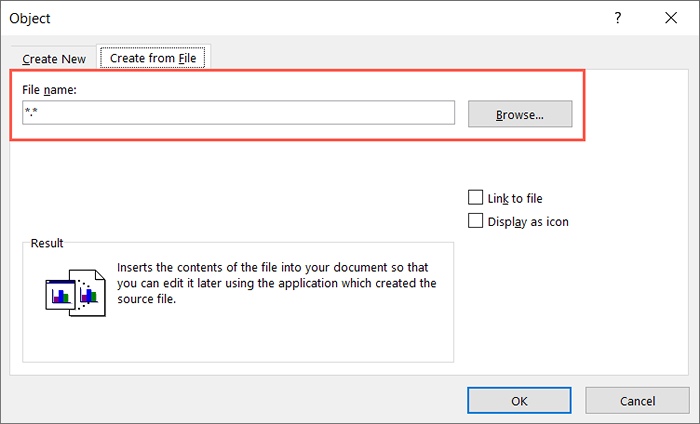
- Centang kotak untuk tautan ke file.
- Pilih OK dan Anda akan melihat konten yang tertanam dalam dokumen Anda.
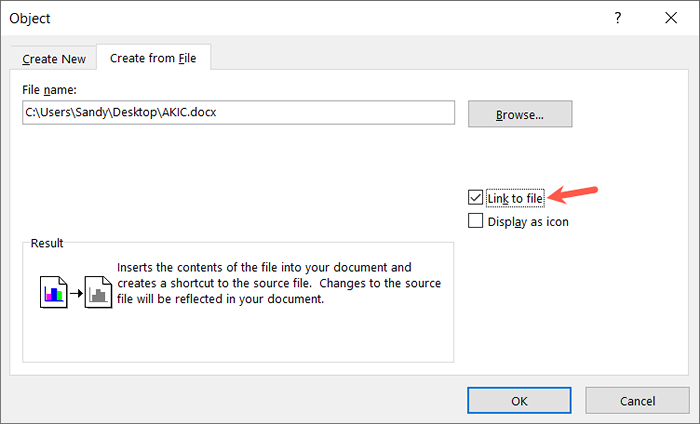
Di Mac, ikuti langkah yang sama untuk membuka kotak objek dan pilih dari file. Temukan dan pilih file, pilih insert, dan pilih OK.
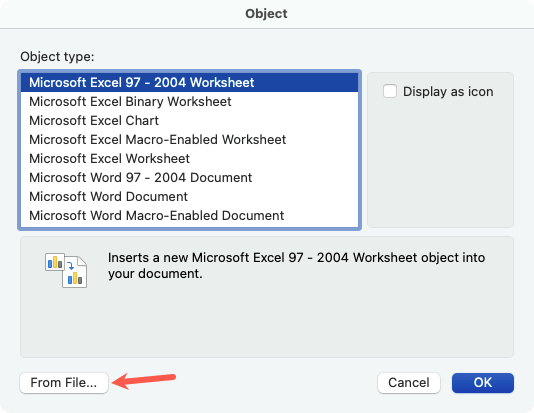
Jika Anda memilih teks tertanam, Anda akan melihat perbatasan di sekitarnya. Ini karena ini adalah kotak teks yang memungkinkan Anda untuk memindahkan atau mengubah ukurannya sesuai kebutuhan.
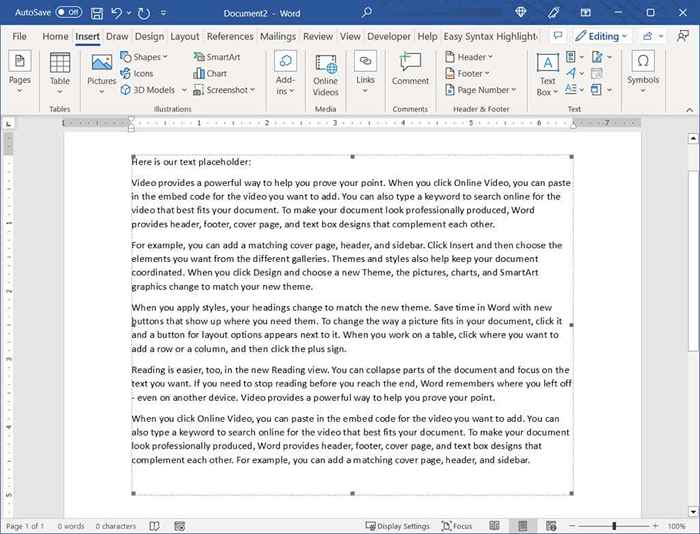
Menggunakan metode ini, Anda dapat mengklik dua kali objek untuk membuka dokumen sumber. Buat perubahan Anda di sana, simpan dokumen, dan Anda akan melihat pengeditan di dokumen Anda saat ini.
Jika Anda ingin menghapus objek nanti, pilih dan gunakan tombol hapus Anda.
Masukkan dokumen Word sebagai ikon yang ditautkan
Jika Anda ingin menautkan ke dokumen Word menggunakan ikon, ini adalah opsi lain. Anda kemudian cukup pilih ikon untuk membuka dokumen.
- Tempatkan kursor Anda di dokumen Anda di mana Anda menginginkan ikon dan pergi ke tab Sisipkan.
- Pilih panah menu objek dan pilih objek.
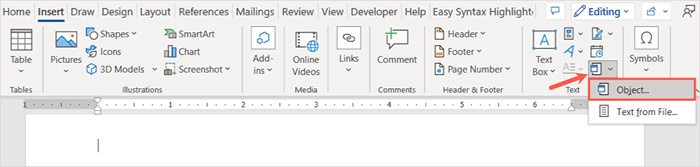
- Di kotak objek, buka tab Buat dari File.
- Masukkan jalur ke dokumen di kotak nama file atau gunakan tombol Browse untuk memilih dokumen.
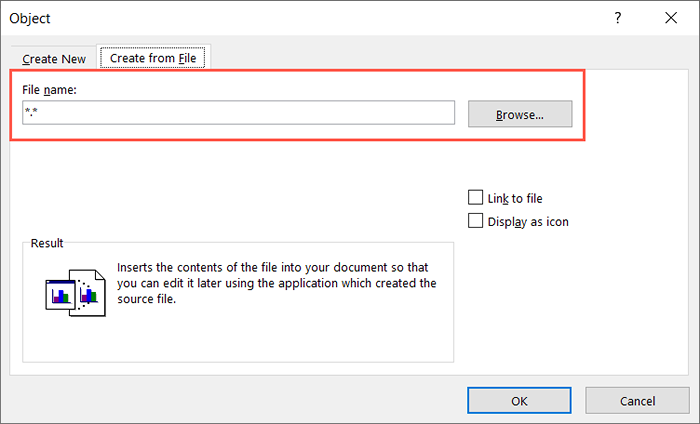
- Centang kotak untuk tampilan sebagai ikon.
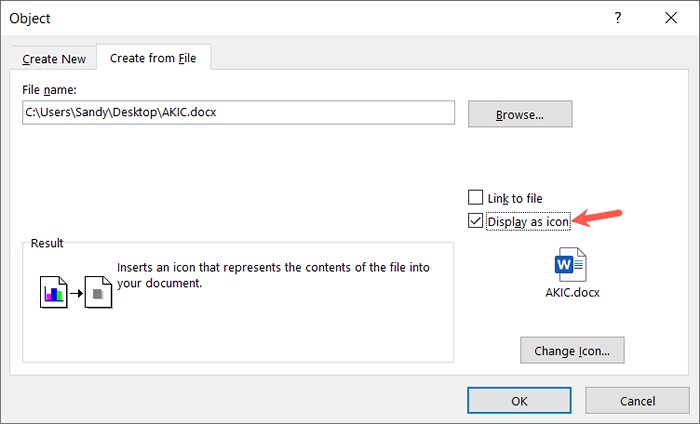
- Secara opsional, Anda dapat menggunakan tombol Ubah Ikon untuk memilih yang berbeda. Pilih yang ingin Anda gunakan di kotak Ikon Ubah dan pilih OK.
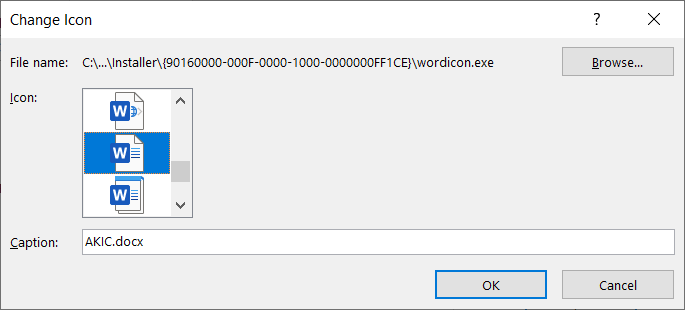
- Pilih OK dan Anda kemudian harus melihat ikon muncul di dokumen Anda. Pilih ikon untuk membuka dokumen Word yang terhubung.
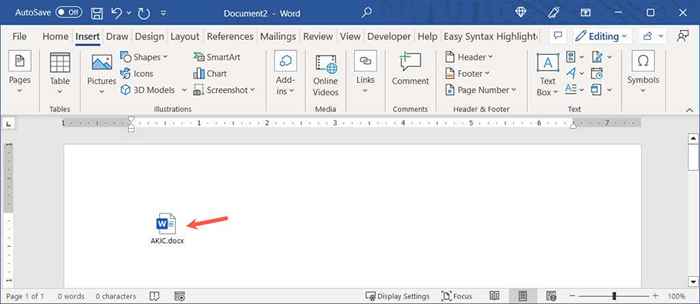
Di Mac, ikuti langkah yang sama untuk membuka kotak objek dan secara opsional pilih jenis file. Pilih dari File, Temukan dan Pilih File, dan Pilih Sisipkan. Tandai tampilan sebagai kotak centang ikon dan pilih OK.
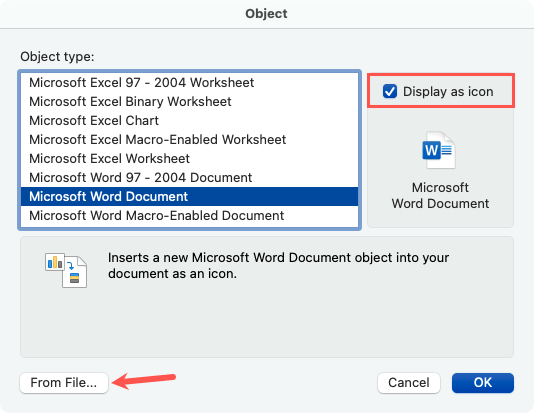
Jika Anda ingin menghapus ikon nanti, pilih dan gunakan kunci hapus Anda.
Embed teks dari dokumen Word
Satu lagi cara untuk memasukkan dokumen kata Anda adalah dengan menarik teks itu sendiri. Ini tidak menghubungkan dokumen bersama tetapi memberi Anda semua konten tanpa menyalin dan menempel dari satu ke yang berikutnya. Langkah -langkahnya sama untuk Windows dan Mac.
- Tempatkan kursor Anda di dokumen Anda di mana Anda menginginkan teks dan pergi ke tab Sisipkan.
- Pilih menu drop-down objek dan pilih teks dari file.
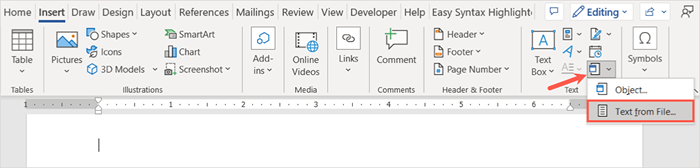
- Saat kotak dialog Insert File terbuka, temukan dan pilih file Word. Kemudian, pilih Sisipkan.
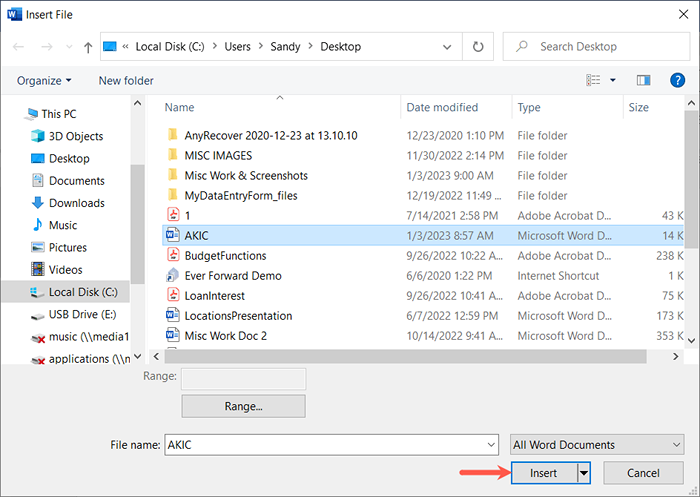
Anda kemudian akan melihat konten dari dokumen yang dimasukkan dalam yang saat ini.
Berbeda dari metode pertama di atas, jika Anda membuat perubahan pada file sumber, Anda tidak akan melihatnya tercermin dalam dokumen saat ini. Jika Anda menggunakan opsi ini, Anda dapat mengedit, memformat, dan menghapus teks seolah -olah Anda mengetiknya langsung ke dalam dokumen.
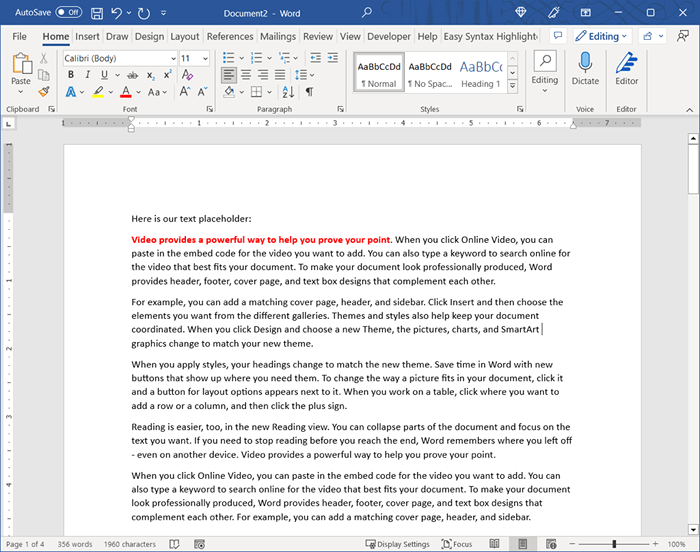
Memasukkan satu dokumen kata ke dalam yang lain adalah cara praktis untuk referensi konten terkait. Untuk lebih banyak tutorial Microsoft Office, lihat cara menggunakan fitur perbandingan dan menggabungkan dokumen di Word.
- « 10 hal keren yang harus dilakukan dengan Chromebook
- Chromebook touchpad atau mouse tidak berfungsi? 13 perbaikan untuk dicoba »

