10 hal keren yang harus dilakukan dengan Chromebook

- 1948
- 69
- Simon Cormier
Meskipun perangkat keras di Chromebook tidak sekuat komputer Windows dan MacOS, Chromeos adalah sistem operasi yang kaya fitur. Berikut adalah beberapa fitur tersembunyi, menyenangkan, dan menarik yang tersedia di Chromeos.
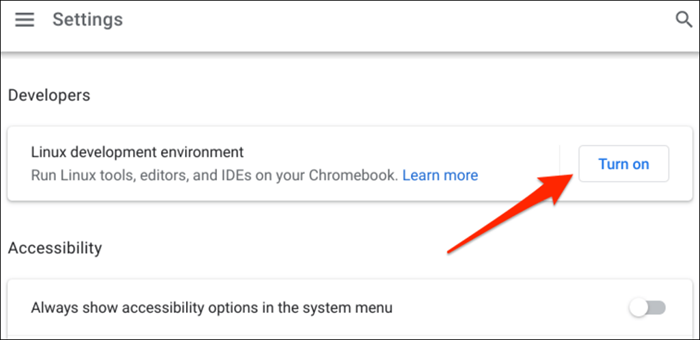
Lihat tutorial kami tentang menginstal dan menjalankan aplikasi Linux di Chromebook untuk instruksi langkah demi langkah.
Catatan: Lingkungan pengembangan Linux tersedia di Chrome OS 69 dan versi yang lebih baru. Perbarui Chromebook Anda jika lingkungan pengembangan Linux tidak ada di menu Pengaturan Pengembang.
3. Putar video game di Chromebook

Meskipun Chromebook tidak memiliki perangkat keras untuk menangani permainan kelas atas, Anda masih dapat memainkan game Android dan Linux di Chromeos. Chromebook juga mendukung platform gaming cloud seperti Microsoft Project XCloud dan Nvidia GeForce sekarang.
Anda dapat menginstal game Android asli dari Google Play Store atau memuatnya dari situs web unduhan apk. Kami sarankan menginstal roblox-platform memiliki lebih dari 40 juta game dan memungkinkan Anda untuk terhubung dengan gamer di seluruh dunia. Lihat kompilasi game terbaik ini untuk dimainkan di Chromebook Anda.
4. Lindungi mata Anda dengan cahaya malam di Chromeos

Eksposur konstan terhadap cahaya biru buruk untuk mata Anda. Itu mengacaukan pola tidur Anda dan menyebabkan insomnia dalam jangka panjang. Fitur "Night Light" Chromeos mengubah warna layar Chromebook Anda dan membantu Anda tertidur lebih cepat di malam hari.
Pergi ke Pengaturan > Perangkat > Tampilan dan beralih Cahaya malam. Anda dapat menyesuaikan "suhu warna" dan mengatur jadwal lampu malam.
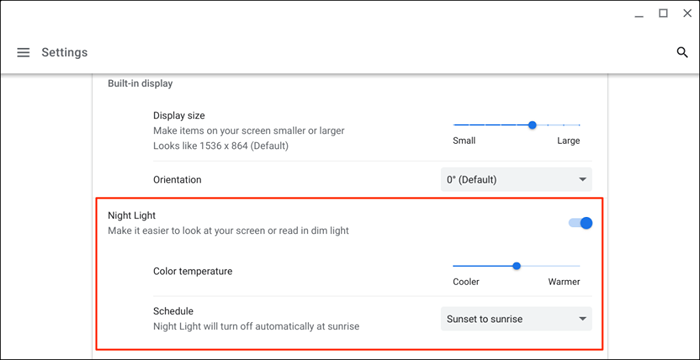
5. Buat desktop virtual di chromeos
Desktop virtual (atau meja) membantu Anda mengatur aplikasi, meningkatkan fokus, dan meminimalkan kekacauan. Penggunaan yang baik untuk meja menjalankan aplikasi terkait di lingkungan yang terpisah. Misalnya, Anda dapat membuat meja individual untuk aplikasi kerja, bermain game, hiburan, dan media sosial.
- Tekan tombol Tampilkan Windows atau geser tiga jari ke atas Touchpad Anda untuk membuka menu ikhtisar.
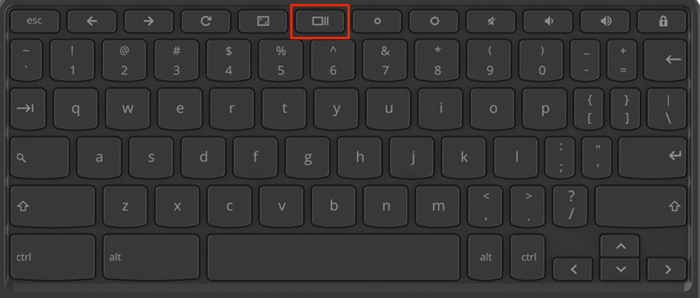
- Pilih Plus Ikon (+) di bagian atas layar untuk membuat desktop virtual.
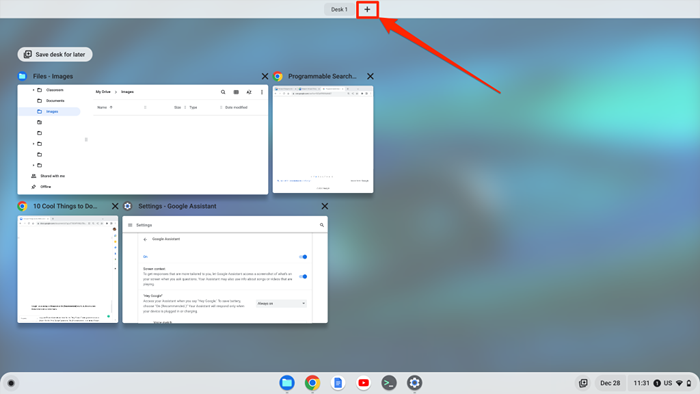
Kiat pro: Menggunakan Menggeser + Mencari + Tanda yang sama (=) Pintasan keyboard untuk membuat desktop virtual di Chromebook Anda.
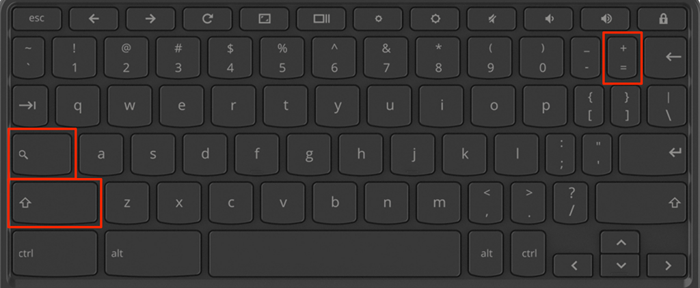
Anda dapat membuat hingga delapan desktop virtual di Chromebook Anda. Chromeos juga memungkinkan Anda untuk mengganti nama meja Anda, mengatur ulang mereka, dan memindahkan aplikasi di antara meja. Baca tutorial kami tentang Mengelola Virtual Desktops (meja) di Chromeos untuk informasi lebih lanjut.
6. Konversikan Chromebook Anda menjadi tablet
Convertible Chromebook dengan layar sentuh berfungsi sebagai tablet dan laptop tradisional. Chromeos secara otomatis mengaktifkan mode tablet saat Anda membalikkan Chromebook Anda ke engsel ke dalam tablet.
Dalam mode tablet, Anda dapat mengambil gambar atau tangkapan layar dengan volume dan tombol daya Chromebook Anda. Keyboard di layar muncul saat Anda mengetuk kotak teks.
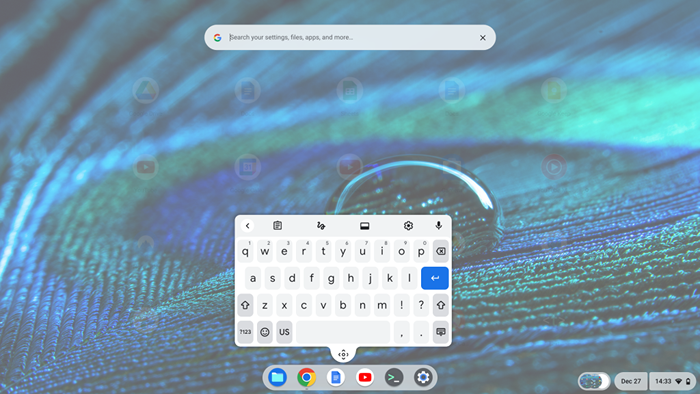
Pastikan Chromebook Anda memiliki engsel beroda 360 derajat sebelum membalik layar. Periksa manual instruksi Chromebook Anda atau situs web pabrikan untuk spesifikasi teknisnya.
Catatan: Menghubungkan mouse ke chromebook Anda secara otomatis beralih kembali ke mode laptop.
7. Gunakan buka kunci ponsel cerdas untuk chromeos
Fitur Kunci Cerdas Chromeos memungkinkan Anda untuk membuka kunci Chromebook menggunakan ponsel Android Anda. Chromebook dan telepon Anda harus ditautkan ke akun Google (pribadi) yang sama untuk menggunakan Smart Lock.
- Pergi ke Pengaturan > Perangkat yang terhubung dan pilih Mempersiapkan Tombol di sebelah “Telepon Android.“Ikuti instruksi di layar untuk menautkan ponsel dan Chromebook Anda.
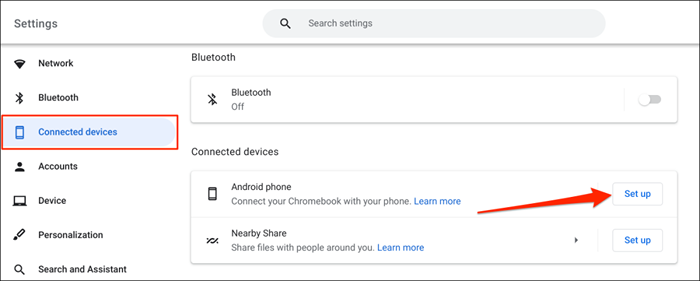
- Setelah itu, ketuk Ikon Telepon Di sudut kanan bawah layar Anda dan pilih Ikon gigi.
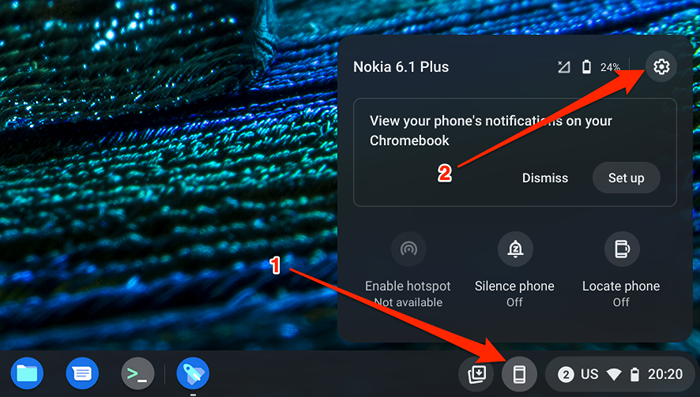
- Pilih Kunci pintar.
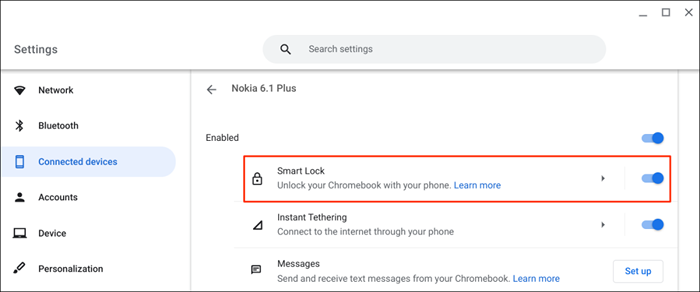
- Menyalakan Kunci pintar dan pilih opsi kunci layar pilihan Anda.
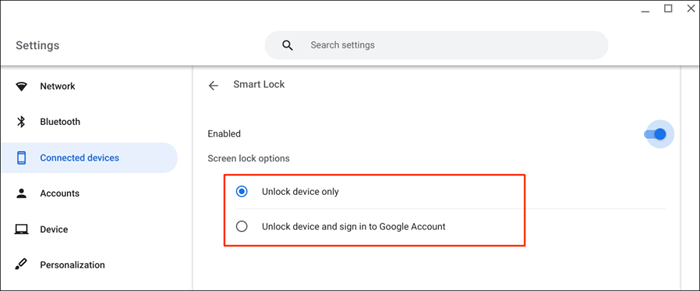
"Buka Kunci Perangkat Hanya" Membuka Kunci Chromebook Anda dengan Ponsel Anda, Saat "Buka Kunci Perangkat dan Masuk ke Akun Google".
Untuk membuka kunci chromebook Anda dengan Smart Lock, bawa ponsel Anda dekat dengan Chromebook Anda, dan pilih ikon atau gambar profil di layar masuk.
Smart Lock tersedia di Chromebook yang menjalankan Chromeos M89 atau yang lebih baru. Perbarui Chromebook Anda (Pengaturan > Tentang Chromeos > Periksa pembaruan) Jika Anda tidak dapat mengatur perangkat Android Anda.
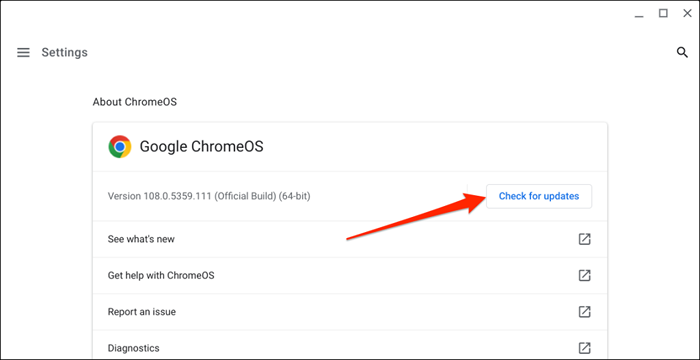
Telepon Android teman Anda juga harus memiliki Android V5.1 atau lebih baru. Pergi ke Pengaturan > Sistem > Pembaruan sistem atau Pembaruan perangkat lunak Untuk memperbarui ponsel Anda ke versi Android terbaru.
Catatan: Buka kunci pintar mungkin tidak tersedia jika chromebook Anda dikelola oleh sekolah, pekerjaan, atau bisnis Anda.
8. Streaming atau unduh film di chromebook
Chromebook mendukung aplikasi Android dari layanan streaming video-on-demand teratas seperti Netflix, Amazon Prime Video, Hulu, Disney Plus, dll. Instal aplikasi streaming ini di Chromebook dan streaming atau unduh film atau acara TV favorit Anda.
9. Jalankan tugas lebih cepat dengan pintasan keyboard chromeos
Chromeos memiliki pintasan keyboard untuk mengedit teks, menavigasi halaman web, memodifikasi pengaturan sistem, dan menjalankan tugas sehari -hari dengan cepat. Anda akan menemukan semua pintasan keyboard di aplikasi pintasan.
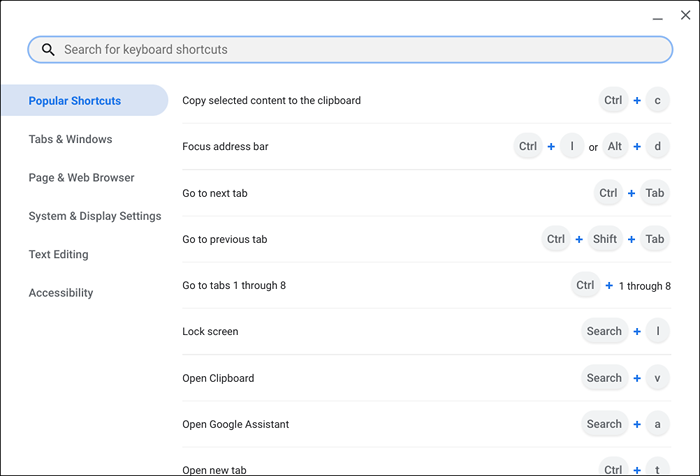
Tekan Ctrl + Alt + ? (tanda tanya) atau Ctrl + Alt + / (Maju Slash) Untuk membuka aplikasi pintasan.
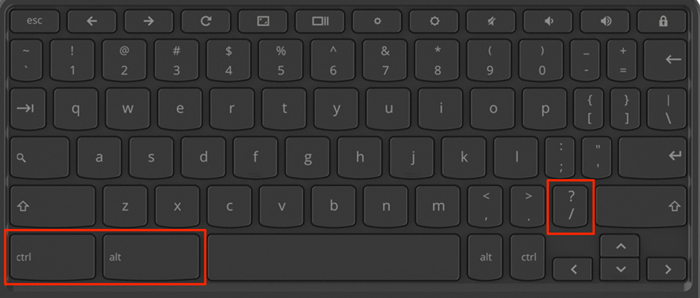
10. Berkenalan dengan Google Assistant di Chromeos
Google Assistant dapat membuat hidup Anda lebih mudah saat digunakan dengan benar. Menggunakan perintah suara, Anda dapat memanggil asisten virtual untuk melakukan tugas (membuat daftar belanja, mengatur pengingat, kecerahan tampilan kontrol, aplikasi peluncuran, dll.).
Pergi ke Pengaturan > Cari dan Asisten dan beralih di Google Assistant. Setelah itu, atur prompt suara "hey google" Selalu aktif atau Di (direkomendasikan) dan ikuti instruksi di layar untuk mengatur pertandingan suara.
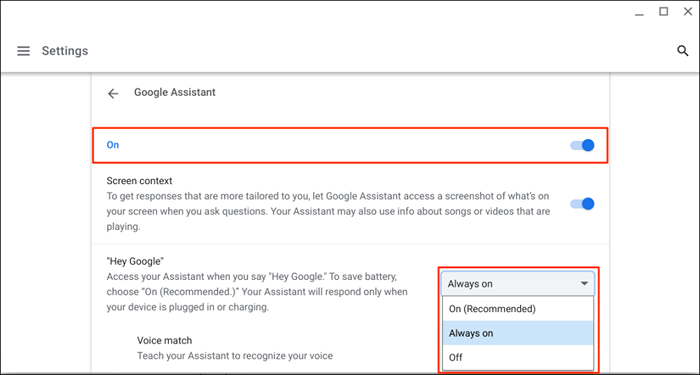
Catatan: Memiliki Chromebook Anda selalu mendengarkan “Hei Google."Suara prompt meningkatkan drainase baterai. Tetapkan prompt "Hey Google" untuk "ON (Direkomendasikan" untuk meminimalkan penggunaan baterai Google Assistant di Chromebook Anda.
Lihat Tutorial Google Assistant for Chromebook kami untuk informasi lebih lanjut tentang pengaturan dan menggunakan Virtual Assistant.
Chromebook keren dan mewah
Tips ini akan membantu Anda mendapatkan yang terbaik dari Chromebook Anda. Anda dapat melakukan lebih banyak hal keren: instal aplikasi gambar, hubungkan headphone Bluetooth, atur VPN, dll. Semakin banyak Anda menggunakan Chromebook Anda, semakin banyak fitur yang Anda temukan.
- « File Excel tidak akan terbuka? 9 perbaikan untuk dicoba
- Cara memasukkan dokumen kata ke dalam dokumen kata lain »

