Cara memasukkan gambar di powerpoint

- 1611
- 188
- Darryl Ritchie
Salah satu cara untuk membuat presentasi Anda secara visual menarik adalah dengan menambahkan gambar kepada mereka. Anda dapat menggunakan opsi bawaan Microsoft PowerPoint untuk menambahkan gambar ke slide Anda dari berbagai sumber. Anda juga dapat menggunakan gambar sebagai latar belakang untuk slide Anda. Kami akan menunjukkan caranya.
Anda dapat menambahkan foto dari mesin Windows atau Mac Anda, Repositori Gambar Stok Microsoft, atau Internet. Anda kemudian dapat memposisikan ulang dan mengubah ukuran gambar Anda, sehingga sesuai dengan slide Anda.
Daftar isi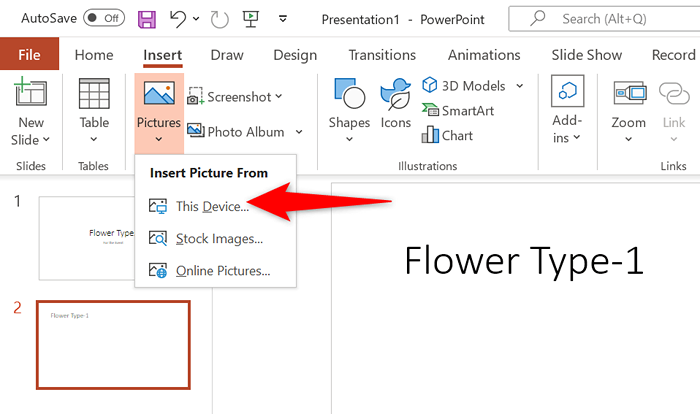
- Arahkan ke folder yang memiliki gambar Anda dan klik dua kali gambar untuk memuatnya di PowerPoint. Anda dapat memilih beberapa gambar dengan menahan tombol CTRL.
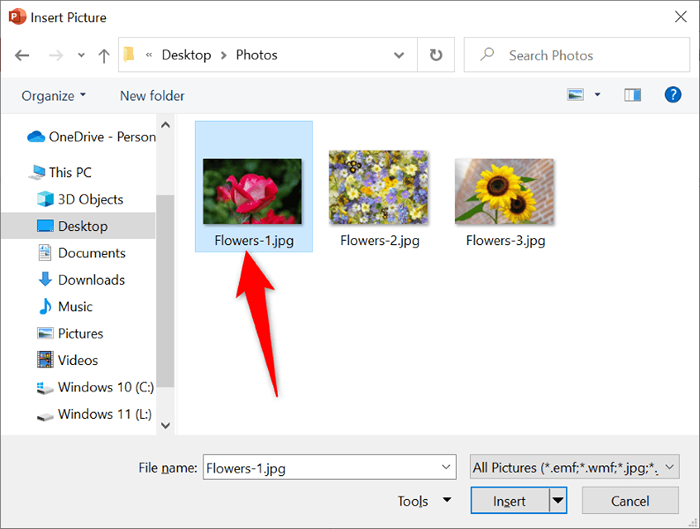
- Gambar Anda sekarang ditambahkan ke slide Anda.
Anda sekarang dapat menyeret gambar Anda untuk memposisikannya pada slide Anda. Anda dapat mengubah ukuran gambar dengan memilih penangan di sekitarnya dan menyeretnya.
Masukkan gambar stok di PowerPoint
Pelanggan Microsoft Office 365 dapat memilih dari ribuan gambar stok bebas royalti untuk ditambahkan ke Slide PowerPoint mereka. Jika Anda berlangganan rencana ini, inilah cara menemukan dan menambahkan gambar pilihan Anda ke slide Anda.
- Luncurkan presentasi Anda dengan PowerPoint.
- Pilih tab Sisipkan dan Pilih Gambar> Stok Gambar.
- Pilih jenis gambar yang ingin Anda tambahkan ke slide Anda dari daftar tab di bagian atas.
- Akses kotak pencarian dan masukkan nama gambar yang Anda cari.
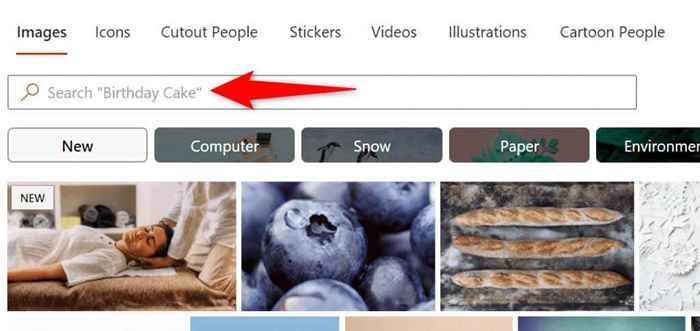
- Pilih gambar Anda di daftar dan pilih Sisipkan di bagian bawah.
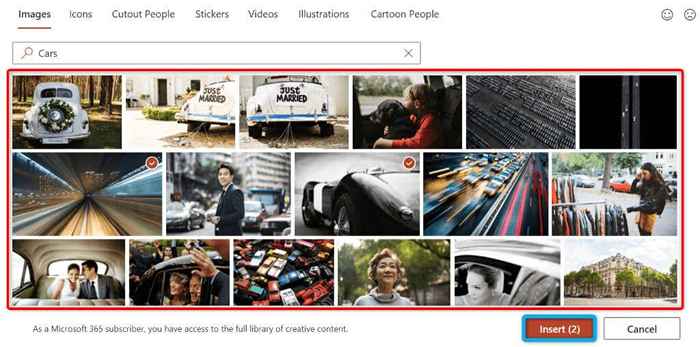
- Anda dapat menambahkan beberapa gambar dengan memilihnya di daftar dan memilih insert di bagian bawah jendela.
Saat Anda menambahkan stok foto, PowerPoint akan mengunduhnya dari internet. Ini bisa memakan waktu di mana saja dari beberapa detik hingga menit, tergantung pada jumlah gambar yang telah Anda pilih dan kecepatan koneksi internet Anda.
Tambahkan foto dari Internet atau OneDrive ke PowerPoint
PowerPoint mencakup fungsionalitas pencarian gambar Bing, memungkinkan Anda untuk melakukan pencarian gambar cepat dan menambahkan gambar yang dipilih ke presentasi Anda. Anda juga dapat memuat gambar dari akun OneDrive Anda jika Anda mau.
- Buka presentasi Anda dengan PowerPoint.
- Buka tab Sisipkan di bagian atas dan pilih gambar> Gambar Online.
- Pilih kotak pencarian di bagian atas dan ketikkan nama gambar yang Anda cari.
- Pilih gambar Anda di hasil pencarian dan pilih Sisipkan di bagian bawah. Anda dapat memilih beberapa gambar jika Anda mau.
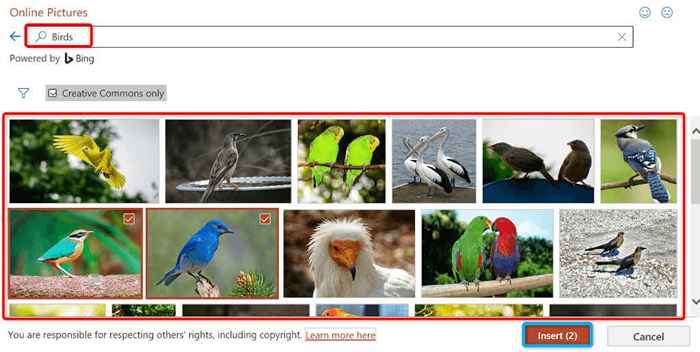
- Jika Anda ingin menambahkan gambar dari OneDrive, pilih OneDrive di sudut kiri bawah jendela.
- Akses folder OneDrive Anda, pilih gambar yang akan ditambahkan, dan pilih Sisipkan di bagian bawah.
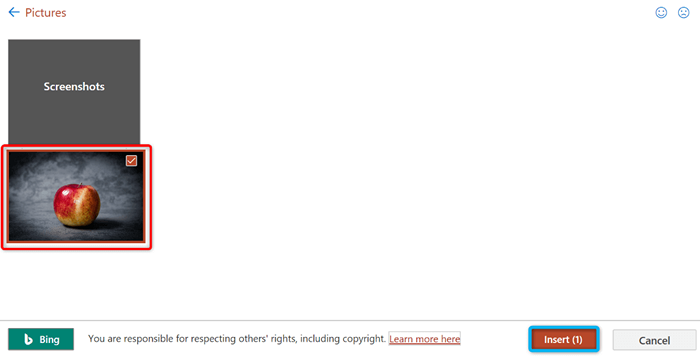
Menangkap dan menambahkan tangkapan layar ke PowerPoint
PowerPoint mencakup alat pengambilan layar yang memungkinkan Anda untuk mengambil tangkapan layar dan menambahkan gambar itu ke slide Anda. Dengan cara ini, Anda tidak perlu aplikasi pihak ketiga untuk mengambil tangkapan layar dan kemudian memuatnya ke dalam aplikasi.
- Buka jendela yang ingin Anda ambil tangkapan layar.
- Akses presentasi Anda di PowerPoint dan pilih slide tempat Anda ingin menambahkan tangkapan layar Anda.
- Buka tab Sisipkan PowerPoint di bagian atas dan pilih tangkapan layar di bagian gambar.
- Pilih jendela yang ingin Anda ambil gambar. Aplikasi ini akan menambahkan tangkapan layar ke slide Anda saat ini.
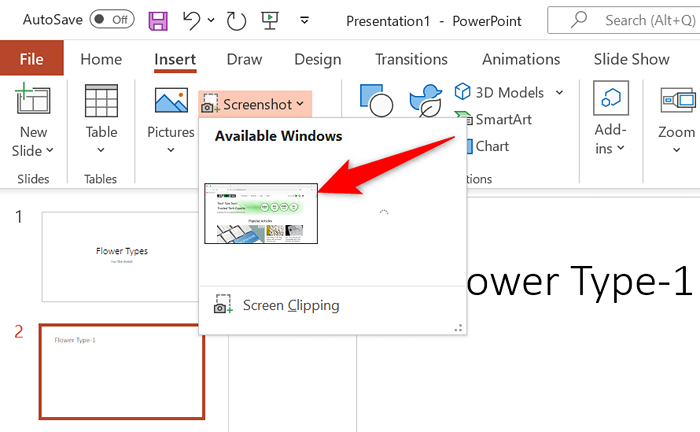
Gunakan gambar sebagai latar belakang slide di powerpoint
Anda dapat menggunakan gambar dari komputer Anda, stok gambar repositori, atau internet sebagai latar belakang slide Anda. Ini menempatkan foto Anda di latar belakang dan konten slide Anda yang lain di latar depan.
Anda dapat mencapai ini dengan mengubah pemformatan latar belakang slide yang Anda pilih sebagai berikut:
- Klik kanan slide tempat Anda ingin menggunakan gambar sebagai latar belakang dan memilih latar belakang format dari menu.
- Aktifkan opsi gambar atau tekstur di sebelah kanan.
- Pilih Sisipkan di bagian Sumber Gambar.
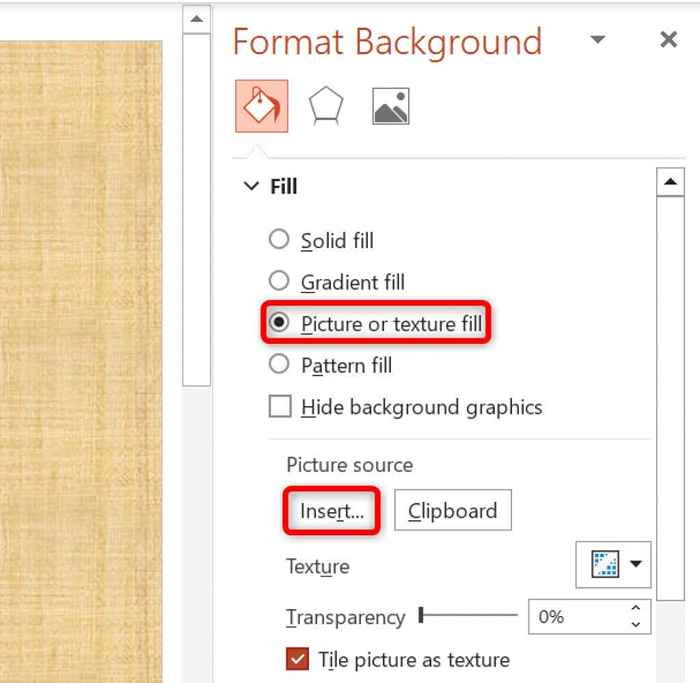
- Pilih Sumber Gambar Anda. Kami akan pergi dari file.
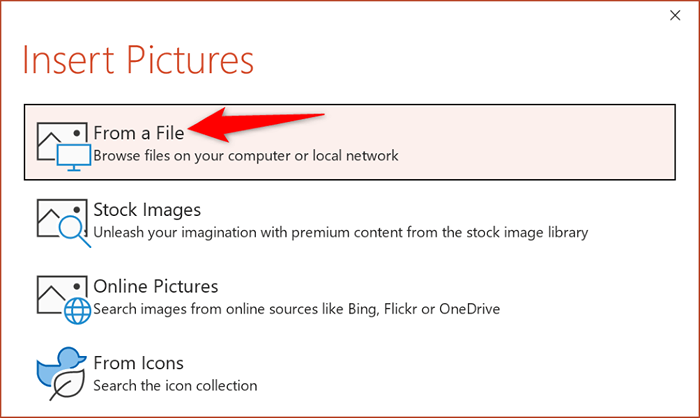
- Buka folder gambar Anda dan klik dua kali foto untuk menjadikannya latar belakang slide Anda.
Anda dapat menyesuaikan latar belakang slide Anda menggunakan berbagai opsi yang tersedia di bilah sisi kanan PowerPoint.
Tambahkan gambar ke PowerPoint di Mac
Versi Mac PowerPoint juga memudahkan untuk menambahkan gambar ke presentasi Anda. Anda dapat menemukan dan menambahkan gambar dari penyimpanan lokal Anda maupun internet.
- Luncurkan presentasi Anda di PowerPoint untuk Mac.
- Pilih slide yang ingin Anda tambahkan gambar.
- Pilih Sisipkan> Gambar> Gambar dari File.
- Pilih foto yang akan ditambahkan ke slide Anda dan pilih Sisipkan.
- Anda dapat memilih beberapa foto dengan menahan shift dan mengklik gambar Anda.
Masukkan gambar dalam versi web PowerPoint
Versi Web PowerPoint menawarkan hampir sebanyak fitur seperti aplikasi desktopnya. Anda dapat menambahkan gambar dari berbagai sumber ke presentasi Anda di klien web aplikasi.
- Luncurkan browser web pilihan Anda dan akses PowerPoint. Masuk ke akun Anda jika Anda belum melakukannya.
- Pilih presentasi dan kemudian slide yang ingin Anda tambahkan gambar.
- Pilih Sisipkan> Gambar dari pita di bagian atas. Kemudian, pilih sumber gambar Anda diikuti oleh gambar yang sebenarnya untuk menambahkannya ke slide yang Anda pilih.
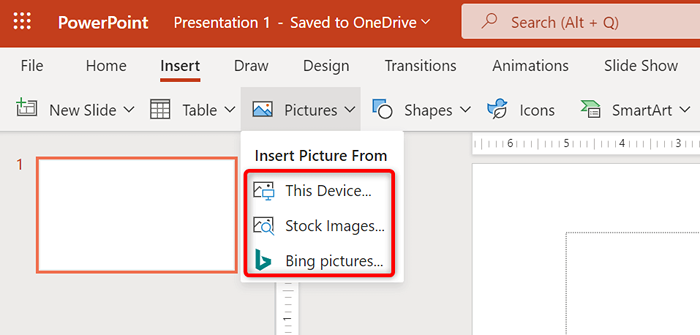
Anda dapat menghapus gambar yang tidak diinginkan dari slide Anda dengan memilih gambar Anda dan menekan tombol backspace.
Tambahkan foto untuk membuat presentasi PowerPoint Anda menyenangkan secara estetika
Presentasi Anda tidak harus membosankan. Untungnya, PowerPoint menawarkan berbagai opsi untuk membantu Anda mengubah slide Anda menjadi sesuatu yang akan dinikmati audiens Anda. Salah satu opsi ini adalah menambahkan foto ke slide Anda, dan Anda dapat memilih gambar Anda dari berbagai sumber.
Setelah Anda menambahkan gambar Anda, Anda dapat menyesuaikan penampilan mereka sehingga mereka menyatu dengan konten presentasi Anda yang sudah ada. Happy Presiding!
- « 9 Cara Terbaik Untuk Memperbaiki Batas Waktu Driver AMD Di Windows
- Cara menambahkan hyperlink di microsoft word »

