Cara menambahkan hyperlink di microsoft word
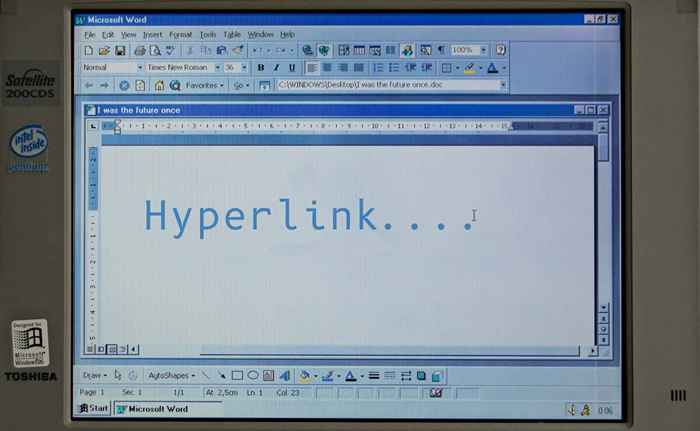
- 3855
- 1213
- Simon Cormier
Anda dapat menautkan teks ke halaman web, alamat email, file, dan folder di Microsoft Word. Juga dimungkinkan untuk hyperlink ke bagian dari dokumen Anda saat ini. Kami akan menunjukkan kepada Anda cara menambahkan hyperlink yang berbeda ke dokumen Microsoft Word di Windows dan Mac Computers.
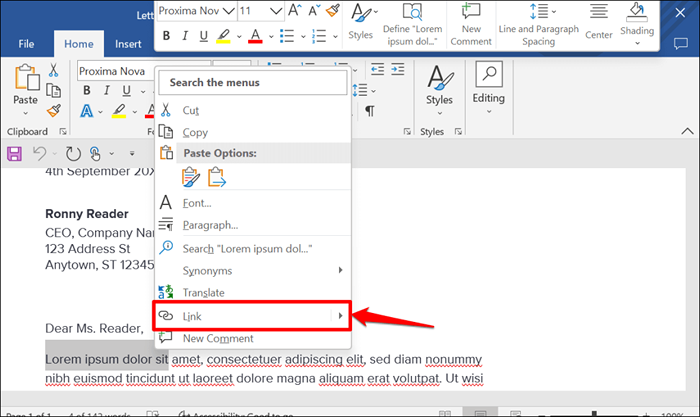
Tip Cepat: Gunakan pintasan keyboard Ctrl + K (Windows) atau Command + K (Mac) untuk membuka jendela Sisipkan Hyperlink dengan cepat.
Daftar isi- Pilih file atau halaman web yang ada di sidebar “Link to:”. Selanjutnya, masukkan URL halaman web yang ingin Anda hyperlink di kotak teks "Alamat" dan pilih OK.
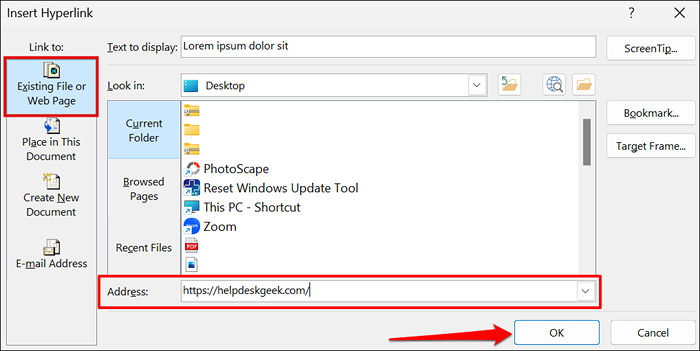
- Hyperlink akan memiliki warna teks biru dan digarisbawahi. Tekan Ctrl (Windows) atau Command (Mac) dan klik tautan untuk membuka halaman web di browser web default komputer Anda.
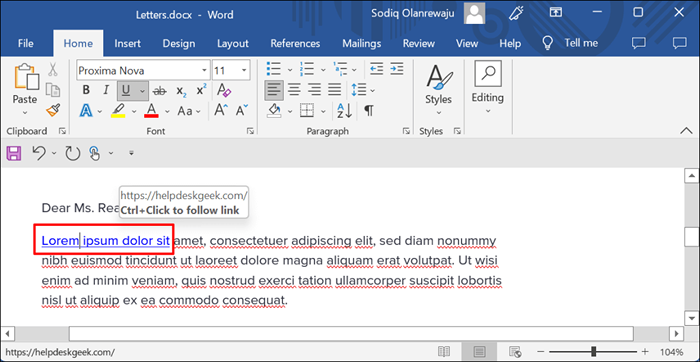
- Untuk mengubah halaman web atau URL situs web, klik kanan hyperlink, dan pilih Edit Hyperlink.
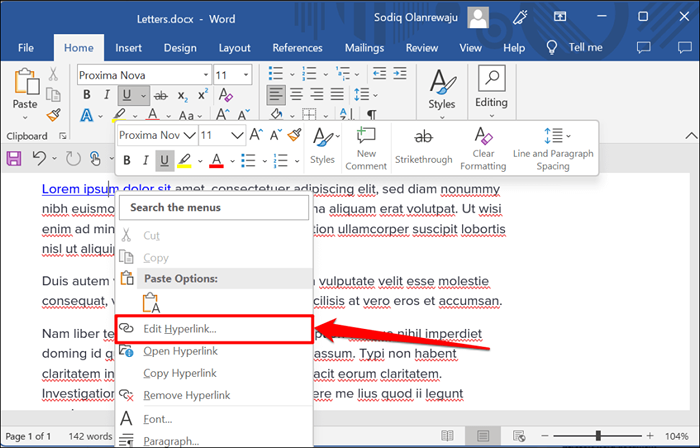
- Masukkan URL situs web baru di kotak alamat dan pilih OK-select hapus tautan untuk menghapus hyperlink.
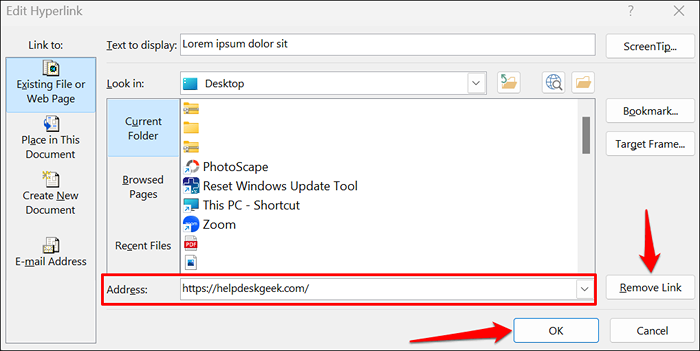
Hyperlink ke file yang ada
Ikuti langkah -langkah di bawah ini ke teks hyperlink ke file atau folder yang ada.
- Sorot atau pilih teks yang ingin Anda hyperlink dan tekan Ctrl + K (Windows) atau Command + K (Mac).
- Pilih file atau halaman web yang ada di bilah samping, pilih Browse untuk Ikon File, dan pilih file atau folder yang ingin Anda hyperlink.
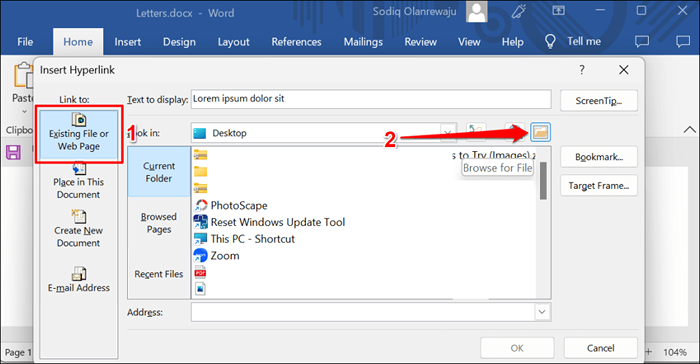
- Nama file/folder harus ada di kotak "Alamat". Pilih OK untuk hyperlink file/folder ke teks di dokumen Word Anda.
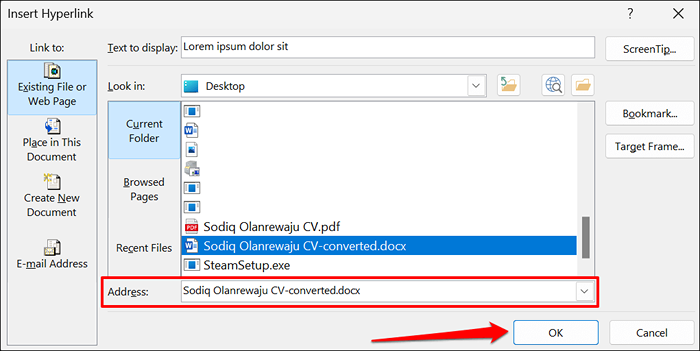
- Untuk membuka file/folder hyperlink, tekan Ctrl (Windows) atau Command (Mac) dan klik Teks Anchor.
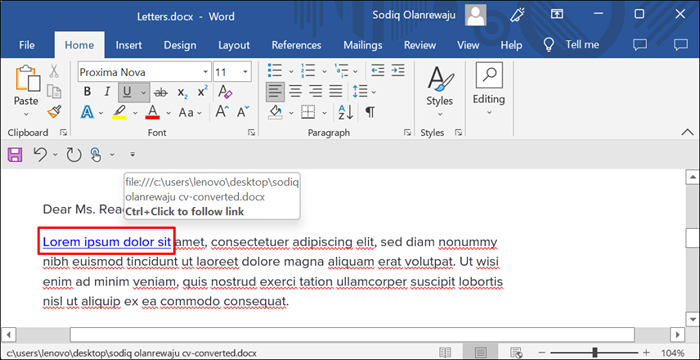
- Untuk mengubah file/folder, klik kanan hyperlink dan pilih Edit Hyperlink.
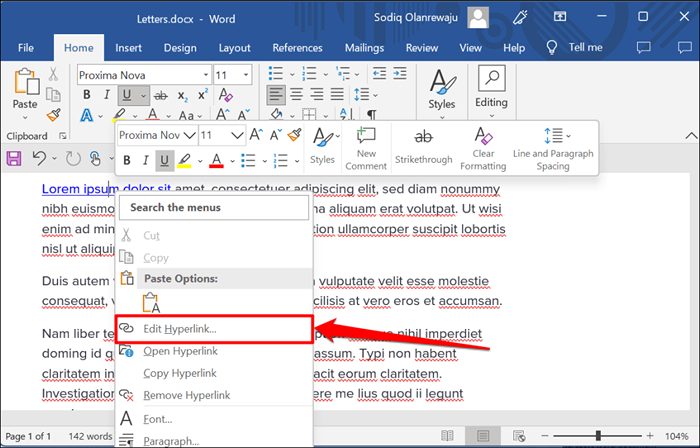
- Pilih file atau folder baru dan pilih OK. Pilih Hapus tautan untuk membuka tautan file/folder dari teks.
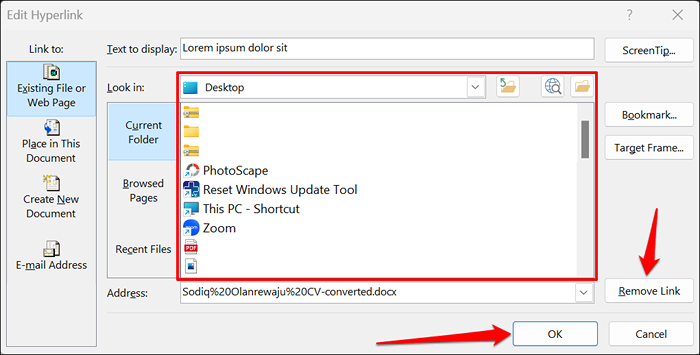
Hyperlink ke dokumen baru
Word memiliki fitur hyperlink yang membuat dokumen baru yang kosong.
- Pilih teks yang ingin Anda hyperlink dan tekan Ctrl + K (Windows) atau Command + K (Mac).
- Pilih Buat dokumen baru di bilah sisi dan masukkan nama untuk dokumen baru. Juga, pilih folder di mana kata menyimpan dokumen dan apakah Anda ingin mengedit dokumen segera atau lebih.
- Pilih OK untuk membuat hyperlink.
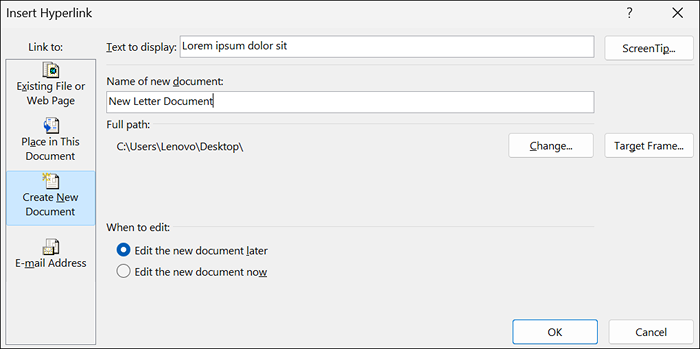
Hyperlink ke suatu tempat atau bagian
Seperti yang disebutkan sebelumnya, dimungkinkan untuk menautkan teks ke bagian dalam dokumen kata Anda. Saat Anda mengklik teks yang hyperlink, Word segera membawa Anda ke bagian itu (tajuk, bookmark, dll.) Dokumen Anda.
- Pilih atau sorot teks yang ingin Anda hyperlink dan tekan Ctrl + K (Windows) atau Command + K (Mac).
- Pilih tempat di dokumen ini di bilah samping dan pilih bagian dokumen yang ingin Anda hyperlink. Pilih OK untuk melanjutkan.
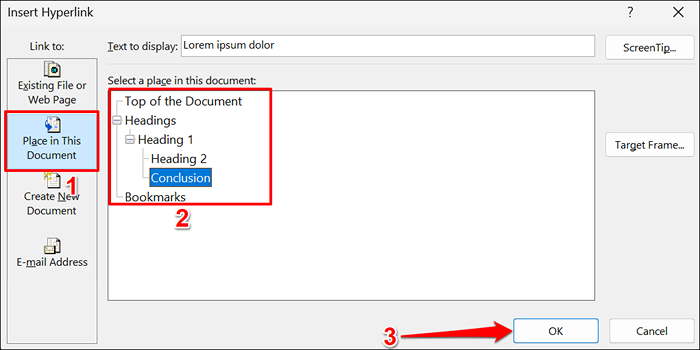
- Tekan CTRL (Windows) atau Command (Mac) dan klik teks Hyperlink untuk melompat ke bagian target dokumen.
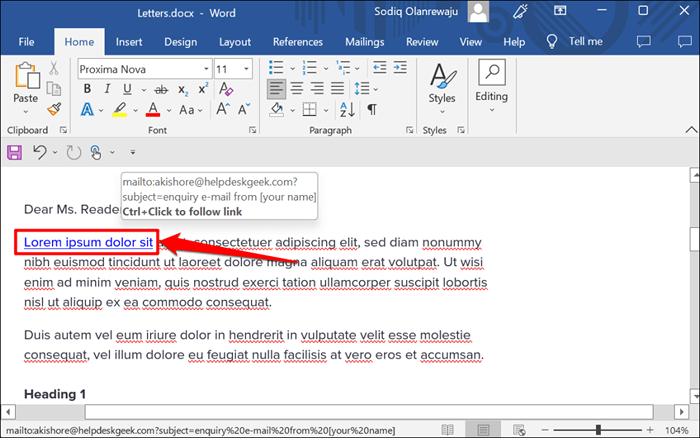
Hyperlink ke alamat email
Saat pembaca mengklik alamat email yang sangat dihimpun, Microsoft Word membuat pesan email baru ke alamat melalui aplikasi email default perangkat. Ikuti langkah -langkah di bawah ini untuk teks hyperlink dalam dokumen Microsoft Word ke alamat email.
- Pilih atau sorot teks yang ingin Anda hyperlink dan tekan Ctrl + K (Windows) atau Command + K (Mac).
- Pilih alamat email di bilah samping, ketikkan alamat email target, masukkan subjek khusus jika Anda mau, dan pilih OK.
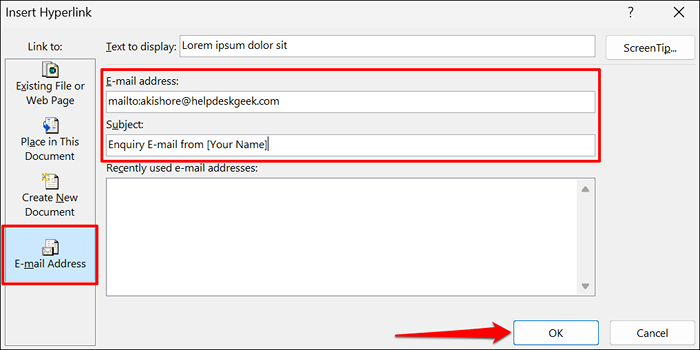
Catatan: Saat Anda mengetikkan kotak "Alamat Email", Microsoft Word secara otomatis menambahkan awalan "MailTo:" sebelum alamat email target.
- Microsoft Word harus membuka aplikasi email Anda saat Anda menekan Ctrl (Windows) atau Command (Mac) dan klik teks Hyperlinked. Atau, klik kanan teks jangkar dan pilih hyperlink terbuka.
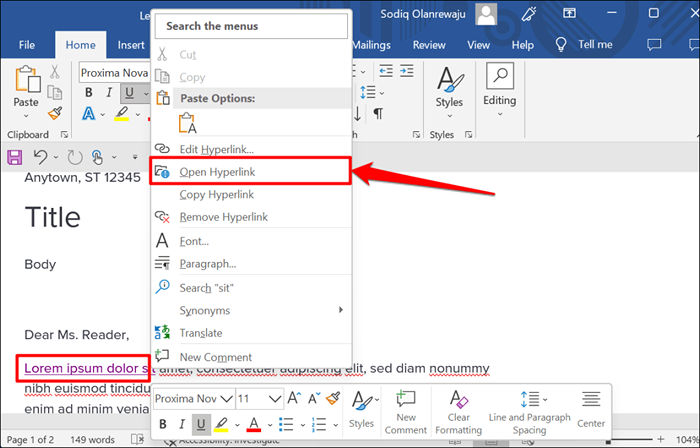
- Klik kanan hyperlink dan pilih Edit Hyperlink atau Hapus Hyperlink untuk Mengubah atau Menghapus Alamat Email Tertaut.
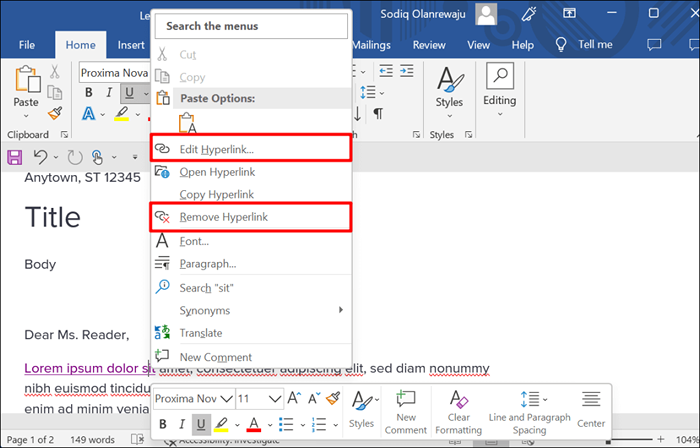
Hyperlink dalam aplikasi Microsoft Office
Anda juga dapat menggunakan metode ini untuk membuat atau mengelola hyperlink dalam aplikasi Microsoft Word seperti Excel, PowerPoint, Outlook, dll. Aplikasi Online Microsoft 365 memiliki set fitur hyperlink yang disederhanakan. Di web, Anda hanya dapat menautkan ke alamat web dan bagian di dokumen Anda.

