9 Cara Terbaik Untuk Memperbaiki Batas Waktu Driver AMD Di Windows
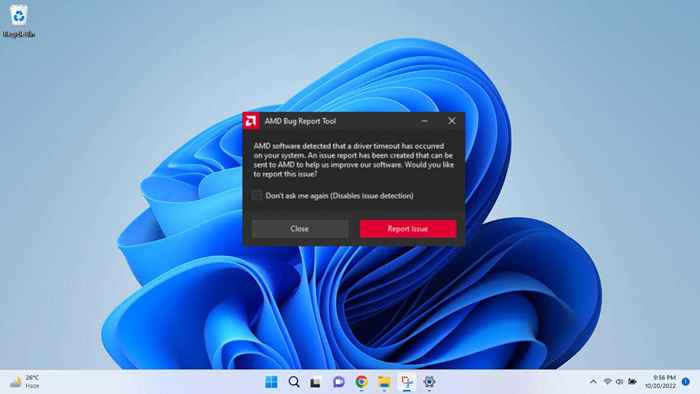
- 2672
- 373
- Ian Parker
Batas waktu pengemudi adalah cara mewah untuk mengatakan bahwa Windows tidak dapat lagi berkomunikasi dengan driver kartu grafis AMD Anda. Bergantung pada mengapa ini terjadi, ada berbagai cara untuk menyelesaikan masalah ini.
Kegagalan perangkat keras melampaui perbaikan sederhana, tetapi pelakunya biasanya merupakan masalah konfigurasi. Pembaruan Windows yang salah, file sistem yang rusak, atau bahkan overheating dapat memicu kesalahan ini. Mari kita membahas semua masalah potensial ini dan perbaikannya.
Daftar isi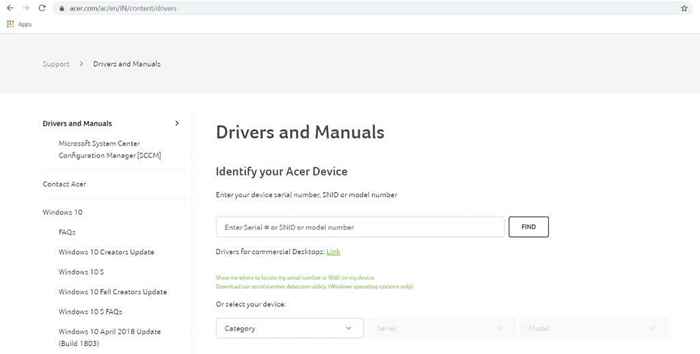
- Karena versi driver berbeda dari sistem ke sistem, Anda harus memasukkan nomor model laptop atau GPU untuk menemukan driver yang benar.
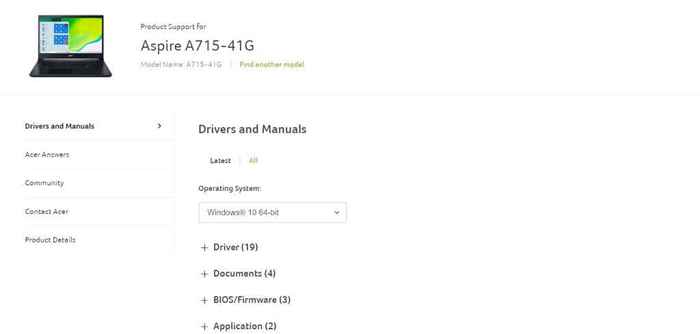
- Situs web laptop akan memberi Anda daftar lengkap semua driver yang kompatibel, termasuk driver VGA untuk kartu grafis Anda. Akan ada paket terpisah untuk GPU terpisah dan diskrit jika Anda memiliki keduanya.

- Unduh dan jalankan paket driver VGA setelah mengekstraksi isinya. Dan jangan khawatir tentang kesalahan - penginstal akan secara otomatis memeriksa perangkat keras sistem Anda untuk kompatibilitas.
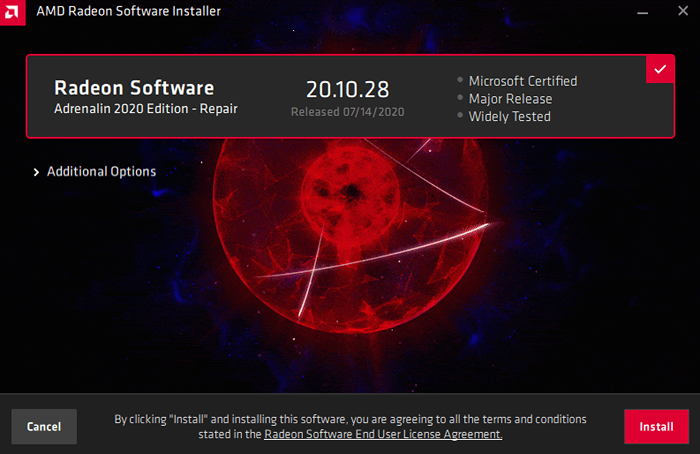
- Setelah semuanya cocok, Anda akan disajikan dengan tombol instal.
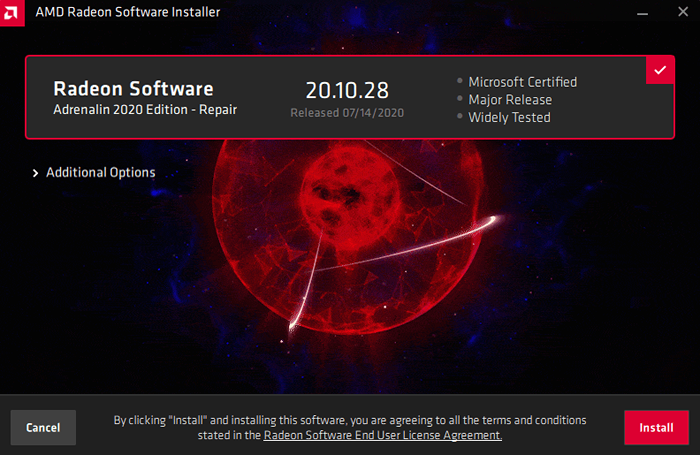
- Layar terkadang akan berkedip selama instalasi, jadi jangan panik jika Anda melihat layar hitam. Pengaturan akan memberi tahu Anda saat instalasi selesai.
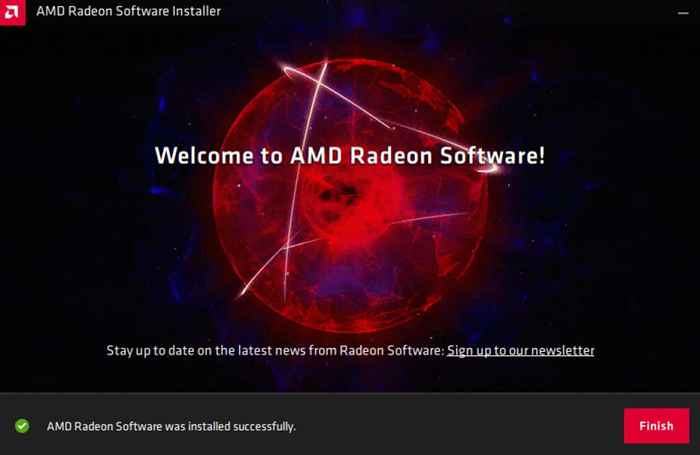
Perbaiki 2: Perbarui Windows
Ketika driver AMD bekerja dengan benar, masalahnya mungkin sebaliknya dengan OS. Dan memperbaiki yang biasanya hanya masalah menginstal pembaruan windows terbaru.
Kami tahu bahwa menginstal pembaruan windows adalah salah satu pil ajaib yang ditawarkan sebagai solusi untuk sesuatu yang salah dengan komputer Anda, tetapi biasanya berhasil.
Seringkali, ini adalah pembaruan Windows yang salah untuk membuat masalah di tempat pertama, karena Microsoft mengeluarkan tambalan bug dalam rilis berikutnya. Anda juga dapat mencoba mengembalikan pembaruan yang bermasalah, tetapi itu hanya solusi sementara (meskipun kami masih membahas ini di bagian selanjutnya).
- Untuk menginstal pembaruan Windows terbaru, buka pengaturan dengan mencarinya atau mengklik ikon gigi di menu start.
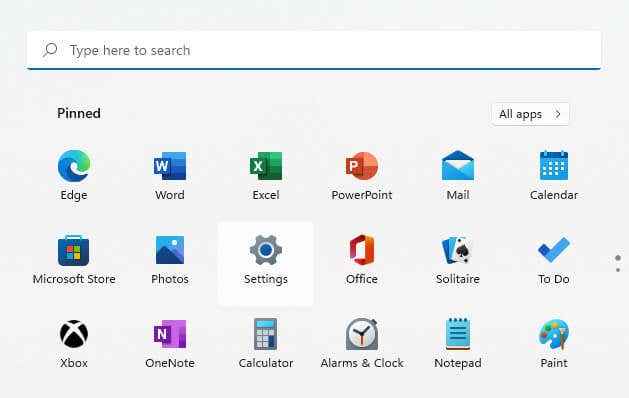
- Gulir ke bawah ke tab Pembaruan Windows (yang terakhir dalam daftar) dan pilih Tombol Periksa Pembaruan.
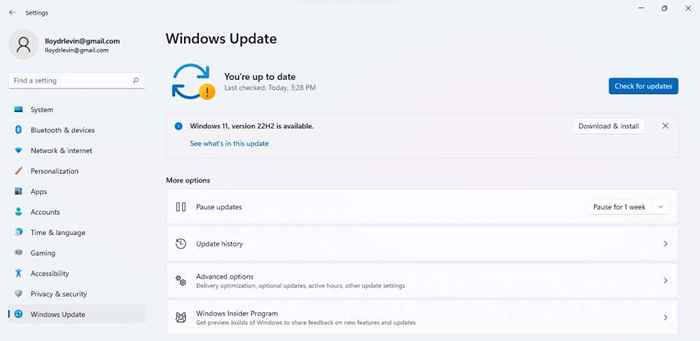
- Ini akan menampilkan pembaruan yang tersedia, bersama dengan tombol unduh sekarang untuk mengunduh dan menginstal pembaruan. Cukup pilih opsi ini dan Windows akan mengurus sisanya.
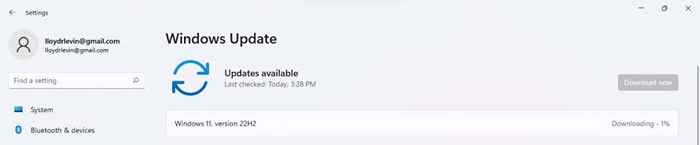
Perbaiki 3: Uninstall Windows Update
Karena batas waktu driver AMD sering disebabkan oleh pembaruan Windows yang disadap, itu juga dapat diselesaikan dengan hanya menghapus pemasangan pembaruan. Ini adalah ukuran stop-gap yang baik sampai pembaruan berikutnya keluar dan benar-benar memperbaiki masalah.
- Di Windows 11, Anda menghapus pembaruan dari bagian pengaturan. Cukup cari pembaruan uninstall di menu start untuk menemukannya.
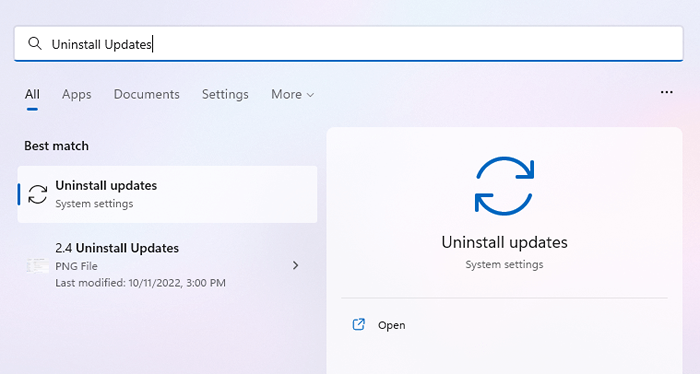
- Di Windows 10 atau sebelumnya, buka Panel Kontrol> Program. Kemudian pilih Lihat Pembaruan yang Diinstal Dari Bawah Kategori Program dan Fitur.
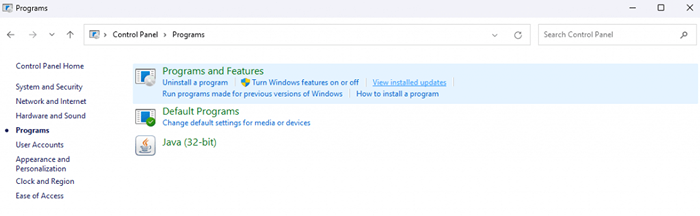
- Either way, Anda akan mendapatkan daftar pembaruan windows yang diinstal di komputer Anda diurutkan berdasarkan tanggal. Jika masalah dimulai baru -baru ini, hapus instalan pembaruan terbaru di daftar ini.
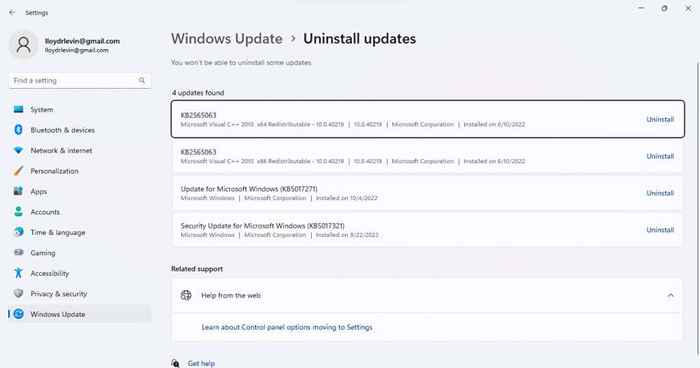
Perbaiki 4: Perbaiki file sistem yang rusak
Pembaruan yang hilang bukan satu -satunya alasan Windows mungkin tidak dapat berkomunikasi dengan baik dengan pengemudi AMD. File sistem yang rusak juga dapat menyebabkan gangguan aneh seperti itu.
Untungnya, Anda tidak perlu menginstal ulang OS Anda untuk memperbaiki masalah ini - utilitas baris perintah seperti SFC dapat dengan mudah memperbaiki file sistem yang rusak.
- Untuk menjalankan perintah SFC, buka prompt perintah. Cari dengan mengetik "CMD" di menu start dan pilih Run sebagai Administrator.
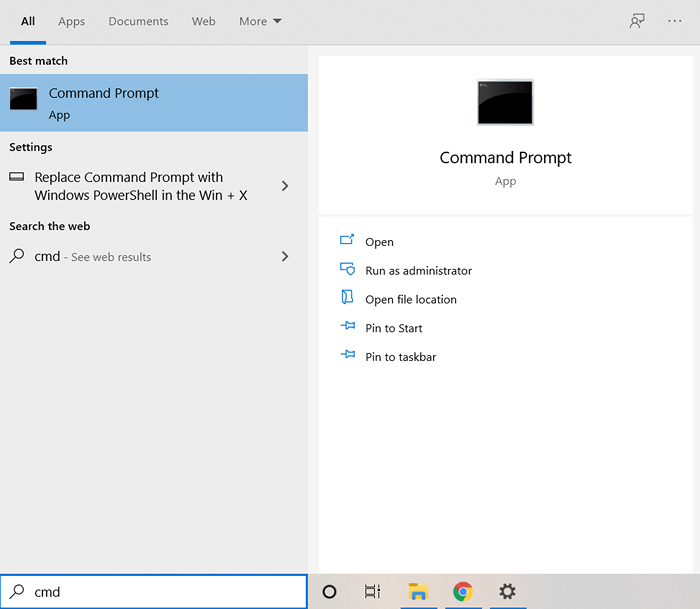
- Pemeriksa File Sistem (SFC) sering dipasangkan dengan pemindaian DESM untuk memastikan tidak ada kesalahan karena gambar sistem yang rusak. Yang Anda butuhkan hanyalah menjalankan perintah DESM terlebih dahulu:
Dism /Online /Cleanup-Image /RestoreHealth

- SWS sekarang akan mengunduh versi baru dari gambar sistem dari Microsoft, menggunakannya untuk memperbaiki ketidakkonsistenan untuk cadangan lokal.
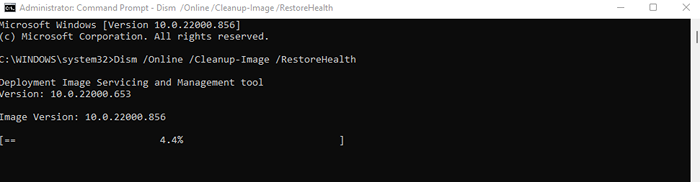
- Setelah Diss selesai, masukkan SFC /scannow untuk memperbaiki instalasi Windows Anda.
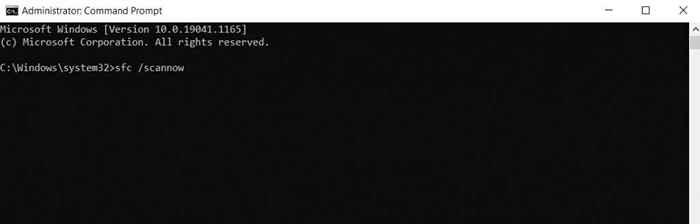
- Pemindaian dapat memakan waktu, karena SFC akan memverifikasi integritas setiap file sistem dan mengganti data yang hilang atau rusak.
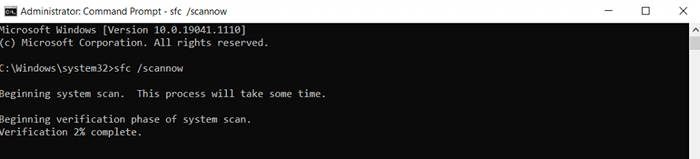
Perbaiki 5: Perbarui BIOS
Kami sekarang telah menghabiskan ranah perbaikan perangkat lunak sederhana, dan masuk ke wilayah yang lebih teknis. Dan langkah pertama adalah memperbarui BIOS.
Versi BIOS yang sudah diinstal sebelumnya di motherboard Anda biasanya tidak memerlukan pembaruan. Tetapi bug batas waktu driver AMD diketahui disebabkan oleh bios yang sudah ketinggalan zaman - atau pengaturan BIOS yang salah - dan seringkali dapat diperbaiki dengan pembaruan.
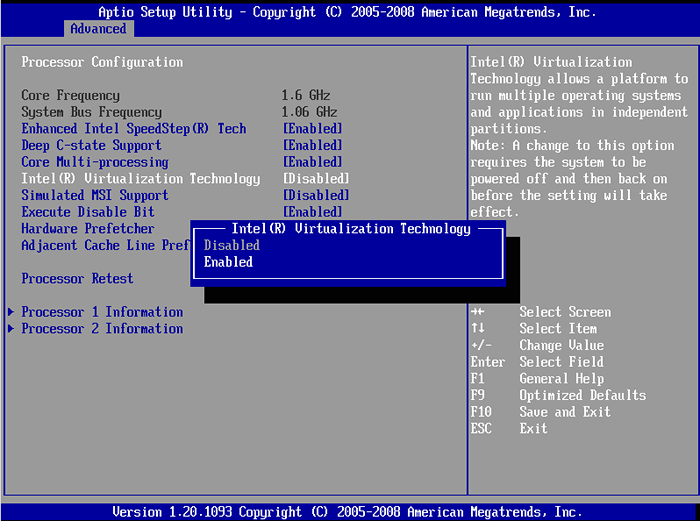
Sebelum Anda memasang versi BIOS baru, boot ke BIOS dan lihat pengaturannya. Beberapa motherboard memiliki fitur decoding 4G, yang memberikan akses GPU ke lebih banyak memori.
Perbaiki 6: Nonaktifkan Overclocking
Overclocking prosesor Anda - atau GPU Anda - dapat meningkatkan kinerja di luar batas yang dinyatakan. Tetapi tanpa adanya pendinginan yang tepat, itu dapat menyebabkan kegagalan kritis juga.
Tentu saja, ini bukan sesuatu yang datang diaktifkan secara default, jadi Anda dapat melewatkan yang satu ini jika Anda belum overclock sistem Anda. Tetapi jika Anda punya, mungkin ide yang bagus untuk menonaktifkannya.
Sekarang tergantung pada bagaimana Anda mencapai overclocking, proses untuk membalikkannya akan berbeda. GPU dapat di-overclock dari BIOS, utilitas pihak ketiga, atau pengaturan driver AMD sendiri. Kembalikan saja pengaturan ke default, dan GPU Anda akan bekerja secara normal lagi.
Perbaiki 7: Cegah overheating
Overheating adalah masalah utama dengan laptop game, yang sering kali datang dengan termal yang buruk dan pendinginan yang tidak efektif. Bahkan sistem yang baik pada akhirnya dapat mulai memanas karena kipas yang tersumbat dan ventilasi yang diblokir.
Hal yang terlalu panas adalah bahwa gejalanya tidak jelas untuk dikenali. Komputer bekerja dengan baik hingga titik tertentu, dan kemudian dengan tiba -tiba memotong daya, menciptakan crash aneh.

Periksa suhu GPU selama beban berat dengan utilitas khusus, dan ambil tindakan pencegahan jika Anda menemukan suhu naik lebih dari 90 ℃. Membersihkan debu adalah solusi yang baik, bersama dengan mendapatkan bantalan pendingin untuk laptop.
Menampilkan kembali pasta termal juga sangat berguna, terutama jika kartu grafis ada di sisi yang lebih tua. Banyak pemandu juga akan merekomendasikan meremehkan GPU, tapi itu hanya solusi - Anda lebih baik menangani termal secara langsung.
Perbaiki 8: Pengaturan tweak untuk kinerja
Jika membersihkan ventilasi dan menggunakan kembali pasta termal tidak menyelesaikan masalah, Anda dapat mencoba mengurangi beban pada GPU Anda sebagai gantinya. Dengan mengoptimalkan pengaturan visual untuk kinerja daripada kualitas, bahkan kartu grafis penuaan dapat bekerja dengan lancar.
Terlepas dari pengaturan visual video game individual, ada banyak pengaturan yang mempengaruhi kinerja grafis di Windows sendiri. Dari rencana daya hingga efek visual atau tingkat penyegaran monitor, tidak ada kekurangan optimasi potensial.
Lalu ada fitur AMD Radeon seperti FreeSync dan Virtual Super Resolution yang membuat saluran pembuangan besar pada GPU. Meskipun ini hanya diaktifkan pada kartu grafis terbaru yang mampu menangani stres, menonaktifkannya mungkin memberi Anda keunggulan.
- Jika Anda menggunakan laptop, hal pertama yang perlu Anda pastikan adalah bahwa paket daya diatur untuk mendukung kinerja daripada penghematan baterai. Untuk melakukan ini, navigasikan ke opsi daya dalam panel kontrol. Di Windows 11, Anda juga dapat mencari panel kontrol dan membuka opsi daya langsung dari hasilnya.
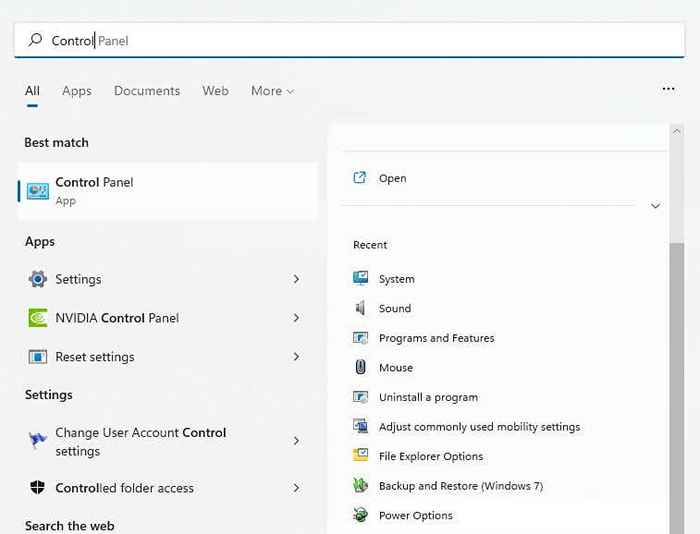
- Standarnya biasanya disetel ke seimbang, yang memprioritaskan penghematan daya dan kinerja secara setara. Kami ingin mengaturnya ke kinerja tinggi, atau rencana khusus yang dapat melakukan hal yang sama.
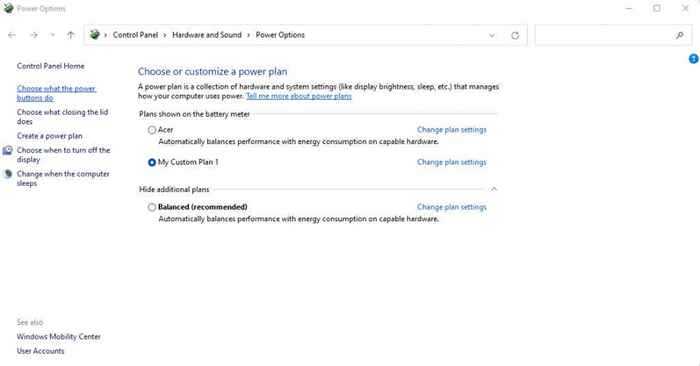
- Perhentian kami berikutnya adalah efek visual. Ini terdiri dari semua animasi atau rendering lanjutan yang dilakukan untuk Windows UI itu sendiri, dan dapat menjadi sumber kesalahan batas waktu di luar permainan. Untuk menyesuaikan parameter ini, cari pengaturan sistem di menu mulai.
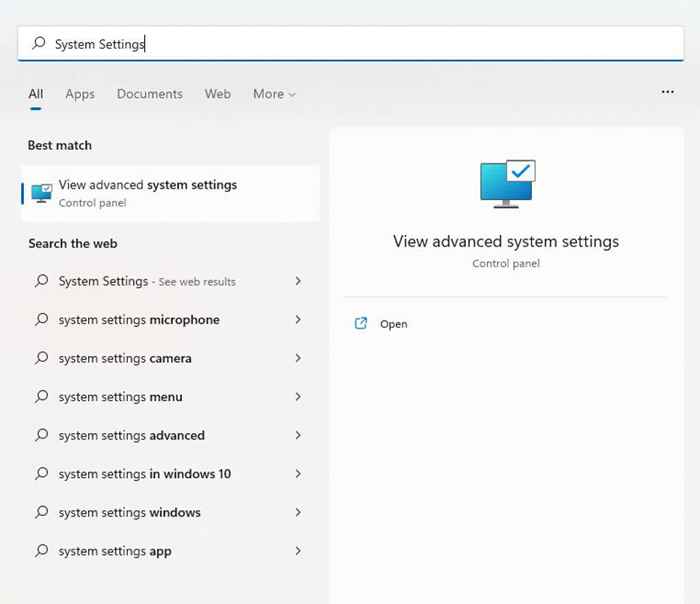
- Ini membuka properti sistem, berisi banyak pengaturan Windows tersembunyi. Di bawah tab Advanced, Anda akan menemukan bagian Kinerja. Klik tombol Pengaturannya.
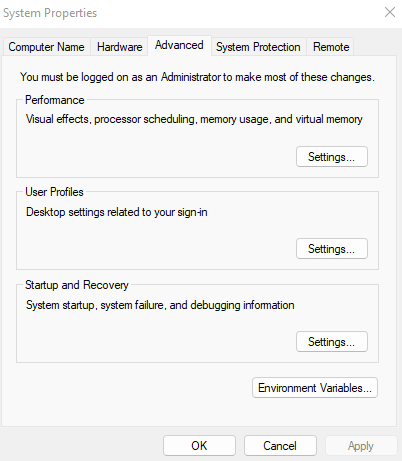
- Akhirnya, kami telah menemukan jendela efek visual. Pilih tombol Radio Radio Sesuaikan untuk Kinerja Terbaik untuk secara instan menonaktifkan sebagian besar opsi.
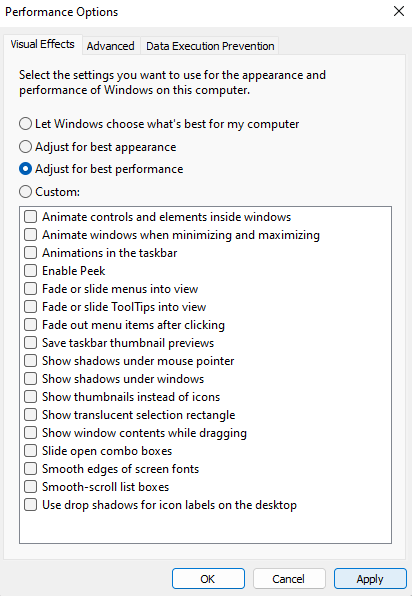
Penyesuaian ini akan mengurangi beban pada GPU Anda, semoga membiarkannya berfungsi tanpa gangguan apa pun. Jika Anda memiliki rig lanjutan dengan monitor kelas atas dan grafik yang kuat, mengurangi laju refresh menjadi 60Hz dan menonaktifkan fitur seperti FreeSync juga dapat membantu.
Perbaiki 9: Ubah konfigurasi perangkat keras
Seringkali, membuat perubahan perangkat keras dapat memicu kesalahan batas waktu driver AMD. Dalam kasus lain, itu bisa memperbaikinya.
Hal -hal seperti menambahkan modul RAM baru atau menginstal drive SSD dapat memengaruhi daya yang tersedia untuk kartu grafis. Biasanya, perangkat akan dapat berguling dengan pukulan, tetapi kadang -kadang tidak dapat menyesuaikan.

Dalam kasus ini, beralih slot PCI-E atau cukup menginstal ulang kartu dapat menyelesaikan masalah. Padahal Anda hanya harus melakukan ini jika Anda terbiasa membuat perubahan perangkat keras ke komputer Anda.
Apa cara terbaik untuk memperbaiki kesalahan batas waktu driver AMD di Windows?
Semua pembaruan adalah yang Anda butuhkan untuk memperbaiki batas waktu driver AMD sebagian besar waktu. Ini berarti memperbarui driver grafik serta windows itu sendiri.
Alasan umum lainnya untuk mendapatkan kesalahan ini adalah bios yang sudah ketinggalan zaman atau file sistem yang rusak. Untuk ini, Anda perlu memperbarui BIOS ke versi terbarunya dan menjalankan pemindaian SFC untuk memperbaiki instalasi Windows.
Jika semua metode ini gagal memperbaiki masalah Anda, Anda berurusan dengan masalah perangkat keras. Overheating adalah penyebab biasa, jadi membersihkan kipas dan menampilkan kembali pasta termal dapat melakukan trik. Anda mungkin juga ingin melihat ke dalam pengaturan penyesuaian untuk kinerja, dan mungkin bahkan mengubah konfigurasi perangkat keras PC Anda.

