Cara memasukkan pemetik tanggal di microsoft word
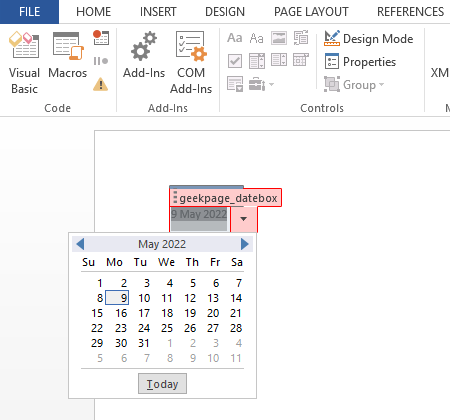
- 1633
- 93
- Dr. Travis Bahringer
Terkadang ketika Anda membuat dokumen kata yang perlu diisi dengan data, termasuk tanggal, dan membaginya dengan orang lain untuk mengisinya, Anda mungkin ingin memastikan bahwa format tanggal diikuti secara ketat untuk mempertahankan keseragaman dokumen. Namun, bahkan jika Anda menulis secara eksplisit bahwa format tanggal khusus ini harus diikuti, orang -orang adalah manusia, dan aturannya jarang dihormati. Dalam kasus seperti itu, jika Anda dapat menegakkan tanggal untuk dimasukkan hanya dalam format spesifik yang Anda inginkan, menggunakan pemetik tanggal, itu akan bagus, tidakkah menurut Anda?
Nah, baca terus, itulah yang harus kita bicarakan hari ini.
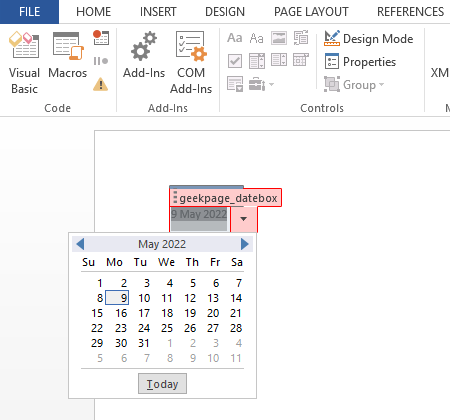
Masukkan pemilih tanggal di Microsoft Word
Langkah 1: Pertama, kita perlu mengaktifkan Pengembang Tab di Microsoft Word Anda. Jika Anda sudah mengaktifkan tab ini, Anda dapat langsung melompat ke langkah 4. Lagi klik pada MENGAJUKAN tab di atas.
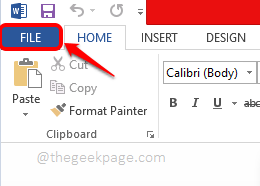
Langkah 2: Di sisi kiri jendela, klik pada Pilihan ubin berikutnya.
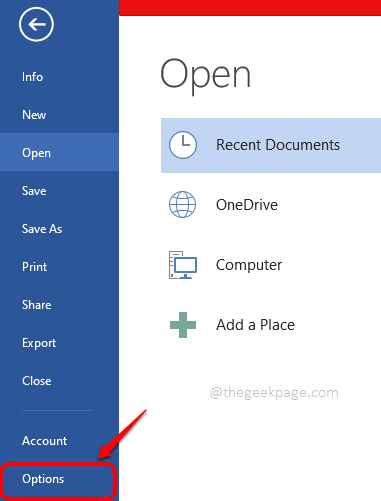
Langkah 3: Di Opsi kata jendela, klik Kustomisasi Pita di kiri samping. Sekarang di Kanan samping, memeriksa itu kotak centang sesuai dengan opsi bernama Pengembang. Klik pada OKE tombol setelah selesai.
Ini akan memungkinkan Pengembang Tab di Microsoft Word Anda.
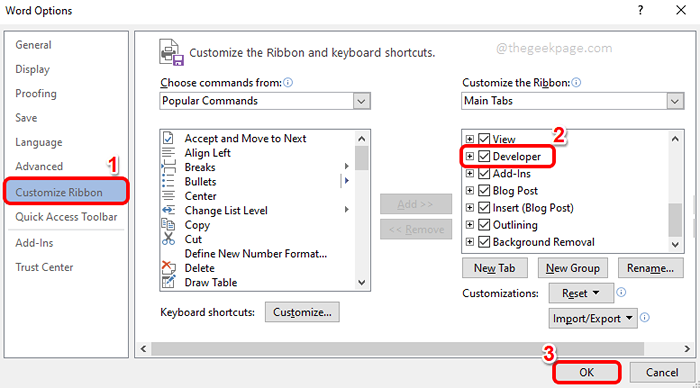
Langkah 4: Setelah Pengembang tab diaktifkan, klik di atasnya dan kemudian klik pada Kontrol Konten Pemilih Tanggal ikon seperti yang ditunjukkan pada tangkapan layar di bawah ini.
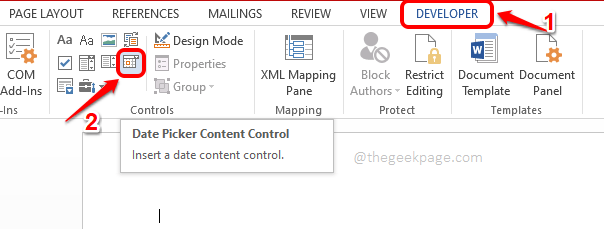
Langkah 5: Anda sekarang akan melihat bahwa pemilih tanggal berhasil dimasukkan ke dalam dokumen kata Anda. Sekarang mari kita sesuaikan. Untuk itu, klik pada Mode desain ikon di bawah tab pengembang itu sendiri.
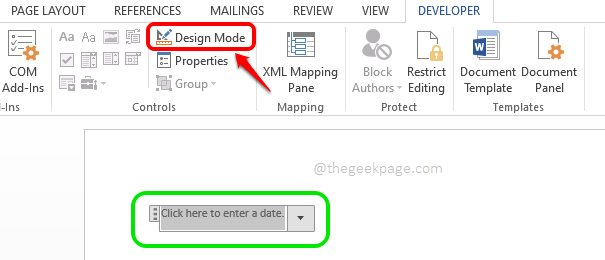
Langkah 6: Seperti berikutnya, Pilih teks pada piket tanggal terlebih dahulu. Kemudian klik pada MENYISIPKAN tab di atas. Terakhir, klik pada Masukkan Tanggal & Waktu ikon.
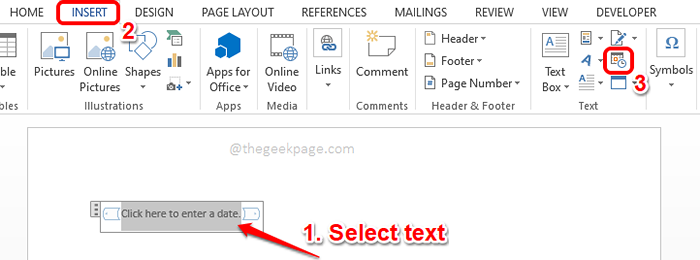
Langkah 7: Ketika Tanggal dan waktu Jendela terbuka, Pilih format tanggal pilihan Anda dari format yang tersedia.
Kemudian centang kotak centang yang sesuai dengan opsi Perbarui secara otomatis. Setelah itu, klik pada OKE tombol.
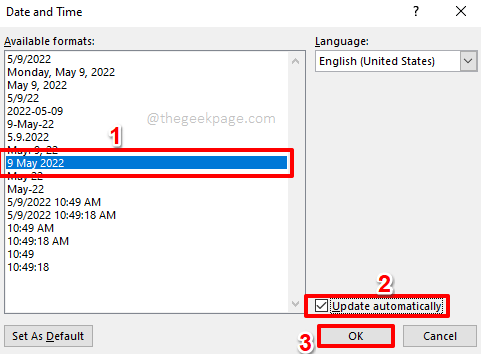
Langkah 8: Seperti berikutnya, mari matikan mode desain. Untuk itu, klik pada Mode desain tombol sekali lagi. Ini di bawah Pengembang tab, sebagaimana dirinci dalam Langkah 5.
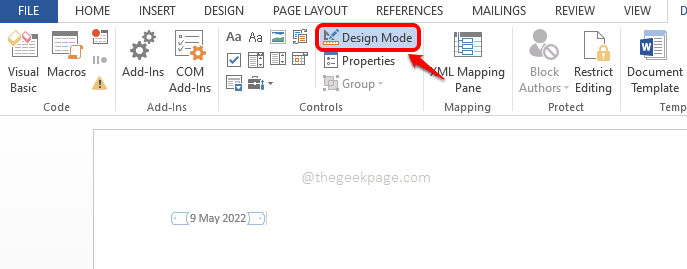
Langkah 9: Sekarang Klik pada pemetik tanggal Sekali lagi dan klik pada Properti Tombol di atas.
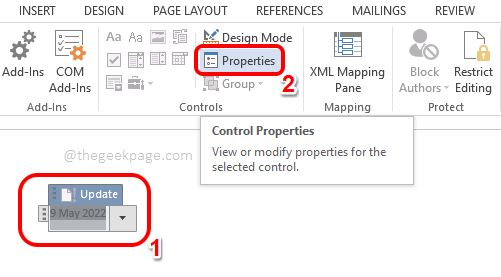
Langkah 10: Dalam Properti Kontrol Konten Jendela, Anda dapat memberikan judul untuk pemetik tanggal Anda. Anda juga dapat memilih warna pilihan Anda.
Anda juga memiliki opsi untuk memilih format tanggal.
Ada banyak opsi lain juga, yang dapat Anda sesuaikan, di jendela ini. Untuk referensi, silakan lihat tangkapan layar di bawah ini.
Setelah Anda semua selesai, tekan OKE tombol.
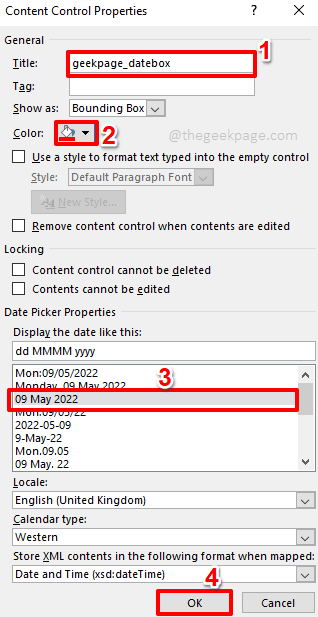
Langkah 11: Itu dia. Pemilih tanggal Anda sudah siap dan disesuaikan. Secara default, pemilih tanggal akan menunjukkan tanggal saat ini. Anda dapat memilih tanggal apa pun dari pemilih tanggal nanti hanya dengan mengkliknya.
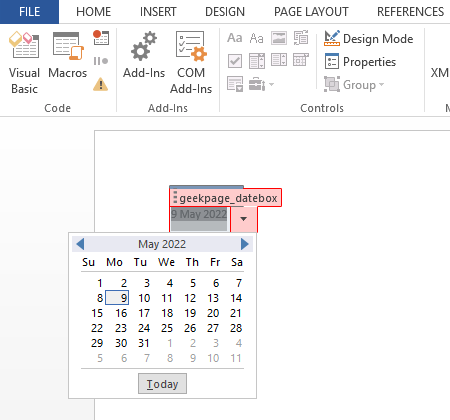
Tolong beritahu kami di bagian komentar apakah Anda menemukan artikel itu bermanfaat.
- « Cara Memperbaiki Kode Kesalahan Windows 10 0xC0000001
- Cara Memperbaiki Masalah Lagging Perselisihan Selama Game »

