Cara Memperbaiki Kode Kesalahan Windows 10 0xC0000001
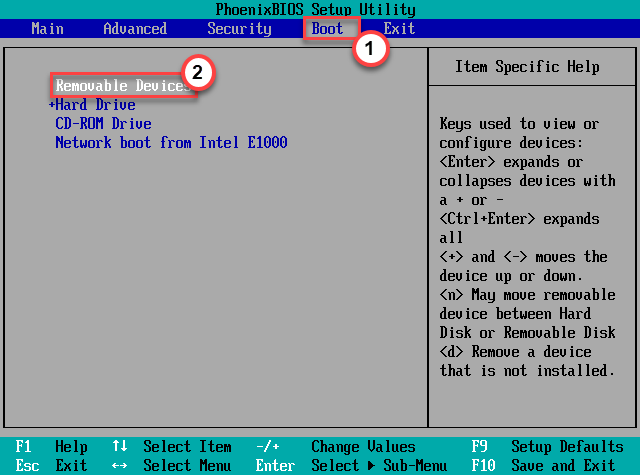
- 1220
- 54
- Dwayne Hackett
Kesalahan Windows memiliki fitur pembeda yang memungkinkan tidak hanya pengguna untuk melacak resolusi cepat. Itu adalah setiap kesalahan Windows memiliki kode kesalahan tertentu. Salah satu kode kesalahan ini adalah kode kesalahan Windows 10 0xc0000001, yang telah dilaporkan oleh banyak pengguna selama bertahun -tahun. Kesalahan ini, tidak seperti yang lain, bahkan tidak membiarkan Anda boot ke Windows dan dalam beberapa skenario terburuk, Anda tidak bisa mendapatkan akses ke lingkungan pemulihan dari layar kesalahan.
Langkah yang harus dilakukan sebelum Anda melanjutkan -
Cara 1 -
Anda dapat secara langsung mengakses alat pemulihan dari halaman kesalahan itu sendiri. Untuk melakukan itu, cukup tekan F8 kunci beberapa kali. Ini biasanya membuka lingkungan pemulihan.
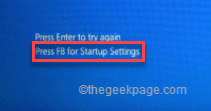
Cara 2 -
Jika metode pertama gagal, Anda dapat mencoba langkah -langkah ini -
1. Matikan komputer Anda.
2. Setelah Anda yakin bahwa perangkat dimatikan sepenuhnya, ketuk tombol daya sekali untuk memulainya. Saat Anda mencapai layar logo pabrikan, tekan tombol power lagi untuk mematikan perangkat sepenuhnya.
3. Ulangi langkah-langkah force-boot-shutdown ini 2 kali lagi.
4. Pada ketiga kalinya, biarkan sistem boot secara normal. Saat sistem boot, Anda akan melihat layar perbaikan otomatis telah dibuka.
5. Sekarang, klik “Opsi lanjutan" pilihan.

Cara 3 -
Bahkan jika pendekatan sebelumnya gagal, Anda dapat menggunakan disk instalasi Windows 11 untuk tujuan tersebut.
1. Letakkan disk instalasi Windows 11/ drive yang dapat di -boot di sistem Anda.
2. Restart sistem.
3. Saat sistem Anda mulai kembali, berulang kali tekan tombol boot* Untuk mengakses pengaturan BIOS.
*Kunci boot dapat mengubah sistem ke sistem. Jadi, perhatikan dengan cermat kunci mana yang dialokasikan untuk sistem Anda. Ini bisa menjadi salah satu dari kunci ini -
F2, Del, F12, F1, F9, F2, ESC

2. Setelah menu boot terbuka, buka “BootTab.
3. Anda akan melihat daftar opsi booting dan prioritasnya. Pilih drive USB menggunakan tombol panah dan tekan Memasuki untuk boot menggunakan drive.
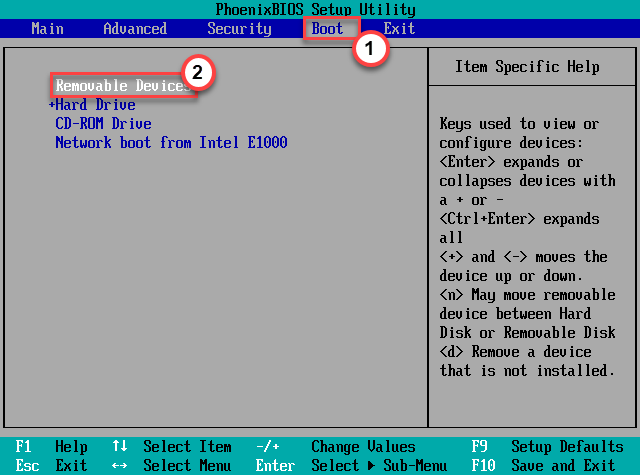
4. Setelah sistem boot menggunakan media instalasi, pilih keyboard dan bahasa Anda.
5. Setelah itu, ketuk "Perbaiki komputer Anda“.
Ini akan membuka lingkungan pemulihan.
Daftar isi
- Perbaiki 1 - Hapus semua perangkat eksternal
- Perbaiki 2 - Jalankan Perbaikan Startup
- Perbaiki 3 - Perbaiki konfigurasi boot
Perbaiki 1 - Hapus semua perangkat eksternal
Hapus semua perangkat eksternal dari sistem Anda. Matikan sistem Anda, cabut semuanya dan restart.
1. Sebelum Anda melanjutkan, pastikan sistem ditutup sepenuhnya.
2. Sekarang, lepaskan kabel daya dari sumber listrik.
3. Setelah ini, satu per satu menghapus semua perangkat USB eksternal (seperti HDD eksternal, adaptor Bluetooth, dan dongle wifi) yang terhubung ke komputer Anda.
4. Setelah Anda melepaskan semua periferal eksternal, colokkan ke sumber daya dan aktifkan PC.
5. Jika Anda memiliki drive optik, buka dan pastikan tidak ada CD/DVD di sana.
Sekarang, Anda dapat memeriksa apakah Anda masih melihat kode kesalahan 0xc0000001 atau tidak.
Perbaiki 2 - Jalankan Perbaikan Startup
Hal pertama yang dapat Anda coba adalah menjalankan perbaikan startup sehingga Windows memecahkan masalah itu sendiri.
1. Pada awalnya, ikuti langkah -langkah untuk boot ke mode pemulihan windows.
2. Setelah layar perbaikan otomatis muncul, klik pada “Opsi lanjutan“.

3. Lalu, ketuk "Pemecahan masalahOpsi untuk membukanya.
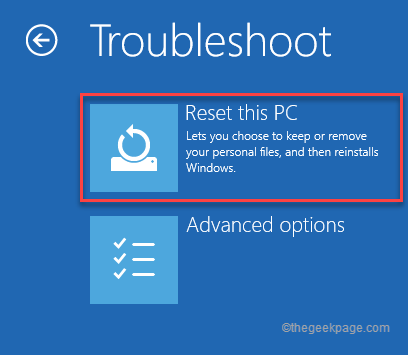
4. Setelah itu, Anda harus mengklik “Opsi lanjutan“.
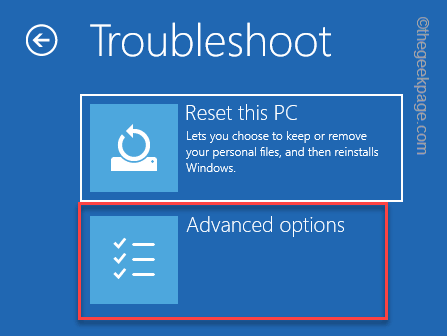
5. Klik pada "Perbaikan Startup“Untuk mengaksesnya.
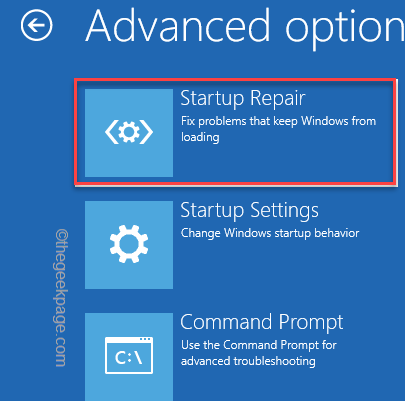
PC/ Laptop Anda akan restart dan menjalankan perbaikan startup. Tunggu saja dengan sabar dan uji jika ini berhasil untuk Anda.
Perbaiki 3 - Perbaiki konfigurasi boot
Ada kemungkinan konfigurasi boot mungkin rusak dan menyebabkan masalah ini.
1. Gunakan disk instalasi Windows 11 atau paksa Buka lingkungan pemulihan Windows.
Ini akan membuat Anda langsung di halaman perbaikan otomatis.
2. Ketika itu terjadi, ketuk “Opsi lanjutan“.

3. Cukup klik opsi kedua di layar, dan ketuk "Pemecahan masalah“.
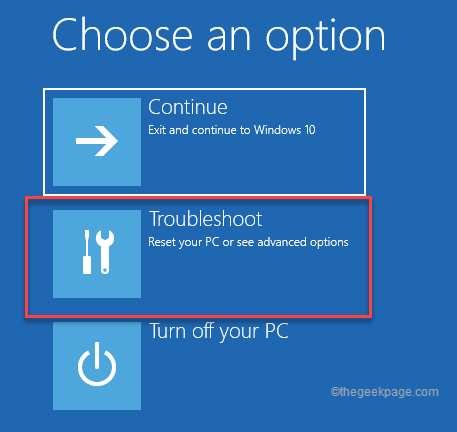
4. Kemudian, klik "Opsi lanjutan”Untuk mengakses pengaturan lanjutan.
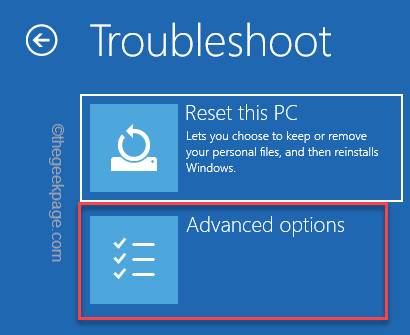
7. Di sini, cukup klik "Command prompt”Untuk membuka terminal dengan hak administrasi.
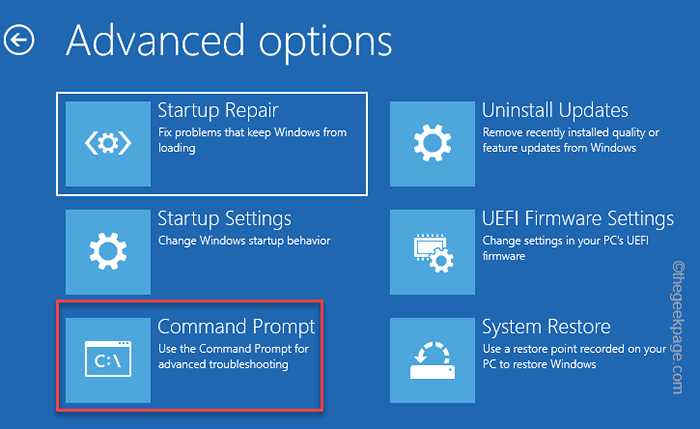
8. Kemudian, ketuk akun administrasi Anda.
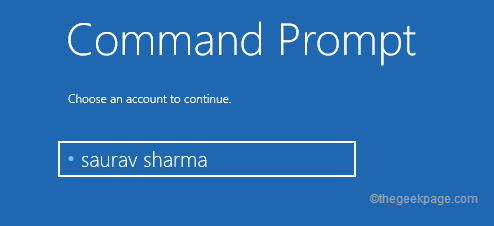
9. Selanjutnya, ketuk "Melanjutkan“Untuk melangkah lebih jauh.
10. Saat prompt perintah muncul, adil copy-paste Kode -kode ini dan memukul Memasuki.
BOOTREC /FIXMBR BOOTREC /FIXBOOT
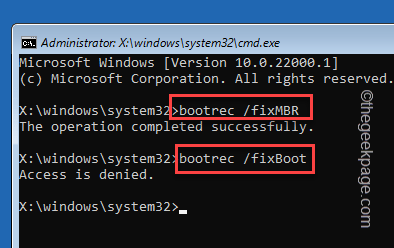
[
CATATAN -
Jika Anda perhatikan “Akses ditolak”Saat mencoba menjalankan kode bootrec/fixboot, coba ini -
SYS BOOTSECT/NT60
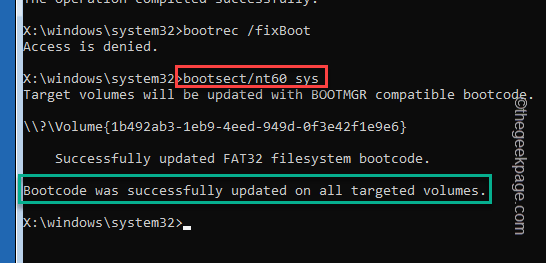
Setelah Anda melihat “Bootcode berhasil diperbarui pada semua volume yang ditargetkan."Pesan di terminal, jalankan kode ini lagi.
BootRec /FixBoot
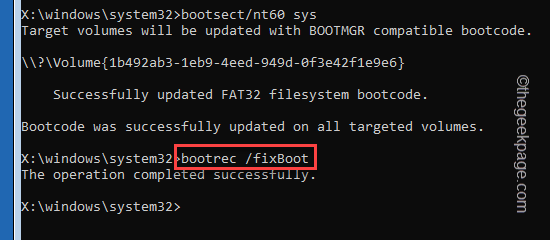
]
11. Sekarang, Anda harus mengekspor data konfigurasi boot. Masukkan perintah -perintah ini dengan sangat dengan hati-hati di terminal dan mengenai Memasuki untuk menjalankan kode satu per satu.
bcdedit /ekspor c: \ bcdbackup attrib c: \ boot \ bcd -h -r -s
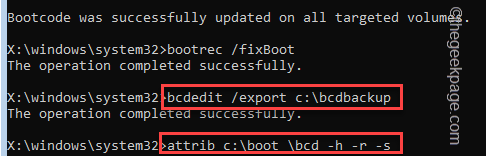
12. Sekarang, Anda harus mengganti nama direktori BCD yang lebih tua dan rusak. Tuliskan kode ini dengan tulus dan tekan Memasuki.
ren C: \ boot \ bcd bcd.bootrec /rebuildbcd yang lebih lama
Setelah Anda ditanya “Tambahkan Instalasi ke Daftar Boot?" mengetuk "A”Dan tekan Memasuki.
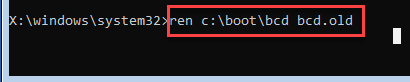
Proses ini akan memakan waktu cukup lama. Biarkan sendirian untuk sementara waktu.
Setelah Anda menjalankan semua perintah yang telah kami sebutkan, Anda dapat menutup prompt perintah.
12. Anda harus kembali di halaman awal. Hanya, ketuk "Melanjutkan" untuk melanjutkan.
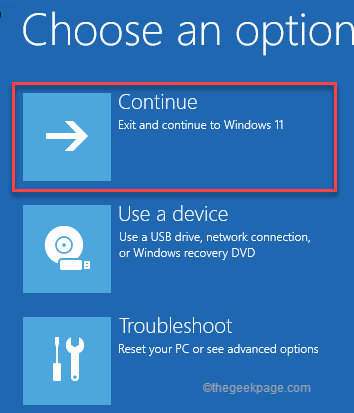
Sekarang, periksa apakah ini berhasil untuk Anda. Anda tidak akan melihat kode kesalahan 0xc0000001 lagi.
- « Perbaiki nama file atau ekstensi terlalu panjang di Windows 11
- Cara memasukkan pemetik tanggal di microsoft word »

