Cara Memperbaiki Masalah Lagging Perselisihan Selama Game
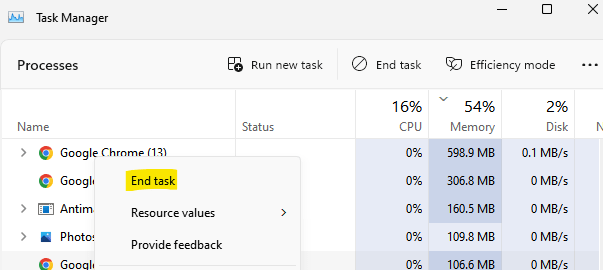
- 1154
- 296
- Miss Angelo Toy
Saat memainkan game favorit Anda, Anda tiba -tiba menyadari bahwa aplikasi perselisihan melambat atau mengalami lag kecepatan. Anda mungkin mendengar orang lain dengan jelas, tetapi ketika Anda menelusuri, aplikasi berjalan sangat lambat. Jika Anda bertanya -tanya bagaimana cara memperbaiki masalah lagging perselisihan Anda dengan Windows 10, Anda telah datang ke tempat yang tepat.
Mereka yang memiliki masalah dengan aplikasi Perselisihan Anda di Windows 10 maka ada beberapa hal yang mungkin menyebabkannya. Bisa jadi karena aplikasi tertentu yang berjalan di latar belakang seperti Google Chrome atau YouTube atau karena koneksi internet yang buruk, jadi cobalah memulai kembali router Anda terlebih dahulu sebelum yang lain dan lihat apakah itu membantu memperbaiki masalah ini. Sedangkan masalah yang tertinggal selama pertandingan bisa menjengkelkan,
Daftar isi
- Metode 1: Tutup semua tugas yang tidak perlu
- Metode 2: Clear Discord Cache
- Metode 3: Edit Opsi Daya
- Metode 4: Setel ulang Pengaturan Suara di Perselisihan
- Metode 5: Perbarui driver Anda
- Metode 6: Perbarui Perselisihan
- Metode 7: Pasang kembali Perselisihan
- Metode 8: Nonaktifkan Pengaturan Perangkat Keras di Perselisihan
Metode 1: Tutup semua tugas yang tidak perlu
Banyak kali Anda mungkin menghadapi masalah lagging aplikasi perselisihan hanya karena beberapa aplikasi r program yang berjalan di latar belakang. Kemungkinannya adalah salah satu dari aplikasi atau program ini, sebagian besar Google Chrome atau YouTube, mengganggu aplikasi Discord dan karena konflik perangkat lunak ini, aplikasi ini ketinggalan kecepatan. Satu -satunya solusi dalam kasus ini adalah dengan menutup semua tugas yang tidak perlu yang mungkin mempercepat aplikasi Perselisihan Anda. Mari kita lihat caranya:
Langkah 1: Buka ikon Windows yang terletak di tengah bilah tugas, klik kanan di atasnya dan pilih Pengelola tugas.
Langkah 2: Di jendela Task Manager, di bawah Proses Tab, cari contoh terbuka aplikasi memori tinggi.
Klik kanan pada aplikasi dan pilih Tugas akhir.
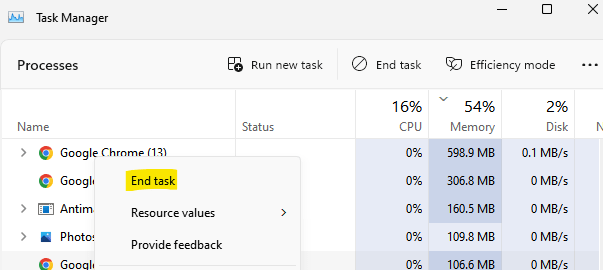
Sekarang, restart aplikasi perselisihan Anda dan masalah yang tertinggal harus diselesaikan.
Metode 2: Clear Discord Cache
Setiap kali Anda menelusuri PC Anda, menjalankan aplikasi atau bermain game, PC Anda mengumpulkan cache yang terus menumpuk dari waktu. Ada saat ketika cache yang menumpuk mulai membuat masalah dengan PC dan aplikasi Anda termasuk perselisihan mungkin mulai tertinggal, terutama selama permainan. Dalam kasus seperti itu, disarankan untuk menghapus semua cache dan memeriksa apakah itu dapat menyelesaikan masalah. Inilah cara menghapus cache perselisihan:
Langkah 1: Tutup aplikasi Perselisihan dan tekan Menang + r kunci bersama di keyboard Anda untuk meluncurkan kotak perintah run.
Langkah 2: Di bidang Pencarian Perintah Jalankan, ketik %AppData%/perselisihan/cache dan tekan OK untuk menyimpan perubahan dan keluar.
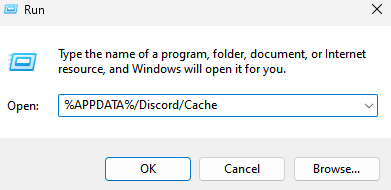
Langkah 3: Ini akan membuka folder cache untuk perselisihan di jendela File Explorer.
Di Sini. Pilih semua konten di folder cache dan tekan Menghapus.
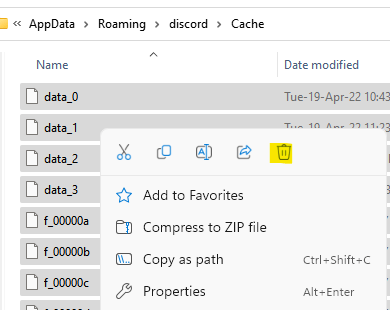
Sekarang, restart aplikasi Perselisihan dan ini harus memperbaiki masalah Lagging Perselisihan selama game di PC Windows 10 atau Windows 11 Anda.
Metode 3: Edit Opsi Daya
Paket Daya secara otomatis diatur ke seimbang di semua PC karena ini membantu menghemat daya dan ini kadang -kadang dapat menyebabkan PC Anda memperlambat dan menyimpan konsumsi daya. Ini bisa menjadi salah satu alasan mengapa aplikasi perselisihan Anda tertinggal saat permainan aktif. Namun, kami dapat mencoba memperbaikinya dengan mengubah opsi daya. Mari kita lihat caranya:
Langkah 1: Tekan Menang + x Kunci secara bersamaan di keyboard Anda untuk membuka menu.
Pilih Berlari dari daftar.
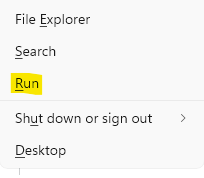
Langkah 2: Ini akan membuka Jendela Perintah Jalankan.
Di sini, ketik powercfg.cpl Di bilah Search dan tekan Enter untuk membuka jendela Opsi Daya di panel kontrol.
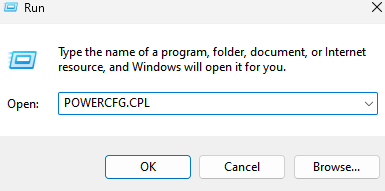
Langkah 3: Di jendela Panel Kontrol, di sisi kanan, di bawah bagian Pilih atau Kustomisasi Power Plan, pilih Rencana Kinerja Tinggi.
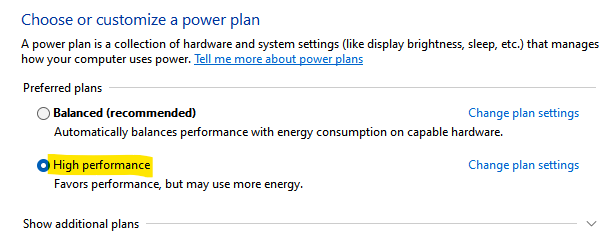
Sekarang, keluar dari jendela panel kontrol dan restart aplikasi perselisihan Anda. Masalah tertinggal saat bermain game harus diselesaikan sekarang.
Metode 4: Setel ulang Pengaturan Suara di Perselisihan
Terkadang, masalah yang tertinggal perbedaan dapat muncul karena pengaturan suara aplikasi yang tidak diatur dengan benar. Ini dapat terjadi jika Anda baru saja membuat perubahan pada pengaturan suara di aplikasi Discord. Dalam hal ini, mengatur ulang pengaturan suara aplikasi dapat membantu memperbaiki masalah. Ikuti instruksi di bawah ini untuk mengatur ulang pengaturan suara di Perselisihan:
Langkah 1: Buka aplikasi Perselisihan dan pergi ke sisi kiri bawah jendela.
Di sini, klik pada Ikon Gear - Pengaturan Pengguna pilihan.
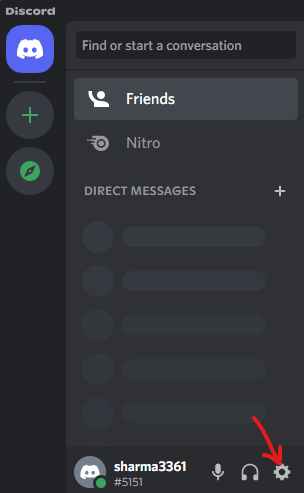
Langkah 2: Selanjutnya, di sisi kiri panel, klik Suara & Video.
Langkah 3: Sekarang, arahkan ke sisi kanan dan gulir ke bawah ke bawah.
Di sini, klik Setel ulang pengaturan suara berwarna merah.
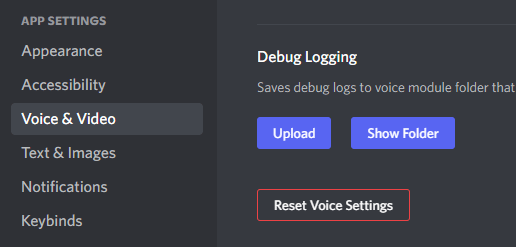
Langkah 4: Sekarang Anda akan melihat pengaturan suara prompt - setel ulang dan tekan oke untuk mengonfirmasi aksinya.
Sekarang, restart aplikasi perselisihan dan periksa apakah masalah tertinggal sudah diperbaiki.
Metode 5: Perbarui driver Anda
Driver perangkat yang sudah ketinggalan zaman atau korup adalah salah satu alasan utama dalam kebanyakan kasus masalah video dan audio yang lambat. Dalam hal ini, grafik atau driver audio harus disalahkan. Oleh karena itu, cara terbaik untuk memperbaiki masalah ini adalah dengan memperbarui grafik dan driver audio ke versi terbaru dan menghindari masalah yang tertinggal aplikasi Discord. Namun demikian, merupakan ide yang baik untuk menjaga agar driver perangkat Anda diperbarui setiap saat untuk menghindari masalah lag. Begini cara Anda memperbarui driver:
Langkah 1: Klik kanan pada Ikon Windows di tengah bilah tugas dan pilih Pengaturan perangkat.
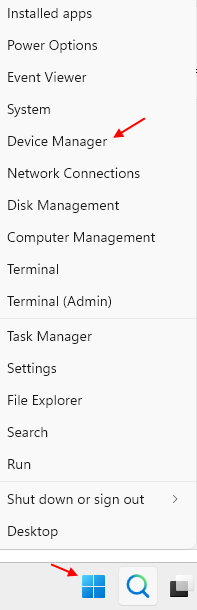
Langkah 2: Di jendela Device Manager, navigasikan ke Input dan output audio opsi dan memperluas bagian.
Di sini, klik kanan pada driver audio dalam daftar dan pilih Perbarui driver.
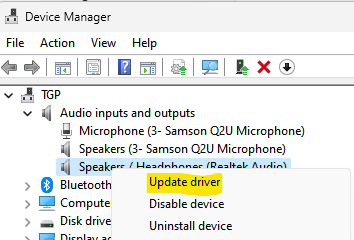
Langkah 3: Ini akan membuka jendela pembaruan driver.
Di sini, klik Cari secara otomatis untuk pengemudi.
Windows tidak akan mulai mencari driver terbaru dan jika tersedia, akan selesai memperbarui driver secara otomatis.
Sekarang, tutup jendela Device Manager dan luncurkan aplikasi Discord untuk memeriksa apakah Anda masih menghadapi masalah lag selama game di Windows 10 atau Windows 11 PC Anda.
Metode 6: Perbarui Perselisihan
Meskipun versi lama dari aplikasi Discord mungkin bukan alasan di balik masalah tertinggal selama permainan, Anda masih harus menjaga aplikasi diperbarui untuk menghindari kemungkinan apa pun. Ini adalah bagaimana Anda dapat memperbarui aplikasi perselisihan:
Langkah 1: Tekan Menang + r hotkeys untuk membuka jendela perintah run.
Langkah 2: Di Bilah Pencarian Perintah Jalankan, ketik %localAppdata% dan tekan Enter untuk membuka appData> folder lokal di jendela File Explorer.
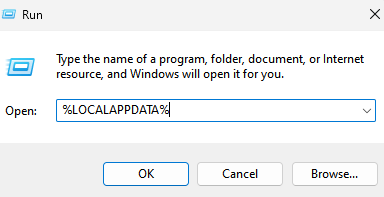
Di sini, buka Perselisihan map.
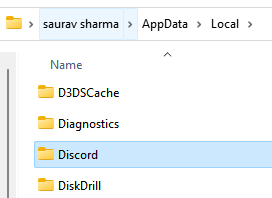
Langkah 3: Di folder Discord, klik dua kali untuk menjalankan Memperbarui.exe mengajukan.
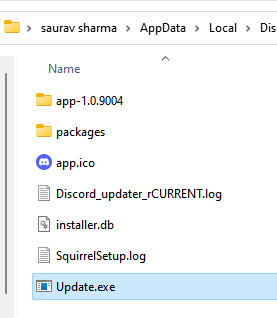
Ini akan memperbarui aplikasi Perselisihan. Sekarang, periksa apakah masalah lagging perselisihan selama pertandingan hilang.
Metode 7: Pasang kembali Perselisihan
Jika tidak ada metode di atas yang cocok untuk Anda, Anda dapat mencoba menghapus pemasangan aplikasi Discord dan kemudian menginstal ulang versi terbaru untuk memeriksa apakah itu dapat membantu memperbaiki masalah lag. Ikuti proses di bawah ini untuk menginstal ulang aplikasi Perselisihan:
Langkah 1: Klik kanan pada ikon Windows yang terletak di tengah bilah tugas dan pilih Berlari Untuk membuka kotak perintah run.
Langkah 2: Di bidang pencarian, ketik appwiz.cpl dan tekan OK untuk membuka jendela dan fitur jendela di panel kontrol.
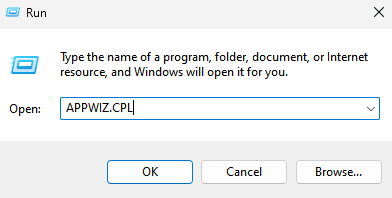
Langkah 3: Di jendela panel kontrol, buka sisi kanan dan di bawah uninstall atau ubah bagian program, pilih aplikasi Discord dari daftar.
Sekarang, klik kanan pada aplikasi dan pilih Uninstall.
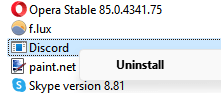
Setelah benar -benar tidak diinstal, instal ulang versi terbaru dari aplikasi Discord dari halaman resminya.
Metode 8: Nonaktifkan Pengaturan Perangkat Keras di Perselisihan
Aplikasi reguler memanfaatkan CPU PC Anda, namun, menjalankan aplikasi Discord membutuhkan penggunaan berat yang mencakup berbagi layar dan bermain game dan karenanya, menggunakan sumber daya perangkat keras dari PC Anda. Jadi, jika PC Anda memiliki dukungan perangkat keras yang solid, maka Anda dapat menyalakan akselerasi perangkat keras agar sistem Anda berkinerja lebih baik dan lebih cepat.
Namun, jika perangkat keras PC tidak bagus, fitur akselerasi perangkat keras dapat memperlambat PC dan aplikasi Anda. Dengan demikian, Anda mungkin mengalami masalah lagging perselisihan selama streaming game. Pada titik ini, mengaktifkan/menonaktifkan akselerasi perangkat keras di aplikasi Discord, berdasarkan kekuatan perangkat keras sistem Anda dapat membantu memperbaiki masalah ini. Mari kita lihat caranya:
Langkah 1: Buka Aplikasi Perselisihan dan klik Pengaturan Pengguna (Ikon Gear) Opsi di ujung kiri bawah layar aplikasi.
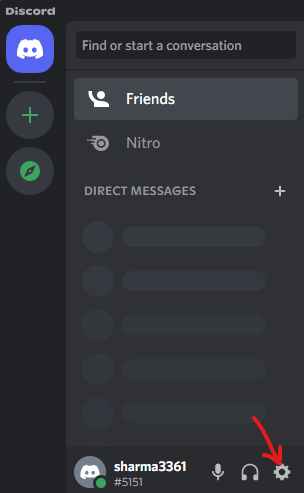
Langkah 2: Di jendela berikutnya, buka sisi kiri panel dan di bawah bagian Pengaturan Aplikasi, klik penampilan.
Langkah 3: Sekarang, arahkan ke sisi kanan dan di bawah bagian lanjutan, nyalakan atau matikan opsi percepatan perangkat keras.
Langkah 4: Anda sekarang akan melihat prompt - ubah akselerasi perangkat keras.
Di sini, tekan oke untuk mengkonfirmasi perubahan.
Setelah selesai, luncurkan aplikasi perselisihan dan sekarang periksa apakah Anda masih menemukan masalah tertinggal saat bermain game.
Atau, Anda juga dapat menggunakan VPN untuk melewati batasan atau masalah sensor. Ini dapat membantu permainan aliran aplikasi perselisihan dengan lancar, tanpa ada kelambatan jika masalahnya disebabkan oleh pembatasan spesifik negara mana pun. Selain itu, juga disarankan untuk memeriksa apakah perselisihannya turun karena server yang dikemas yang dapat mengakibatkan kinerja aplikasi yang lambat. Dalam kasus seperti itu, tidak ada pilihan lain selain menunggu server kembali dan berjalan.
- « Cara memasukkan pemetik tanggal di microsoft word
- Perbaiki gambar berikutnya dan sebelumnya yang tidak ditampilkan di foto Microsoft di Windows 11 »

