Cara menggunakan komentar di Microsoft Word 2016
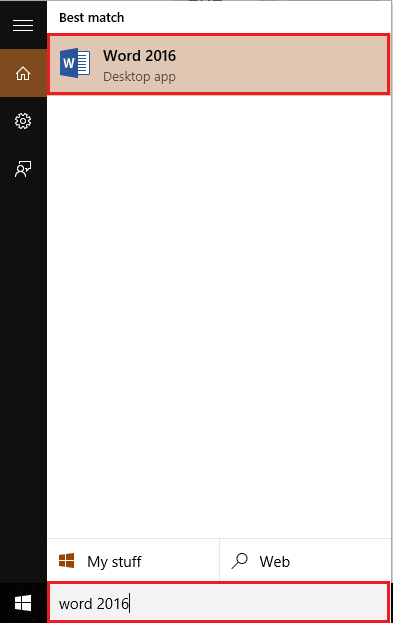
- 2950
- 636
- Ricardo Gottlieb
Komentar adalah salah satu fitur aplikasi Word yang memungkinkan kami membuat catatan mengenai bagian -bagian tertentu dari halaman kata. Memasukkan komentar dalam file kata dapat membantu pengguna untuk membiasakan deskripsi terperinci dari banyak istilah yang sulit dipahami.
Juga lihat: - Cara membuat formulir yang bisa diisi di Word 2016
Di artikel ini, kami akan mengikuti langkah -langkah tertentu cara menggunakan komentar di Microsoft Word 2016:
Langkah 1:
Ketik "Word 2016" di bilah pencarian Windows yang terletak di sebelah ikon start. Klik opsi pertama yang disediakan.
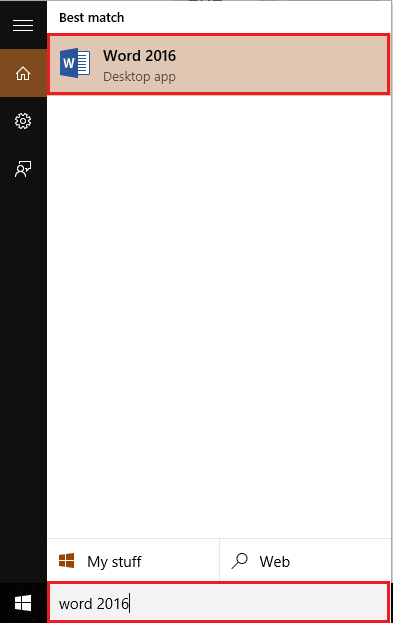
Catatan: Jika Anda memiliki file kata di mana Anda harus memasukkan komentar, Anda dapat mengklik dua kali file untuk membukanya di aplikasi Word.
Langkah 2:
Klik pada tab "Insert" yang terletak di sudut kiri atas jendela "Word". Setelah mengklik, bilah alat pita akan muncul menyediakan banyak opsi seperti opsi paging, tabel, ilustrasi, simbol dll.
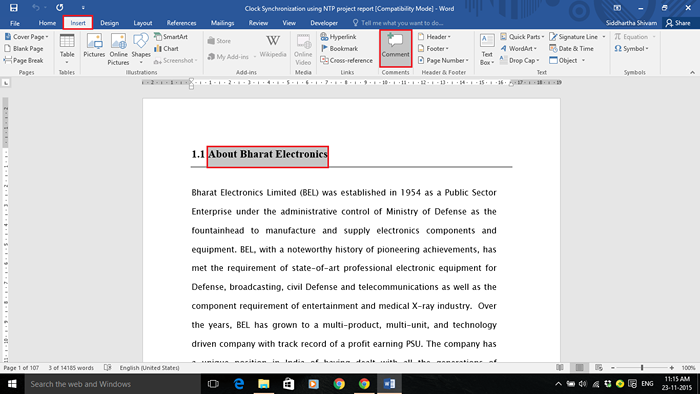
Di bagian "Komentar", sorot bagian mana pun pada dokumen Word & klik "Komentar".
Misalnya, kami telah membuka file sampel, menyoroti topik yang diberikan & mengklik "Komentar".
Langkah 3:
Jendela komentar akan dibentuk di sebelah bagian yang disorot dari dokumen Word. Ketikkan komentar yang cocok sehubungan dengan konten bagian yang disorot.
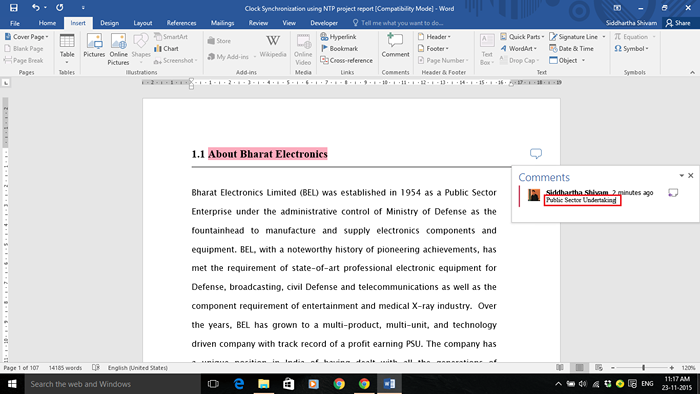
Anda dapat memasukkan komentar sebanyak yang Anda butuhkan dalam dokumen Word. Kami telah memasukkan komentar untuk banyak kata dalam tangkapan layar yang diberikan di bawah ini:
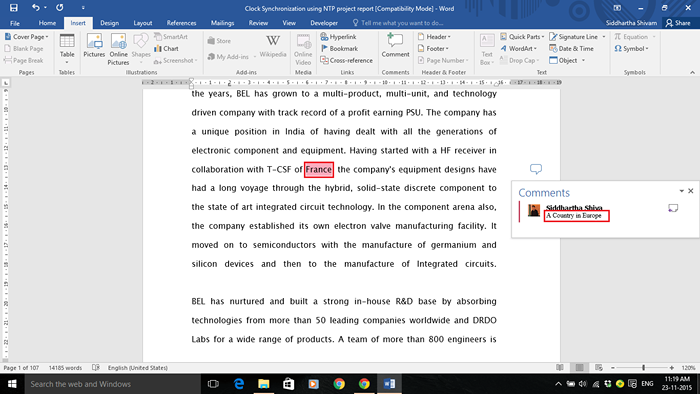
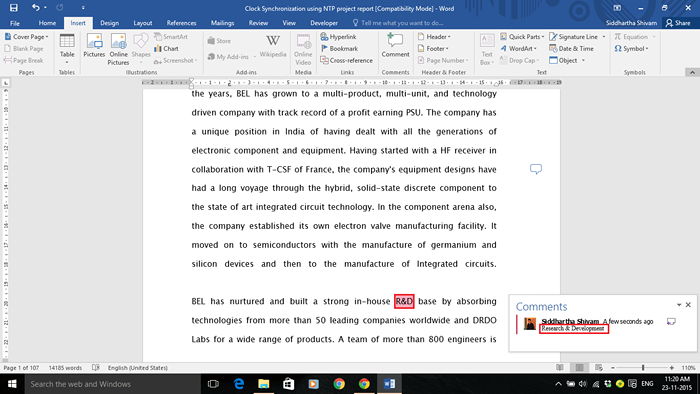
Langkah 4:
Untuk meninjau komentar, klik tab "Tinjau" yang terletak di sudut kiri atas jendela "Word". Di bagian "Komentar" dari bilah alat pita, Anda dapat membuat, menghapus komentar Show & Sembunyikan.
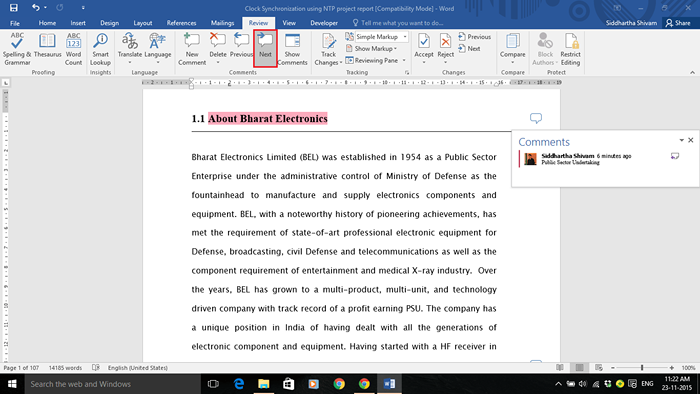
Untuk menampilkan komentar sebelumnya, klik "Sebelumnya". Ini akan menunjukkan komentar sebelumnya dari yang saat ini.
Untuk menampilkan komentar berikutnya, klik "Next". Ini akan menunjukkan kepada Anda komentar berikutnya yang saat ini.
Langkah 5:
Jika Anda ingin menampilkan semua komentar, klik "Tampilkan Komentar". Anda dapat menonton komentar ini dari bagian kanan dokumen Word.
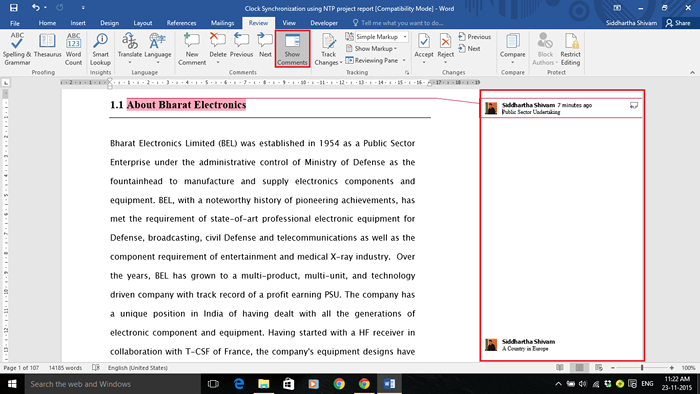
Langkah 6:
Jika Anda ingin menyembunyikan semua komentar, klik bagian "Tampilkan Markup" & Hapus Centang Bagian "Komentar".
Hapus centang opsi ini hanya akan menyembunyikan komentar. Tidak ada komentar yang akan dihapus.
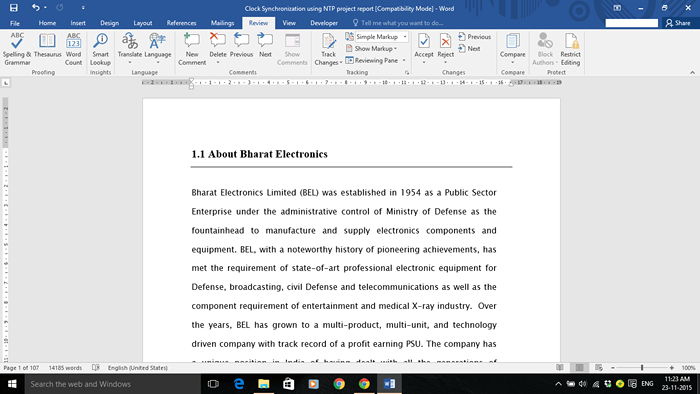
- « Cara menambahkan bilah alat desktop di windows 10
- Cara Menyisipkan & Menggunakan SmartArt di Microsoft Word 2016 »

