Cara mengubah powerpoint menjadi e-book PDF dengan mudah
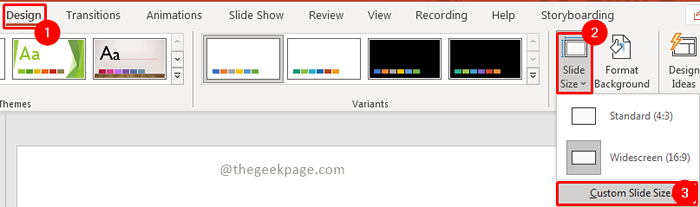
- 2053
- 86
- Jermaine Mohr
Sebagian besar dari kita menggunakan PowerPoint untuk membuat presentasi. Tapi berapa banyak dari kita yang tahu bahwa kita dapat membuat e-book dengan powerpoint dengan cara yang sederhana dan mudah? Ya, Anda membacanya dengan benar. Anda dapat membuat e-book yang sangat menarik dengan PowerPoint. Sekarang ini adalah dunia dengan tren digital. Banyak orang ingin membuat e-book mereka sendiri. Tetapi banyak yang tidak tahu cara membuat atau menganggap lebih mahal untuk membuat ebook. Mari kita benar-benar melihat dengan cepat bagaimana kita dapat membuat e-book dengan powerpoint.
Langkah-langkah untuk membuat e-book dengan powerpoint
Langkah 1: Pergi ke Desain menu dan pilih Ukuran geser. Dari dropdown pilih Ukuran slide khusus.
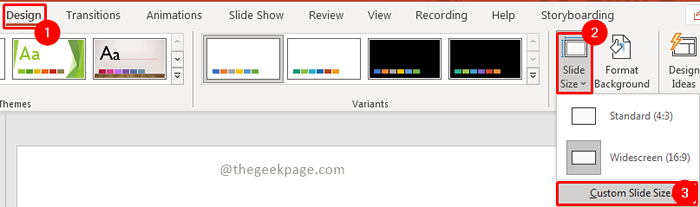
Langkah 2: Di jendela ukuran slide, dari drop-down opsi slide berukuran untuk pilih Kertas surat (8.5 × 11 in). Atur orientasi ke Potret dan klik OKE.
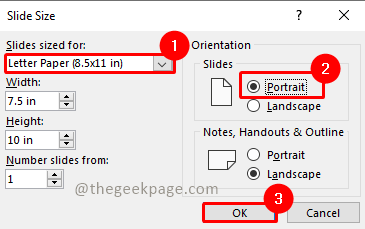
Langkah 3: Karena kami mengubah ukuran slide, pilih skala slide yang sesuai di jendela berikutnya. Pilih Maksimalkan.
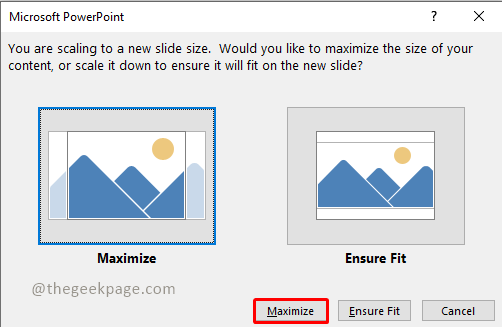
Langkah 4: Sekarang slide diatur ke ukuran kertas huruf di printer. Anda dapat menghapus kotak teks. Untuk menghapus, pilih kotak teks dan tekan hapus. Sekarang Anda memiliki slide kosong.
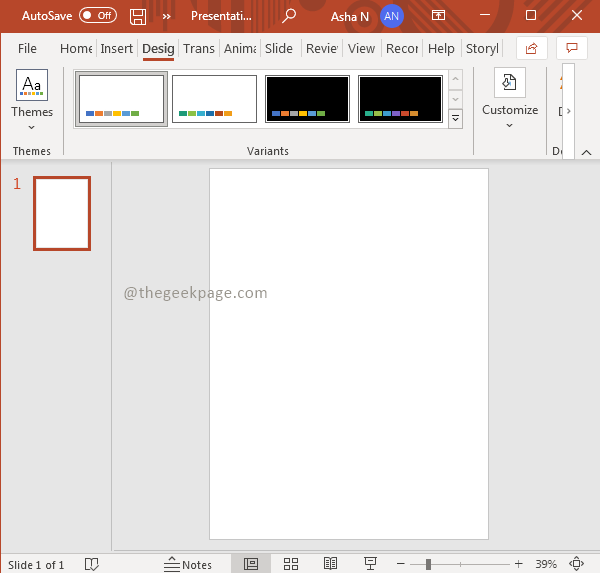
Catatan: Sekarang Anda dapat mendesain buku sesuka Anda. Kami mencoba membuat e-book sederhana sesuai kebutuhan kami.
Langkah 5: Pergi ke Menyisipkan, Pilih Bentuk, Dan ambillah Persegi panjang dari itu.
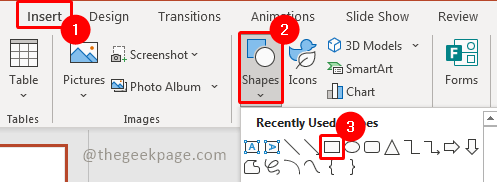
Langkah 6: Sekarang gambar persegi panjang sebagai judul bilah. Anda dapat mengubah warna pengisian dengan memilih warna dari Bentuk Isi di bawah bagian Format Bentuk.
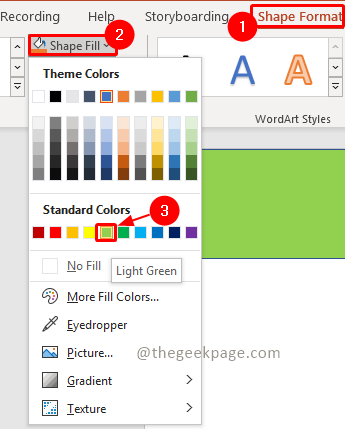 '
'
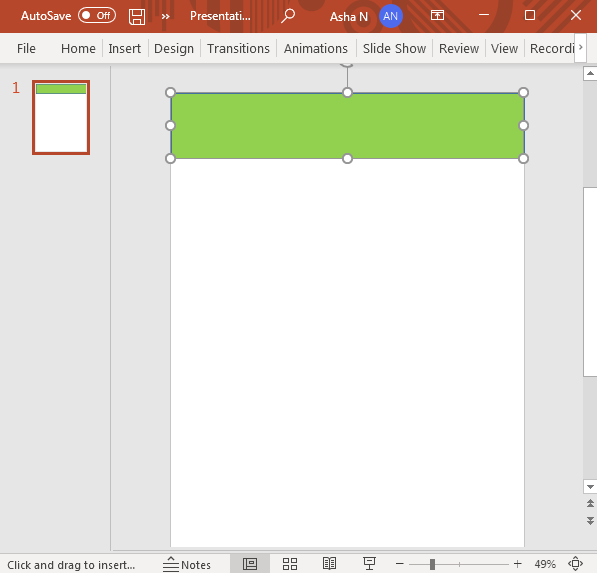
Langkah 7: Sekarang mari tambahkan sidebar yang sama yang kami lakukan dengan menggunakan langkah 5.
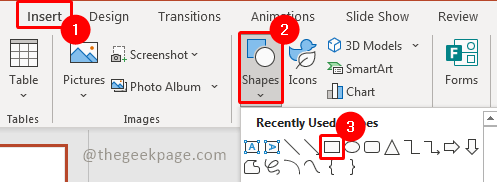
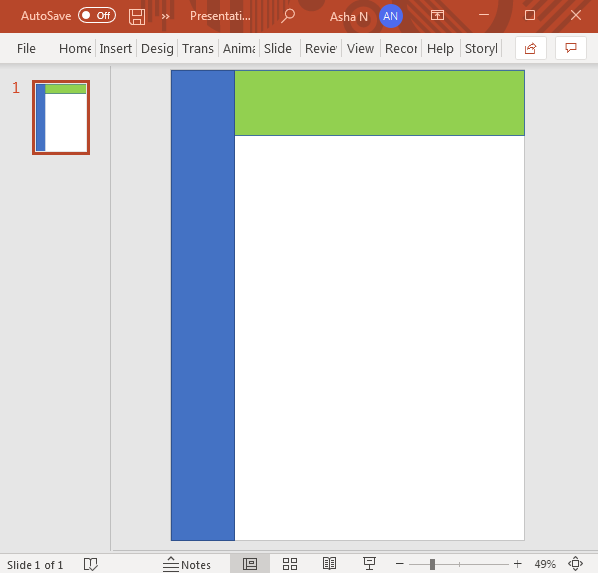
Langkah 8: Sekarang untuk membawa judul bilah di atas bilah samping, pilih judul bilah dan klik kanan. Di menu konteks, pilih Bawa ke depan pilihan.
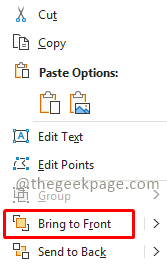
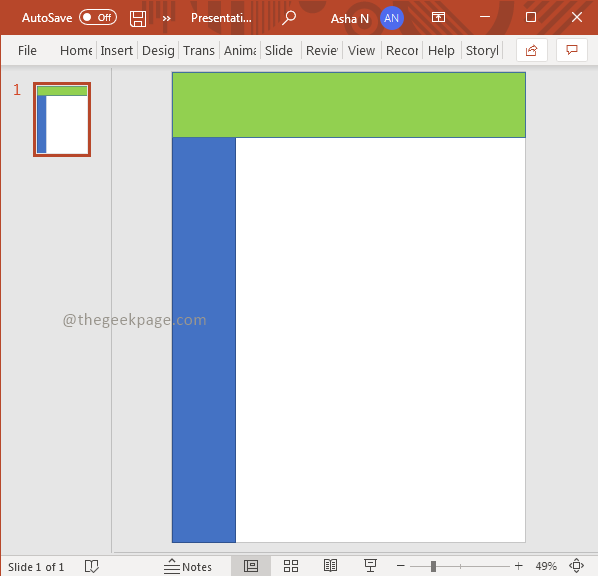
Langkah 9: Sekarang mari kita tambahkan judulnya. Untuk melakukan itu, klik Menyisipkan dan pilih Kolom tulisan.

Langkah 10: Sekarang gambar kotak teks di bilah judul dan berikan judul.
Langkah 11: Anda dapat mengubah jenis font, ukuran, dan warna sesuai kebutuhan Anda. Setelah Anda memberikan judul, di bawah bagian format pembentuk yang akan Anda lihat Jenis huruf, Ukuran huruf, Dan Warna huruf pilihan.

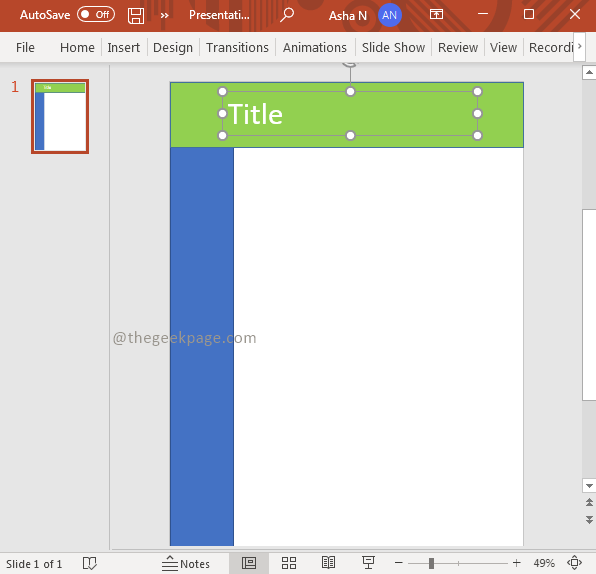
Langkah 12: Setelah judul diberikan, sekarang tambahkan teks ke halaman. Buku yang paling penting akan memiliki teks dan Anda dapat memasukkan satu kotak teks lagi dan menulis teks apa pun yang Anda butuhkan di e-book. Untuk melakukannya, kunjungi Menyisipkan dan pilih Kolom tulisan. Sekarang masukkan kotak teks di mana pun Anda inginkan di halaman dan masukkan teks ke dalamnya.

Langkah 13: Anda dapat kembali mengubah ukuran dan mengubah gaya font untuk kotak teks konten dengan mengikuti langkah 11.

Langkah 14: Anda dapat memilih kotak teks dan bergerak dengan menyeret mouse. Dengan cara ini Anda dapat mengirim SMS di mana pun Anda ditautkan di halaman itu.
Langkah 15: Jika Anda ingin memasukkan gambar ke halaman buku, buka Menyisipkan, lalu pilih Gambar dari drop-down dan pilih tperangkatnya. Anda dapat memilih untuk memilih stok gambar atau gambar online sesuai kebutuhan Anda.
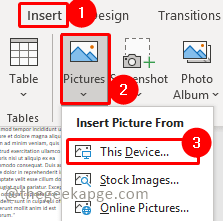
Langkah 16. Pilih gambar yang ingin Anda masukkan dan klik Sisipkan.
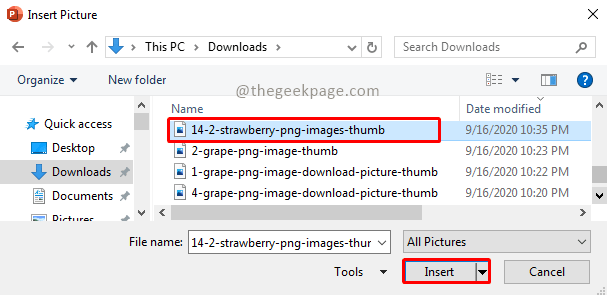
Langkah 17. Anda dapat memotong gambar jika Anda perlu dengan pergi ke Format bentuk bagian dan memilih Tanaman pilihan.

Langkah 18: Anda juga dapat memilih dan menyeret gambar atau kotak teks menggunakan mouse untuk memindahkannya ke posisi di mana Anda ingin menempatkannya.
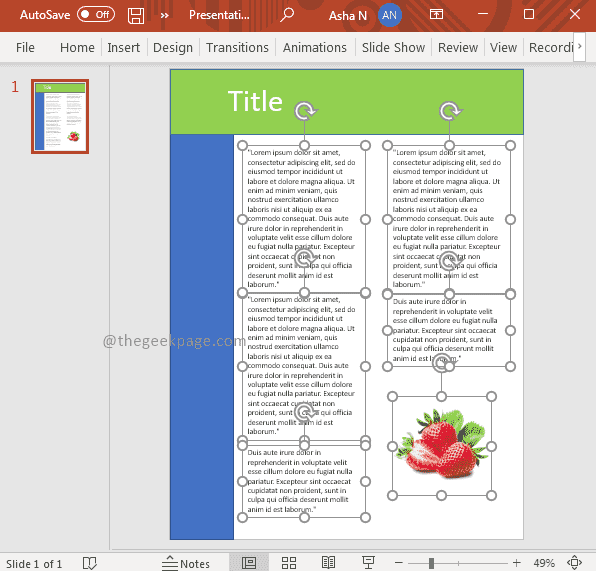
Langkah 19: Jika Anda ingin mereplikasi gaya yang sama dalam slide baru, pilih slide di bilah slide, klik kanan, dan pilih opsi slide duplikat.
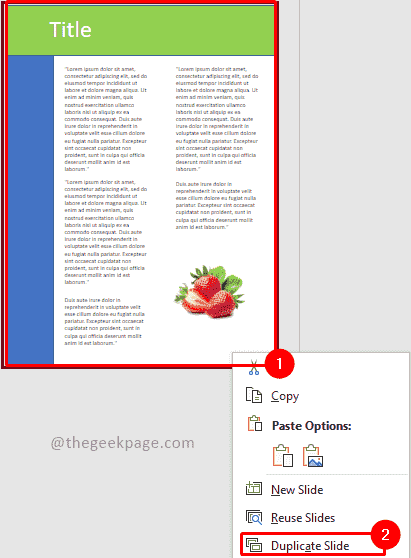
Langkah 20: Sekarang Anda dapat memodifikasi slide baru sesuai kebutuhan Anda. Dan Anda dapat mengulangi prosesnya sampai Anda menyelesaikan buku Anda.
Langkah 20: Setelah Anda menyelesaikan ebook Anda, klik Mengajukan dan pilih Menyimpan. Pilih PC ini dan pilih lokasi tempat Anda ingin menyimpan presentasi PowerPoint dengan memberikan yang diperlukan nama untuk itu. Pastikan jenis file adalah presentasi powerpoint sebelum mengklik simpan. Lalu klik Menyimpan.

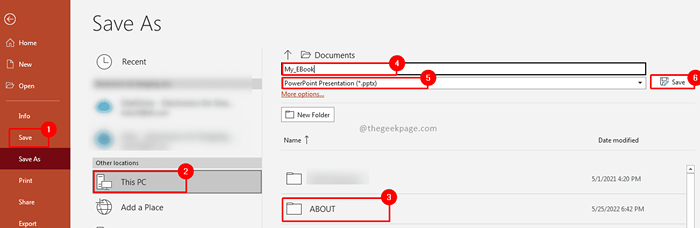
Catatan: Kami menyimpan presentasi untuk menghindari kehilangan pekerjaan. Jika kami memiliki presentasi, kami dapat melakukannya ulang jika diperlukan di masa depan.
Langkah 21: Sekarang simpan sebagai PDF. Untuk melakukan itu klik Mengajukan Menu dan pilih Simpan sebagai pilihan. Sekarang pilih lokasi tempat Anda ingin menyimpan dengan memilih PC ini dan memilih folder. Berikan ebook Anda a nama. Sekarang ubah jenis file menjadi Pdf dan klik Menyimpan.

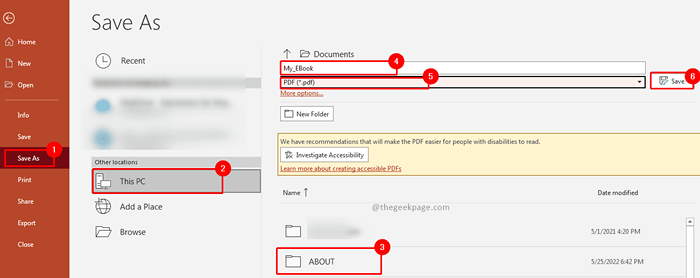
Langkah 22: Sekarang Anda sudah menyiapkan eBook PDF dengan Anda.
Itu dia!! Bukankah itu sederhana? Sekarang beri tahu kami di komentar apakah artikel itu membantu Anda? Apakah Anda membuat ebook Anda? Bagaimana Anda mendesainnya? Bisakah kita melihat sampel? Terima kasih telah membaca!!
- « Cara menonaktifkan perselisihan dari pembukaan saat startup di windows 11/10
- Cara memasukkan sistem sistem saat berbagi layar di tim Microsoft »

