Cara memformat sel dan menerapkan format yang sama ke sel lain di MS Excel
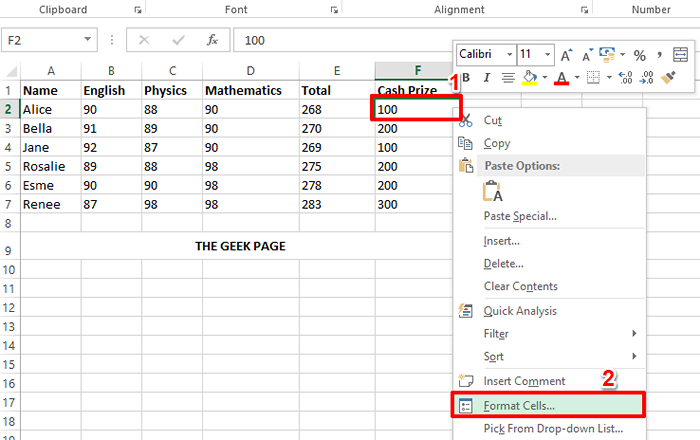
- 4176
- 1184
- Simon Cormier
Memformat satu sel tunggal bisa menjadi sepotong kue untuk Anda. Tapi bagaimana dengan memformat semua sel di kolom yang sama dengan format yang sama? Nah, berpikir untuk melakukannya secara manual? Oh, kami tahu Anda tidak akan berpikir untuk melakukan manual apa pun saat kami di sini untuk membantu. Otomatisasi itu menyenangkan dan efisien, jadi mari kita terapkan di mana -mana! Artikel ini adalah semua tentang trik Excel super cepat yang akan memformat semua sel yang Anda pilih, dengan pemformatan sel yang Anda berikan sebagai supermodel.
Baca terus, untuk mempelajari bagaimana Anda dapat memformat sel dan secara otomatis menerapkan format yang sama untuk semua sel lain yang Anda pilih. Kami yakin Anda akan menikmati membaca artikel. Jadi, mari kita mulai, haruskah kita?
Langkah 1: Pertama, klik kanan di sel yang ingin Anda format dan klik pada Format sel pilihan.
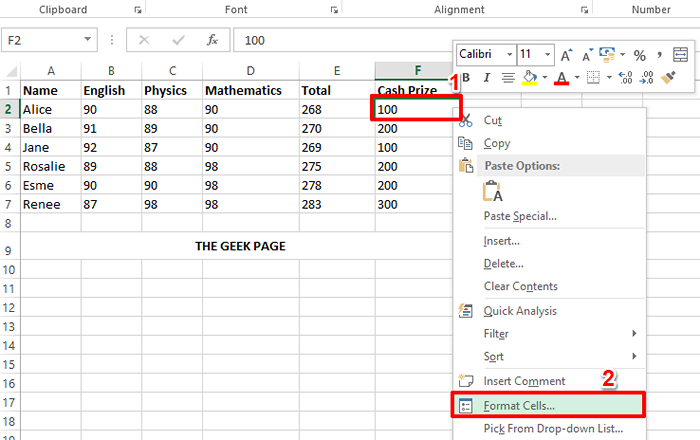
Langkah 2: Dalam contoh khusus ini, sel yang saya format berisi mata uang dan karenanya saya ingin menambahkan simbol dolar di depan konten sel saya dan menambahkan titik desimal di ujungnya diikuti oleh 2 noles. Untuk itu, saya telah melakukan langkah -langkah berikut.
Saya mengklik Nomor tab di atas, dan dipilih Mata uang dari Kategori pilihan. Kemudian di sisi kanan, saya mengatur 2 sebagai nilai dropdown melawan Desimal tempat. Saya juga memilih simbol sebagai $ dari Simbol menu drop down.
Demikian juga, Anda dapat menambahkan pemformatan apa pun sesuai kebutuhan Anda untuk sel Anda dari Format sel jendela. Setelah Anda semua selesai, tekan OKE tombol.
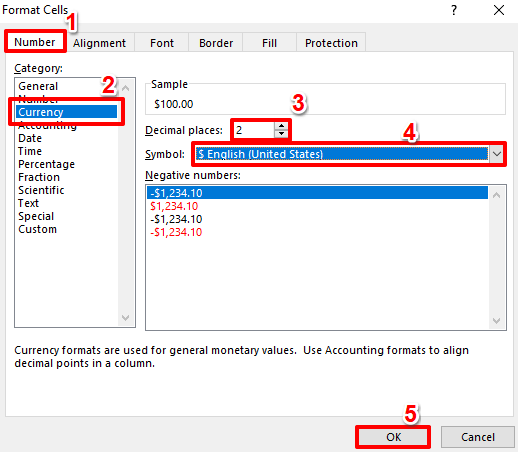
Langkah 3: Jika Anda melihat file Excel sekarang, Anda dapat melihat bahwa pemformatan Anda telah berhasil diterapkan.
Juga, jika Anda ingin mewarnai format sel, sederhana klik kanan di sel untuk melihat font dan warna pilihan. Anda dapat memilih preferensi pemformatan Anda dari opsi ini. Saya telah memilih untuk mengisi sel saya dengan kuning.
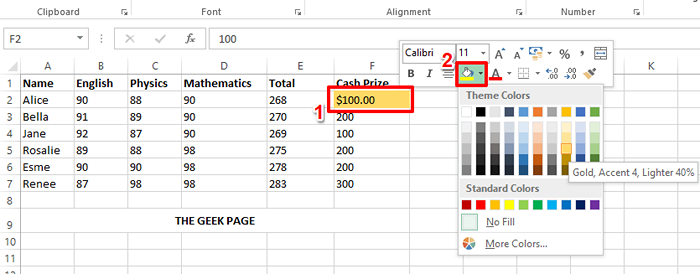
Langkah 4: Sekarang Anda telah berhasil menerapkan pemformatan pada satu sel, mari kita lihat bagaimana Anda dapat menerapkan pemformatan yang sama ke sel lain.
Untuk menyalin pemformatan sel yang Anda format, klik di sel Pertama. Kemudian pastikan Anda berada di RUMAH tab dan kemudian klik pada Format Painter pilihan.
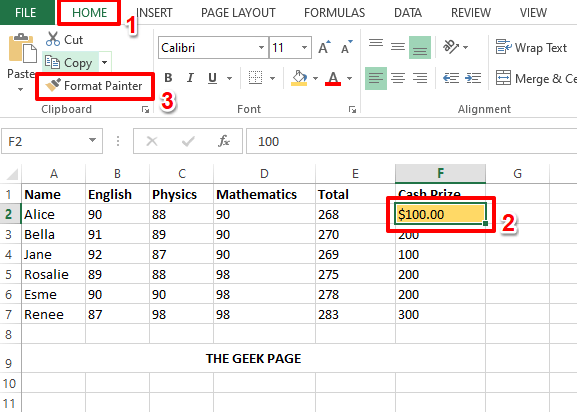
Langkah 5: Seperti berikutnya, klik dan seret ke Pilih semua sel bahwa Anda ingin menerapkan formatnya.
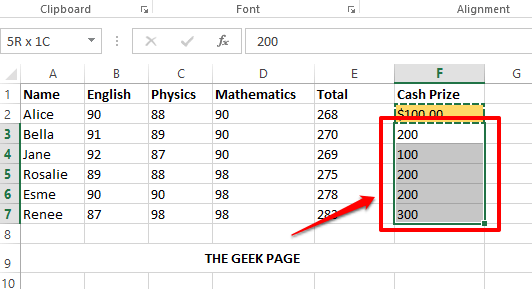
Langkah 6: Viola! Semua sel sekarang memiliki format yang sama, sesederhana itu. Anda dapat bersantai mulai sekarang!
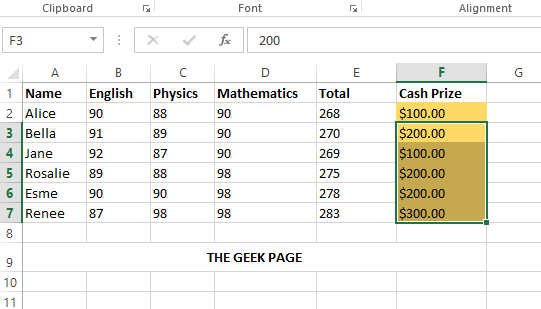
Itu adalah tip cepat tentang pemformatan Excel dan kami berharap Anda merasa sederhana dan membantu. Harap tetap disini untuk tips, trik, dan artikel yang lebih sederhana, tetapi luar biasa.
- « Cara memperbaiki kesalahan hypervisor di windows 11
- Cara menyembunyikan formula dan hanya menampilkan nilainya di Microsoft Excel »

