Fix - Taskbar tidak merespons di Windows 11 [diselesaikan]
![Fix - Taskbar tidak merespons di Windows 11 [diselesaikan]](https://ilinuxgeek.com/storage/img/images_1/fix-taskbar-is-not-responding-in-windows-11-[solved].png)
- 3271
- 619
- Dr. Travis Bahringer
Terlepas dari meningkatkan versi Windows 10 dan memperkenalkan versi terbaik Windows oleh Microsoft, masih memiliki beberapa kekurangan yang bekerja di mana mereka bekerja. Baru -baru ini banyak pengguna Windows menghadapi masalah di mana tiba -tiba bilah tugas Windows 11 berhenti bekerja atau menjadi tidak responsif terhadap klik atau acara apa pun.
Mereka tidak yakin apa yang harus dilakukan sekarang. Karena bilah tugas adalah faktor utama saat menggunakan sistem atau desktop Windows apa pun.
Jika Anda mengalami situasi yang sama di sistem Anda, maka jangan khawatir! Kami memiliki Anda beberapa solusi hebat yang akan sangat membantu dalam memperbaiki masalah ini.
Solusi - Coba mulai ulang sistem Anda sekali setelah menutup semua aplikasi dan folder/file yang terbuka pada sistem dan periksa apakah ini membantu. Jika tidak, coba solusi lain yang diberikan di bawah ini dalam posting ini.
Daftar isi
- Perbaiki 1 - Restart Windows Explorer
- Perbaiki 2 - Ubah Registri Taskbar Menggunakan Registry Editor
- Perbaiki 3 - Mendaftar ulang Taskbar melalui PowerShell
- Fix 4 - Jalankan pemindaian SFC dan lakukan restoreHealth menggunakan DESM
- Perbaiki 5 - Ubah Pengaturan Tanggal dan Waktu
- Perbaiki 6 - Ubah Pengaturan Taskbar
Perbaiki 1 - Restart Windows Explorer
Saat Windows Explorer macet/digantung, ini dapat membuat taskbar tidak responsif pada sistem Windows 11. Oleh karena itu restart Windows Explorer menggunakan Task Manager, dapat membantu menyelesaikan masalah ini.
Berikut adalah langkah -langkah yang harus diikuti tentang cara melakukannya.
Langkah 1: Ke membuka itu Pengelola tugas Di sistem Anda, tekan Ctrl + Shift + ESC kunci secara bersamaan di keyboard.
Langkah 2: Selanjutnya, buka Proses tab.
Langkah 3: Lalu, Anda harus mencari Windows Explorer aplikasi dari daftar (kadang -kadang mungkin terdaftar di bawah proses Windows) dan klik kanan di atasnya dan pilih Mengulang kembali Dari menu konteks seperti yang ditunjukkan di bawah ini.

Langkah 4: Segera setelah dimulai kembali, bilah tugas akan berkedip sekali. Sekarang periksa apakah itu merespons dan berfungsi dengan baik!
Langkah 5: Anda dapat menutup jendela Task Manager jika Anda mau.
Perbaiki 2 - Ubah Registri Taskbar Menggunakan Registry Editor
Sebelum Anda melanjutkan, kami menyarankan pengguna ekspor atau menyimpan file registri dengan merujuk pada artikel ini karena jika Anda tidak akan pernah dapat mengembalikan file registri kembali jika Anda tidak memiliki cadangan dan ini dapat merusak sistem.
Langkah 1: Membuka itu Jalankan kotak perintah oleh mendesak itu Windows Dan R kunci bersama di keyboard.
Langkah 2: Setelah kotak run muncul, ketik Regedit di kotak teks dan tekan Memasuki kunci.
Langkah 3: Ini akan meminta jendela UAC di layar. Anda harus menerimanya dengan mengklik Ya untuk terus meluncurkan editor registri.
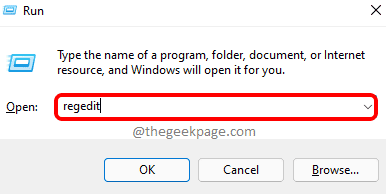
Langkah 4: Sekarang ketik atau copy-paste jalur yang diberikan di bawah ini di bilah alamat di bagian atas jendela editor registri dan kemudian, tekan Memasuki kunci.
Hkey_current_user \ software \ microsoft \ windows \ currentVersion \ explorer \ lanjutan
Langkah 5: Sekarang Anda telah mencapai Canggih Kunci registri di sisi kiri jendela editor.
Langkah 6: Di sisi kanan, buka Taskbarsd Jendela Properti Nilai Dword dengan mengklik dua kali di atasnya.
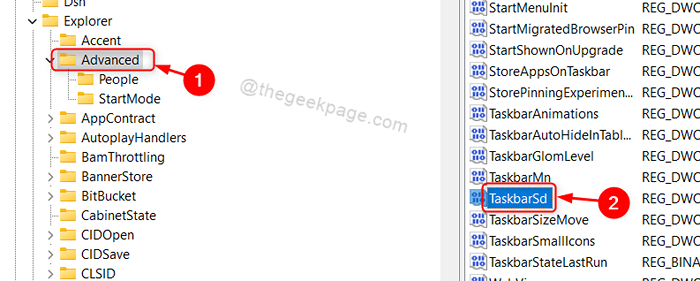
Langkah 7: Atur nilai data ke 1 di kotak teks lalu klik OKE seperti yang ditunjukkan pada tangkapan layar di bawah ini.
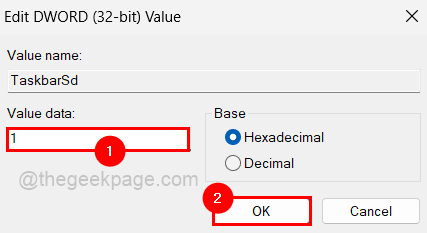
Langkah 8: Selanjutnya, tutup editor registri dan reboot sistem Anda.
Lihat apakah ini berhasil!
Perbaiki 3 - Mendaftar ulang Taskbar melalui PowerShell
Terkadang, bilah tugas mungkin dideregister karena beberapa masalah yang tidak diketahui dalam sistem. Jadi kami membimbing Anda di sini dengan beberapa langkah tentang bagaimana Anda dapat mendaftarkan kembali bilah tugas menggunakan aplikasi PowerShell.
Langkah 1: Menekan dan memegang Windows + r kunci pada keyboard meluncurkan berlari kotak perintah di sistem.
Langkah 2: Sekarang ketik PowerShell di kotak run dan tekan Ctrl + Shift + Enter kunci bersama di keyboard.
Langkah 3: Ini akan meminta Anda untuk menerima prompt UAC di layar. Silakan klik Ya untuk melanjutkan.
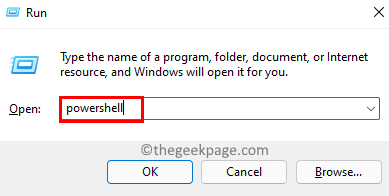
Langkah 4: Sekarang Salin-Paste Baris di bawah ini di jendela PowerShell dan tekan tombol Enter untuk menjalankannya.
Get -appxpackage -allusers | Foreach add -appxpackage -disableDevelopmentMode -register "$ ($ _.Installlocation) \ appxmanifest.xml "
Langkah 5: Ini akan mendaftarkan kembali bilah tugas sistem Anda.
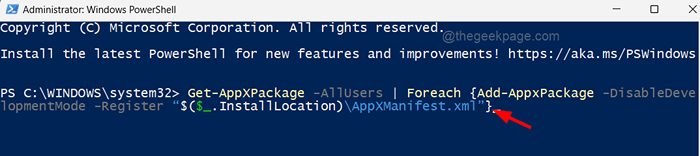
Langkah 6: Setelah selesai, tutup jendela aplikasi PowerShell dan restart Windows Explorer setelah menggunakan Task Manager.
Sekarang periksa apakah ini menyelesaikan masalah.
Fix 4 - Jalankan pemindaian SFC dan lakukan restoreHealth menggunakan DESM
Langkah 1: Tekan Windows kunci dan ketik cmd.
Langkah 2: Lalu, klik kanan di command prompt aplikasi dan klik Jalankan sebagai administrator dari daftar seperti yang ditunjukkan di bawah ini.
Langkah 3: Terima prompt UAC untuk melanjutkan dengan mengklik Ya.
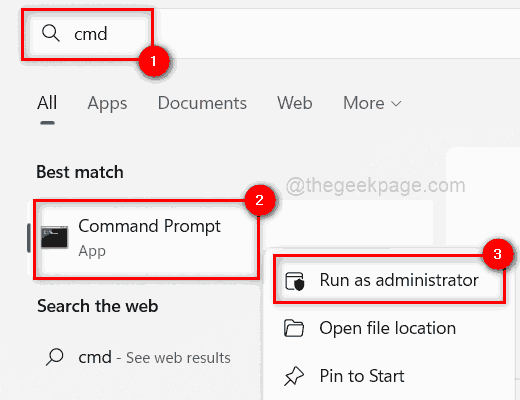
Langkah 4: Sekarang Anda perlu mengetik SFC /SCANNOW di prompt perintah dan tekan Memasuki kunci untuk mulai memindai sistem.
Langkah 5: Setelah pemindaian selesai, jika ada file yang rusak yang ditemukan, harap ganti.
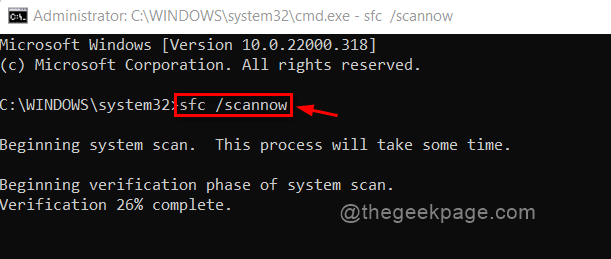
Langkah 6: Selanjutnya, ketik baris di bawah ini dan tekan Memasuki kunci untuk menjalankannya.
Dism /Online /Cleanup-Image /RestoreHealth
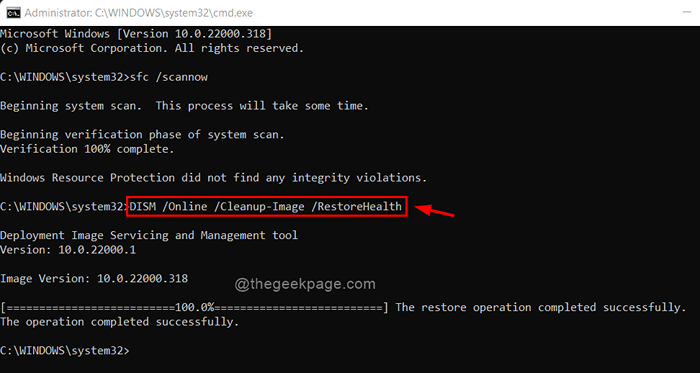
Langkah 7: Ini akan mengembalikan sistem menggunakan alat DESM.
Langkah 8: Sekarang setelah dipastikan bahwa tidak ada file yang rusak pada sistem, tutup command prompt dan restart sistem.
Semoga ini harus memperbaiki masalahnya.
Perbaiki 5 - Ubah Pengaturan Tanggal dan Waktu
Langkah 1: Tekan Windows kunci pada keyboard dan ketik Pengaturan Tanggal & Waktu.
Langkah 2: Lalu, tekan Memasuki kunci untuk membuka Tanggal & Pengaturan Waktu halaman di sistem Anda.
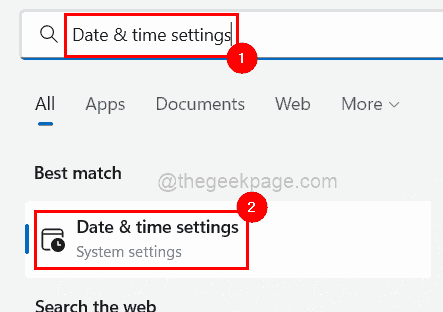
Langkah 3: Selanjutnya, gulir ke bawah halaman ke bawah dan klik Jam tambahan opsi seperti yang ditunjukkan pada tangkapan layar di bawah ini.
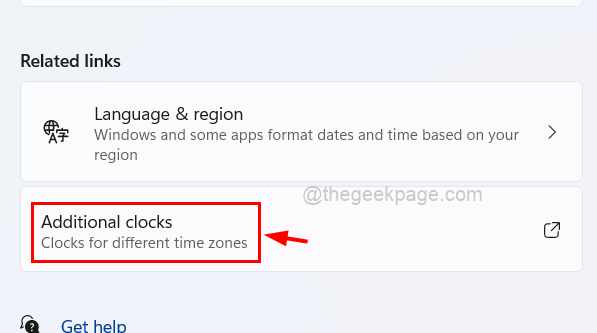
Langkah 4: Ini Membuka Jendela Tanggal dan Waktu.
Langkah 5: Pergi ke Tanggal dan waktu tab dan pastikan tanggal, waktu, dan zona waktu sudah benar. Jika tidak, sesuaikan dengan mengklik Ubah Tanggal dan Waktu opsi untuk menyesuaikan tanggal dan waktu dan jika Anda ingin menyesuaikan zona waktu, klik Ubah zona waktu tombol seperti yang ditunjukkan di bawah ini.
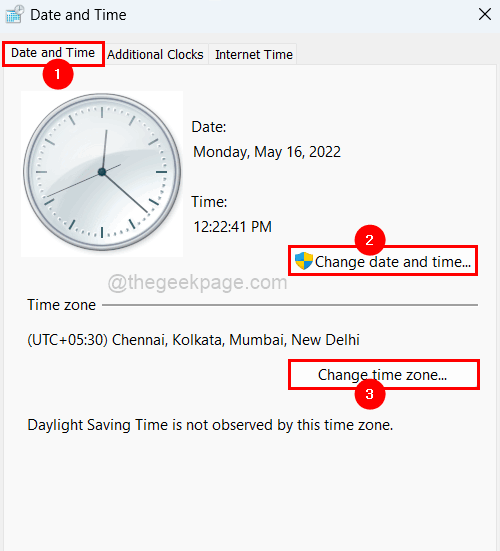
Langkah 6: Selanjutnya pergi ke Waktu internet tab.
Langkah 7: Klik Ubah pengaturan Untuk membuka jendela Pengaturan Waktu Internet.
Langkah 8: Periksa Sinkronisasi dengan waktu internet server.
Langkah 9: Lalu, pilih waktu.windows.com dari Server menu dropdown dan klik Memperbarui Sekarang.
Langkah 10: Akhirnya klik terakhir OKE Untuk menutup jendela Pengaturan Waktu Internet.
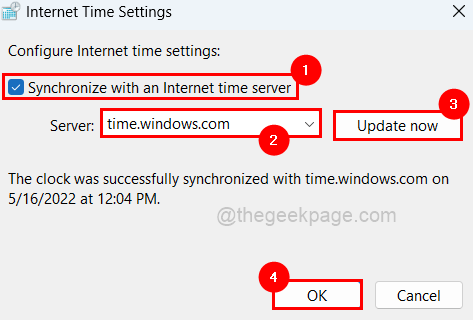
Langkah 11: Lalu, tutup jendela tanggal dan waktu juga.
Perbaiki 6 - Ubah Pengaturan Taskbar
Langkah 1: Tekan Windows kunci dan ketik Pengaturan Taskbar dan tekan Memasuki kunci.
Langkah 2: Ini membuka Pengaturan Taskbar halaman di sistem.
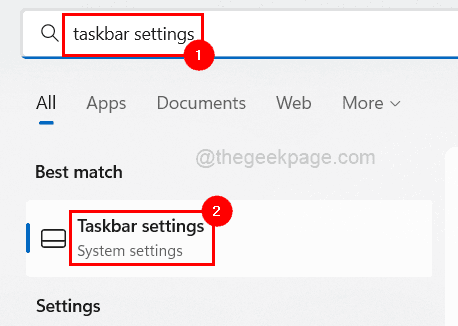
Langkah 3: Gulir ke bawah halaman dan klik Perilaku bilah tugas opsi sekali untuk memperluasnya.
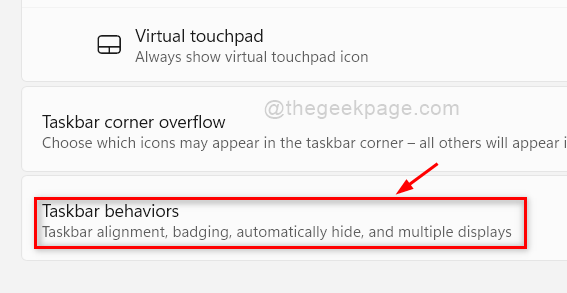
Langkah 4: Di bawah perilaku bilah tugas, pastikan Tunjukkan bilah tugas saya di semua tampilan kotak centang adalah diperiksa dan juga pilih Semua taskbar Opsi dari menu dropdown Saat menggunakan beberapa display, tunjukkan aplikasi bilah tugas saya opsi seperti yang ditunjukkan pada tangkapan layar di bawah ini.
CATATAN: Kedua opsi ini diabaikan di sini di tangkapan layar karena tidak ada beberapa tampilan yang terhubung ke sistem. Jika Anda memiliki beberapa display, opsi ini akan tersedia untuk Anda.
Langkah 5: Setelah selesai, juga hapus centang Secara otomatis menyembunyikan bilah tugas kotak centang untuk memastikan bilah tugas selalu ada di layar.
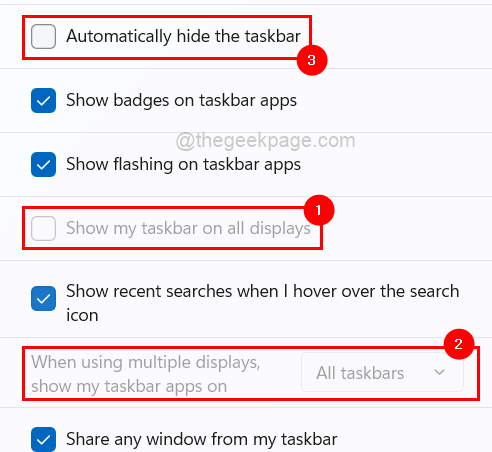
Langkah 6: Tutup halaman bilah tugas setelah Anda selesai.
- « Perbaiki kesalahan ms-settingsonalisasi-background [diselesaikan]
- Cara menyembunyikan / melarang kolom di Microsoft Excel »

