Cara mendapatkan bilah alat yang hilang di Google Documents / Sheets
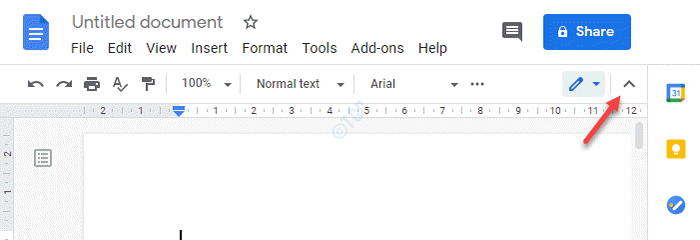
- 3775
- 474
- Ian Parker
Google Documents adalah salah satu pengolah kata paling populer yang membuat alternatif gratis yang bagus untuk kata MS. Selain itu, fitur -fitur canggih seperti editor pintar, alat styling dan kemampuan untuk berbagi dokumen dengan orang lain, membuatnya lebih dari sekedar dokumen kata. Google Docs adalah bagian dari paket editor Google Doc, yang juga termasuk, Google Sheets, Google Forms, Google Slide dan banyak lagi.
Namun, Google Documents juga hadir dengan serangkaian masalahnya, seperti, kehilangan toolbar Google Docs. Meskipun ini bisa menjadi masalah terkait pengaturan, jika Anda baru dalam hal ini, Anda mungkin tidak tahu cara mendapatkan kembali toolbar. Tapi untungnya, kami tahu beberapa peretasan yang dapat membantu Anda mendapatkan kembali toolbar yang hilang di Google Documents. Mari kita lihat caranya.
Daftar isi
- Metode 1: Gunakan jalan pintas
- Metode 2 - Klik Tampilkan Ikon Menu Di Kanan Atas
- Metode 3: Aktifkan kontrol kompak
- Metode 4: Edit Izin
Metode 1: Gunakan jalan pintas
Mereka yang tidak memiliki fitur kontrol kompak, dapat memanfaatkan kunci pintasan. Ada saat -saat ketika Anda mungkin ingin menyembunyikan bilah alat karena Anda ingin menghapus kekacauan dari dokumen atau saat hilang secara tidak sengaja. Mari kita lihat cara mengaktifkan atau menonaktifkan toolbar Google Docs:
Langkah 1: Buka Google Documents / Sheets dan tekan Ctrl + shift + f bersama -sama di keyboard Anda untuk mengaktifkan atau menonaktifkan toolbar.
Langkah 2: Anda juga bisa pergi ke sisi kanan atas dokumen dan klik tanda panah kecil untuk menyembunyikan atau melepas bilah alat di Google Documents.
*Catatan - Saat Anda melihat panah ke atas, itu berarti bahwa toolbar terlihat dan ketika Anda melihat panah ke bawah, itu berarti, bilah alat disembunyikan.
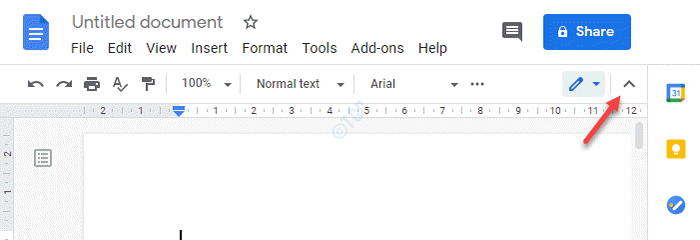
Langkah 3: Atau, Anda juga dapat dengan mudah menekan Fn + esc Kunci bersama di keyboard Anda untuk melarang bilah alat atau untuk beberapa komputer, cukup tekan tombol ESC untuk melarang bilah alat yang hilang.
Metode 2 - Klik Tampilkan Ikon Menu Di Kanan Atas
1 -Buka Google Documents, Google Sheets dll.
2 - Sekarang, lihatlah dengan cermat di kanan atas di Google Documents.
3 - Sekarang, klik sekali pada ikon gaya panah.
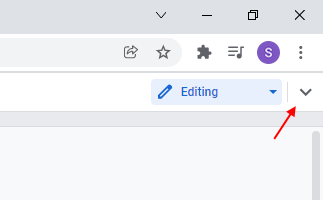
Metode 3: Aktifkan kontrol kompak
Alat Kontrol Kompak mungkin atau mungkin tidak tersedia di semua versi Google Documents. Namun, jika tersedia, ini bisa menjadi pilihan yang bagus untuk mendapatkan kembali bilah alat Anda di Google Documents. Mari kita lihat caranya.
Langkah 1: Meluncurkan Google Documents atau Google Sheets dan pergi ke Melihat Tab di sisi kiri atas dokumen.
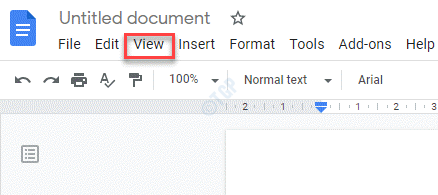
Langkah 2: Dari menu, pilih Kontrol kompak.
Ini akan memungkinkan fitur dan akan menunjukkan kepada Anda bilah alat yang hilang selama ini.
Metode 4: Edit Izin
Namun, jika alih -alih bilah alat yang hilang, Anda melihat bilah alat itu berwarna abu -abu dan tidak berfungsi, itu berarti, Anda tidak memiliki akses ke sana karena pemilik dokumen tidak mengizinkan Anda mengedit dokumen. Dalam kasus seperti itu, Anda harus meminta pemilik file Google Docs untuk memberikan izin untuk mengedit file. Mari kita lihat caranya:
Cara Meningkatkan Permintaan Izin Edit Google Documes
Langkah 1: Meluncurkan Google Documents dan buka file.
Langkah 2: File -file yang hanya memiliki izin melihat, akan menunjukkan a Minta Akses Edit Tombol di sudut kanan atas dokumen.
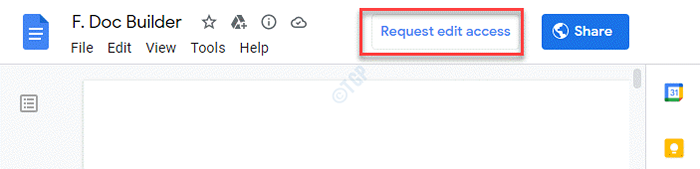
Langkah 3: Itu akan membuka kotak yang mengatakan Minta pemilik untuk menjadi editor.
Tulis pesan permintaan Anda dan tekan Mengirim untuk mengirim permintaan Anda.
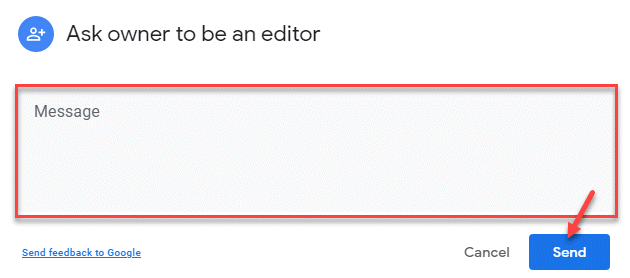
Setelah pemilik menerimanya dan GRANS izin, bilah alat akan diaktifkan, Anda akan mengedit izin untuk file Google Docs.
Cara memberikan izin edit untuk Google Documents
Langkah 1: Buka Google Documents file dan klik biru Membagikan tautan di sudut kanan atas dokumen.
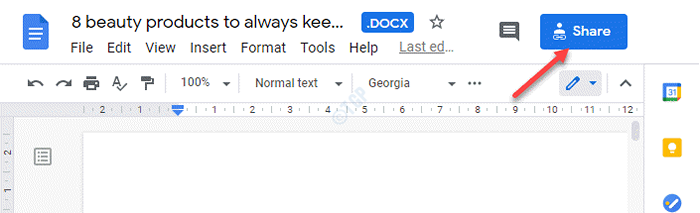
Langkah 2: Itu membuka Bagikan dengan orang dan kelompok jendela.
Pergi ke Dapatkan tautan Bagian di bawah ini dan klik Mengubah.
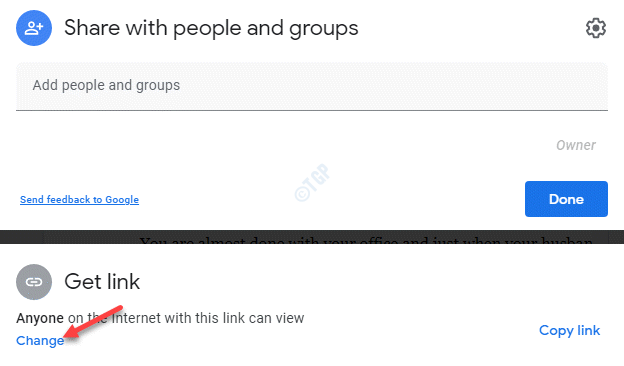
Langkah 3: Sekarang, navigasikan ke Siapa pun yang memiliki tautan (Siapa pun di internet dengan tautan ini dapat dilihat) opsi dan klik panah di sebelah Penonton Untuk memperluas bagian.
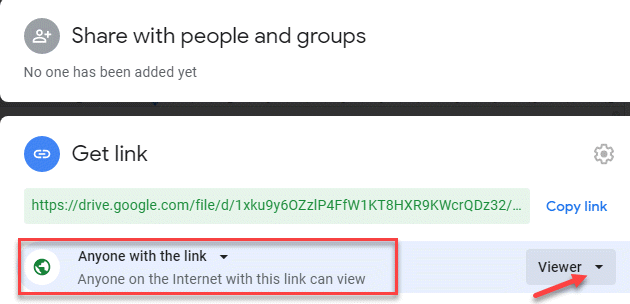
Langkah 4: Dari drop-down, pilih Editor.
Ini akan mengubah izin Siapa pun yang memiliki tautan (Siapa pun di internet dengan tautan ini dapat mengedit).
Klik Selesai Dan Anda telah berhasil memberikan izin edit untuk file Google Docs Anda.
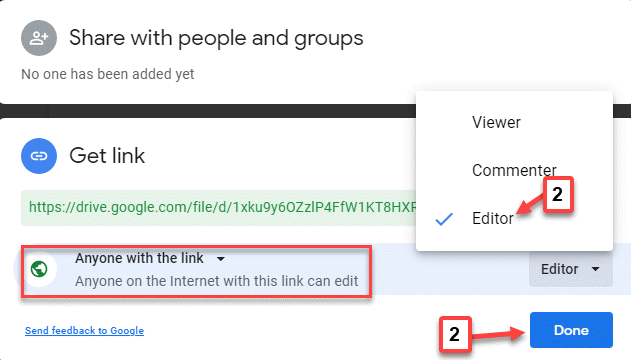
Langkah 5: Jika Anda ingin membagikan file dengan pengguna tertentu yang dapat mengedit file, Anda dapat menyalin tautan dengan mengklik pada Salin tautan Tombol di sebelah kanan dan bagikan melalui email secara langsung.
Klik Selesai.
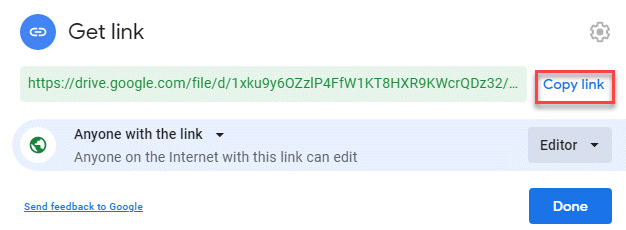
Langkah 6: Atau, Anda cukup menambahkan alamat email pengguna/penerima yang bersangkutan di bawah Bagikan dengan orang dan kelompok bidang.
Klik Selesai Dan sekarang, pengguna yang peduli dapat mengedit file Anda.
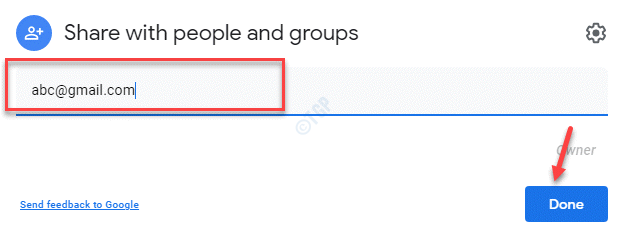
Sekarang, bahwa Anda atau pengguna yang bersangkutan memiliki izin untuk mengedit dokumen di Google Doc, toolbar akan diaktifkan dan dapat diakses.
- « Cara memperbaiki kesalahan penemuan jaringan dimatikan di windows 10
- Cara Memperbaiki Kesalahan Komponen Pembaruan Windows di Windows 10 /11 »

