Cara Memperbaiki Kesalahan Komponen Pembaruan Windows di Windows 10 /11
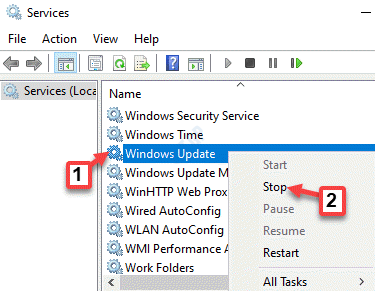
- 3942
- 963
- Dr. Travis Bahringer
Pembaruan Windows adalah proses penting bagi OS Windows untuk menjaga sistem Anda tetap mutakhir dan berkinerja terbaik setiap saat. Jika Anda melewatkan pembaruan secara teratur, komputer Anda dapat memperlambat atau bahkan macet, oleh karena itu, penting bagi sistem pembaruan Windows Anda agar berfungsi dengan baik setiap saat. Namun, kadang -kadang, komponen pembaruan Windows mungkin tidak berfungsi dengan baik dan Anda mungkin melakukan kesalahan pesan saat mengunduh atau menginstal pembaruan, sehingga menghasilkan instalasi pembaruan yang gagal. Berita baiknya adalah, kesalahan komponen pembaruan windows di PC Windows 10 Anda dapat diperbaiki. Mari kita lihat caranya.
Daftar isi
- Metode 1: Menggunakan prompt perintah
- Metode 2: Jalankan Pemecahan Masalah Windows
- Metode 3: Jalankan Pemecahan Masalah Pembaruan Windows di Clean Boot State
- Metode 4: Jalankan Pemeriksa File Sistem
- Metode 5: Gunakan Dism untuk memperbaiki file yang rusak
- Metode 6: Opsi Pemulihan
- Metode 8: Instal pembaruan terbaru secara manual (menggunakan riwayat pembaruan)
- Metode 9: Instal Pembaruan Tumpukan Servis Terbaru
- Metode 10: Hapus File Pembaruan Windows yang Diunduh Menggunakan Layanan
- Metode 11: Jeda Pembaruan
- Metode 12: Periksa koneksi internet menggunakan CMD
- Metode 13: Free Up Space Menggunakan Pengaturan
Metode 1: Menggunakan prompt perintah
Langkah 1: tekan Menang + r kunci bersama untuk meluncurkan Jalankan perintah kotak.
Langkah 2: Dalam Jalankan perintah Bidang Pencarian, Tulis cmd dan tekan Ctrl + Shift + Enter kunci pintasan untuk dibuka Command prompt dengan hak administrator.
Langkah 3: Dalam Command prompt jendela, jalankan perintah di bawah satu demi satu dan tekan Memasuki Setelah masing -masing:
Net Stop Wuauserv Net Stop Cryptsvc Net Stop Bit Bits Net Stop Msiserver Net Stop AppidSVC Ren %Systemroot %\ Softwaredistribusi Softwaredistribusi.Bak Ren %Systemroot %\ System32 \ Catroot2 Catroot2.Bak net start wuauserv net start cryptsvc net start bits net start msiserver net start appidsvc
Langkah 4: Sekarang, klik kanan Awal menu dan pilih Windows PowerShell (Admin).
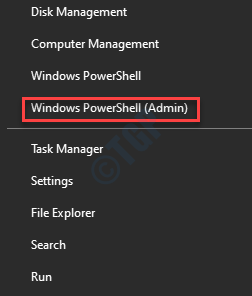
Langkah 5: Dalam Windows PowerShell (Admin) jendela, ketik perintah di bawah ini dan tekan Memasuki:
wuauclt.EXE /UPDATENOW
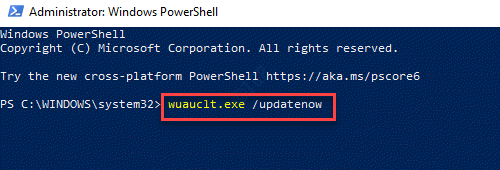
Setelah selesai, restart PC Anda dan coba perbarui windows Anda. Itu harus berfungsi dengan baik sekarang.
Metode 2: Jalankan Pemecahan Masalah Windows
Langkah 1: tekan Menang + r Kunci pintas di keyboard Anda untuk membuka Jalankan perintah.
Langkah 2: Menulis kontrol.exe /nama Microsoft.Penyelesaian masalah dalam Jalankan perintah kotak pencarian dan tekan Memasuki untuk membuka Pemecahan masalah panel di Pengaturan jendela.
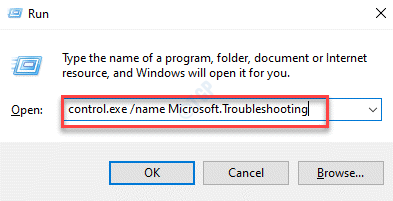
Langkah 3: Dalam Pemecahan masalah halaman di Pengaturan jendela, pergi ke sisi kanan, gulir ke bawah dan pilih Pemecah masalah tambahan.
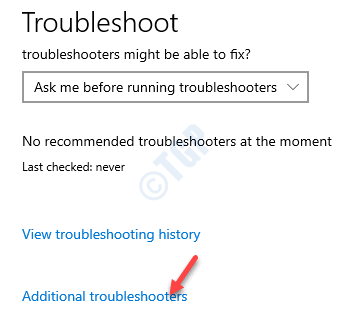
Langkah 4: Di jendela berikutnya, di bawah Bangun dan Berlari Bagian, klik pembaruan Windows dan pilih Jalankan Pemecah Masalah.
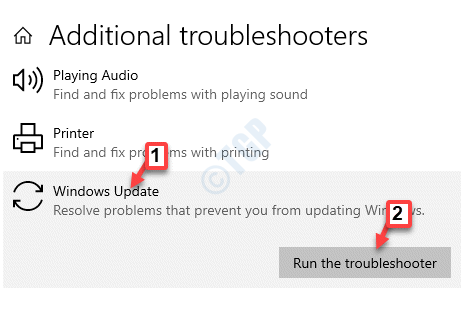
Sekarang, Windows akan mulai mencari masalah apa pun, dan jika ada yang ditemukan, akan diperbaiki secara otomatis.
Reboot PC Anda dan coba menginstal pembaruan.
Metode 3: Jalankan Pemecahan Masalah Pembaruan Windows di Clean Boot State
Dalam metode ini, Anda pertama -tama harus mem -boot pc Status boot bersih.
Langkah 1: Klik kanan Awal dan pilih Berlari untuk membuka Jalankan perintah jendela.

Langkah 2: Dalam Jalankan perintah Jendela, ketik msconfig di bidang pencarian dan tekan Memasuki untuk membuka Sistem konfigurasi kegunaan.
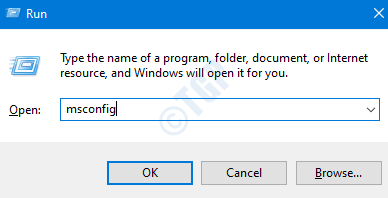
Langkah 3: Dalam Sistem konfigurasi jendela, pilih Umum tab.
Pilih tombol radio di sebelah Startup Selektif dan hapus centang pada kotak di sebelah Muat item startup.
Sekarang, centang kotak di sebelah Layanan Sistem Muat Dan Gunakan konfigurasi boot asli.
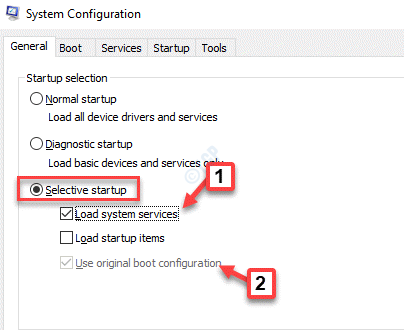
Langkah 4: Sekarang, pergi ke Jasa tab dan centang kotak di sebelah Sembunyikan semua layanan Microsoft.
Kemudian, klik Menonaktifkan semua.
Tekan Menerapkan kemudian OKE untuk menyimpan perubahan dan keluar.
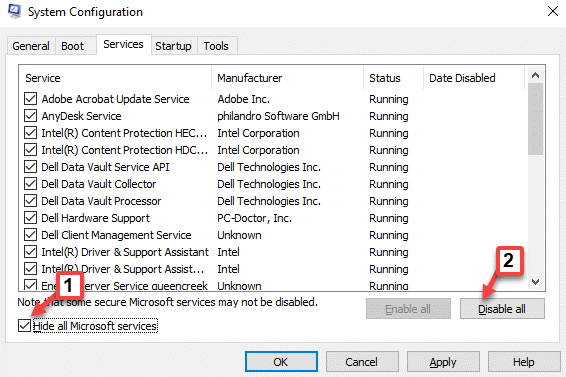
Langkah 5: Restart PC Anda dan unduh Windows Update Troubleshooter Dari tautan di bawah ini:
https: // alias.MS/Wudiag
Langkah 6: Klik pada file unduhan untuk membuka Utilitas Pembaruan Windows.
Pilih pembaruan Windows Dari daftar dan klik Berikutnya untuk menjalankannya dalam kondisi boot bersih.
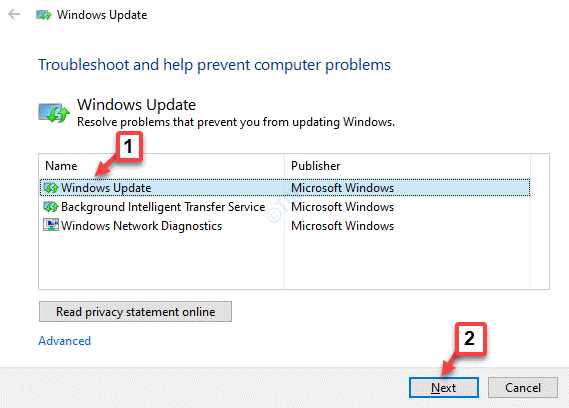
Sekarang akan mulai mendeteksi masalah apa pun dengan pembaruan Windows dan jika ada masalah yang ditemukan, itu akan memperbaikinya secara otomatis.
Mulai ulang PC Anda dan coba periksa pembaruan Windows. Itu harus berfungsi sekarang.
Metode 4: Jalankan Pemeriksa File Sistem
Langkah 1: tekan Menang + x hotkey dan pilih Berlari. Ini akan membuka Jalankan perintah kotak.
Langkah 2: Dalam Jalankan perintah jendela, tulis cmd di bidang pencarian dan tekan Ctrl + Shift + Enter kunci pintasan untuk dibuka Command prompt dalam mode tinggi.

Langkah 3: Dalam Command prompt (admin) jendela, jalankan perintah di bawah ini dan tekan Memasuki:
SFC /SCANNOW
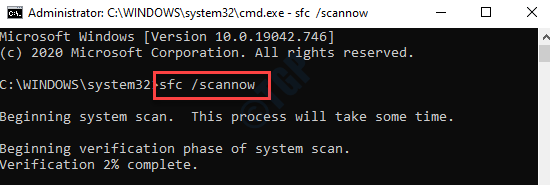
Prosesnya membutuhkan waktu, jadi tunggu sebentar sampai selesai. Ini akan memindai file sistem Anda dan jika ada masalah yang ditemukan, akan memperbaikinya di tempat.
Setelah selesai, restart PC Anda dan pembaruan windows Anda harus berfungsi sekarang.
Metode 5: Gunakan Dism untuk memperbaiki file yang rusak
Langkah 1: Klik kanan Awal menu dan pilih Berlari untuk membuka Jalankan perintah kotak.

Langkah 2: Di bidang pencarian, ketik cmd dan tekan Ctrl + Shift + Enter kunci bersama di keyboard Anda.

Langkah 3: Itu membuka Command prompt dalam mode admin. Jalankan perintah di bawah ini di jendela prompt perintah:
Dism /Online /Cleanup-Image /RestoreHealth
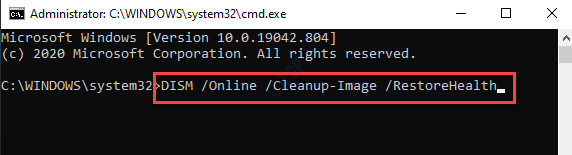
Biarkan pemindaian selesai. Itu akan mendeteksi dan memperbaiki masalah yang ditemukan dengan sistem.
Sekarang, reboot PC Anda dan periksa apakah masalah pembaruan Windows diselesaikan.
Metode 6: Opsi Pemulihan
Langkah 1: tekan Menang + i kunci bersama di keyboard Anda untuk membuka Pengaturan jendela.
Langkah 2: Dalam Pengaturan jendela, klik pada Pembaruan & Keamanan pilihan.
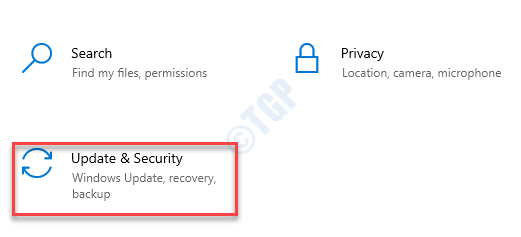
Langkah 3: Di jendela berikutnya, pergi ke sisi kiri panel dan pilih Pemulihan.
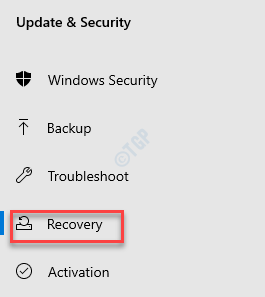
Langkah 4: Sekarang, pergi ke sisi kanan jendela, gulir ke bawah dan di bawah Start-up lanjutan Bagian, klik Restart sekarang.
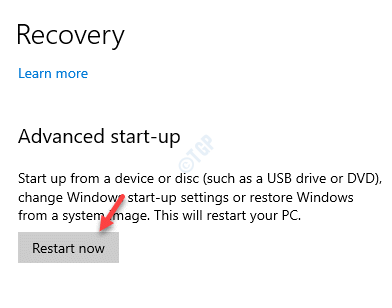
Langkah 5: Itu akan membawa Anda ke Opsi Startup Lanjutan layar. Di sini, di Pilih opsi Layar, klik Pemecahan masalah.
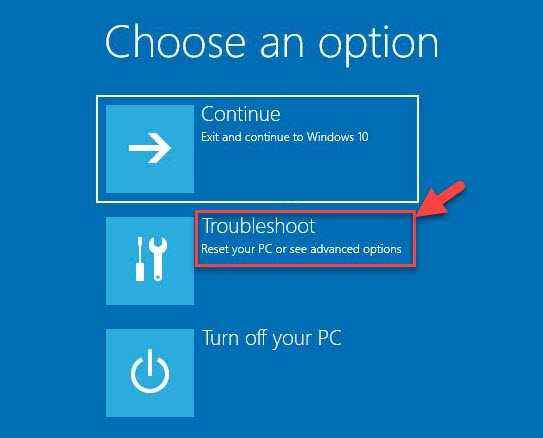
Langkah 6: Selanjutnya, klik Opsi lanjutan.
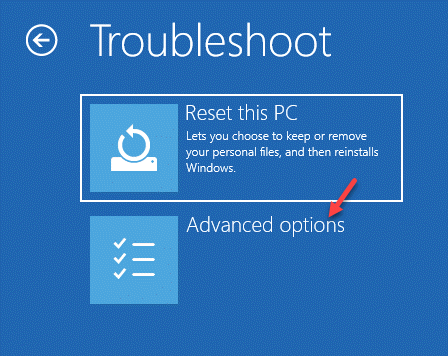
Langkah 7: Dari Opsi lanjutan, Pilih Pengaturan Startup.
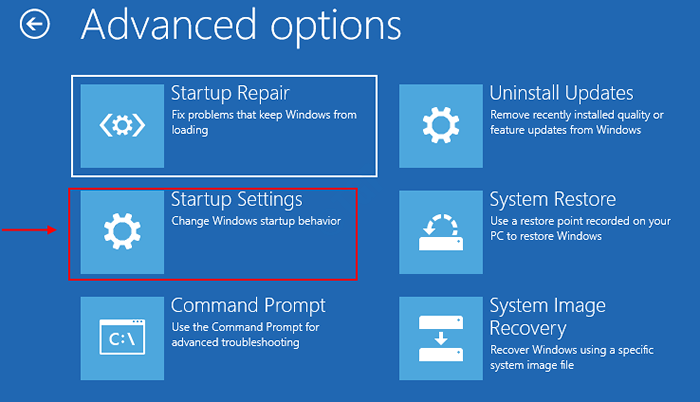
Langkah 8: Dalam Pengaturan Startup layar, klik pada Mengulang kembali tombol di bagian bawah.
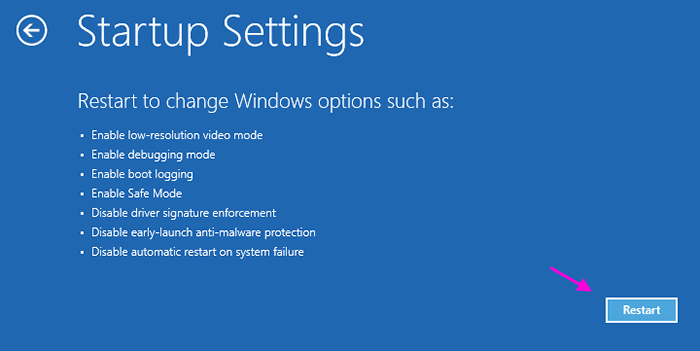
Langkah 9: Sekarang, tekan F4 Kunci di keyboard Anda dan windows Anda akan restart dalam mode aman.
Sekarang, tekan Menang + e kunci pintasan untuk membuka File Explorer.
Langkah 10: Dalam File Explorer jendela, navigasikan ke jalur di bawah ini:
C: \ Windows \ Softwaredistribusi
Sekarang, pilih semua isi folder ini dan tekan Menghapus.
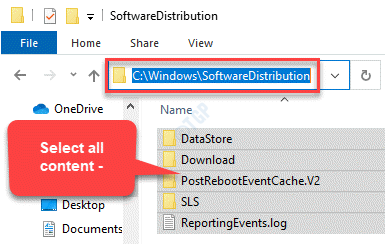
Sekarang, reboot PC Anda dan masalah pembaruan Windows harus diselesaikan.
Metode 8: Instal pembaruan terbaru secara manual (menggunakan riwayat pembaruan)
Langkah 1: Klik tautan di bawah ini untuk membuka situs web Riwayat Pembaruan Windows:
https: // dukungan.Microsoft.com/en-us/topic/windows-10-update-history-0d8c2da6-3dba-66e4-2ef2-059192bf7869
Langkah 2: Di halaman History Pembaruan Windows, di sisi kiri panel, klik versi Windows 10 Anda.
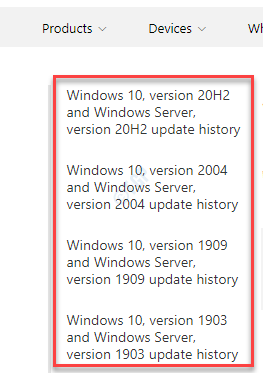
*Catatan - Untuk mengetahui cara memeriksa versi Windows Anda dan Build OS, lihat artikel ini.
Langkah 3: Di jendela berikutnya, sekali lagi buka sisi kiri panel, cari pembaruan terbaru berdasarkan versi Windows Anda dan OS build dan catat nomor KB dari pembaruan terbaru.
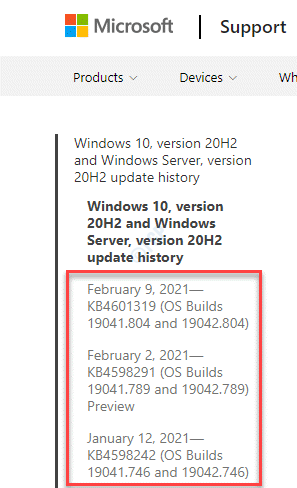
Langkah 4: Sekarang, klik tautan di bawah ini untuk membuka Katalog Pembaruan Microsoft situs web.
https: // www.katalog.memperbarui.Microsoft.com/Search.aspx?Q = KB4601319
Cari nomor KB yang Anda catat di Langkah 3 dan unduh pembaruan berdasarkan apakah Anda punya 32-bit (x86) atau 64-bit (x64) sistem arsitektur.
*Catatan - Lihat artikel ini untuk mengetahui cara memeriksa apakah PC Windows 10 Anda 32-bit atau 64-bit.
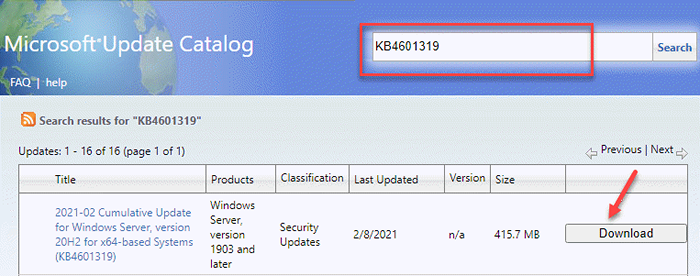
Setelah pembaruan selesai, restart PC Anda agar perubahan menjadi efektif. Ini juga harus memperbaiki masalah dengan pembaruan windows.
Metode 9: Instal Pembaruan Tumpukan Servis Terbaru
Langkah 1: Setelah Anda memeriksa Pengaturan jendela jika sistem Anda 32-bit atau 64-bit Versi Windows 10, klik tautan di bawah ini untuk membuka Katalog Pembaruan Microsoft situs web:
https: // www.katalog.memperbarui.Microsoft.com/Search.aspx?Q = KB4090914
Dari daftar, unduh yang terbaru Pembaruan Stack Servis untuk arsitektur sistem yang Anda miliki (32-bit (x86) atau 64-bit (x64)).
Langkah 2: Klik untuk mengunduh pembaruan.
Restart PC Anda. Sekarang, saat pembaruan terbaru diunduh, layanan pembaruan Windows di sistem Anda juga diperbaiki.
Metode 10: Hapus File Pembaruan Windows yang Diunduh Menggunakan Layanan
Langkah 1: Klik kanan Awal dan pilih Berlari untuk membuka Jalankan perintah kotak.

Langkah 2: Dalam Jalankan perintah Bidang Pencarian, Ketik jasa.MSC dan tekan OKE untuk membuka Jasa jendela.
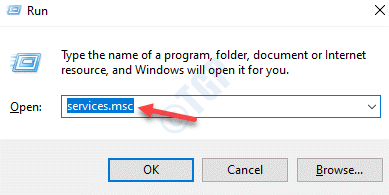
Langkah 3: Dalam Melayani jendela manajer, pergi ke sisi kanan panel dan cari Layanan Pembaruan Windows.
Klik kanan di atasnya dan pilih Berhenti.
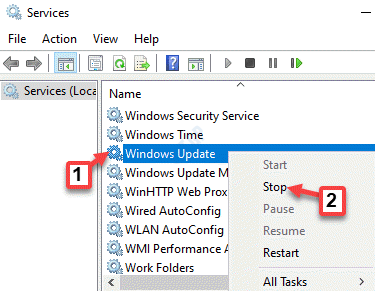
Langkah 4: Setelah layanan dihentikan, tekan Menang + e kunci bersama di keyboard Anda untuk membuka File Explorer jendela.
Sekarang, di File Explorer jendela, navigasikan ke jalur di bawah ini:
C: \ windows \ softwaredistribusi \ unduh
Pilih semua konten di folder ini dan tekan Menghapus.
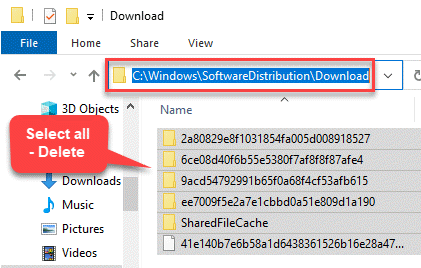
Langkah 5: Kembali ke Jasa jendela, navigasikan ke sisi kanan panel dan cari pembaruan Windows melayani.
Klik kanan di atasnya dan pilih Awal.
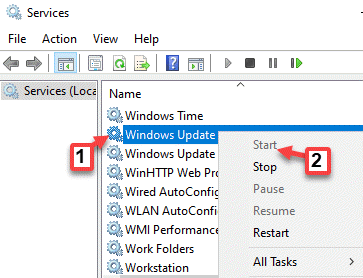
Sekarang, kembali ke bagian Pembaruan Windows di Pengaturan dan periksa pembaruan. Itu harus berfungsi sekarang.
Metode 11: Jeda Pembaruan
Langkah 1: Klik kanan di Awal menu dan pilih Pengaturan.
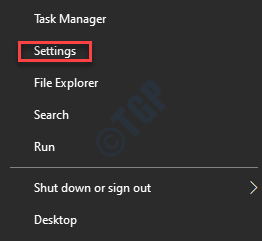
Langkah 2: Dalam Pengaturan jendela, pergi ke Pembaruan & Keamanan.
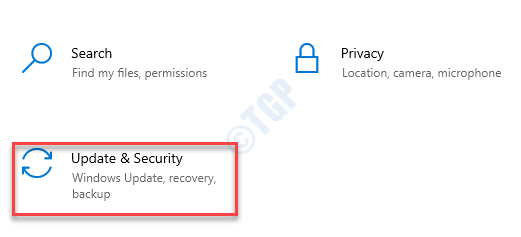
Langkah 3: Itu membawa Anda langsung ke pembaruan Windows bagian. Di sisi kanan jendela, klik Jeda pembaruan selama 7 hari.
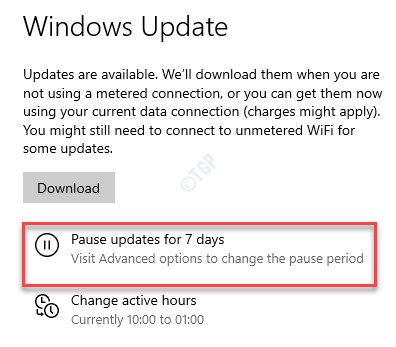
Langkah 4: Sekarang, keluar Pengaturan jendela, restart sistem Anda dan buka lagi Pengaturan jendela (seperti yang ditunjukkan Langkah 1).
Sekarang, klik pada Melanjutkan pembaruan tombol.
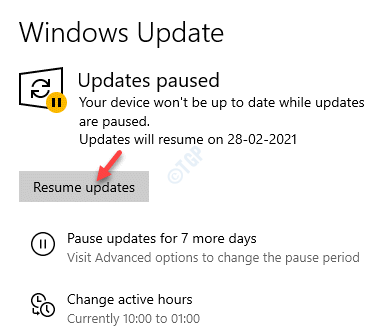
Setelah selesai, Anda sekarang dapat memeriksa apakah layanan pembaruan Windows kembali dan berjalan.
Metode 12: Periksa koneksi internet menggunakan CMD
Langkah 1: tekan Menang + r hotkey untuk dibuka Jalankan perintah.
Langkah 2: Jenis cmd dalam Jalankan perintah jendela dan tekan Ctrl + Shift + Enter kunci bersama di keyboard Anda untuk diluncurkan Command prompt dalam mode tinggi.

Langkah 3: Dalam Command prompt (admin) jendela, jalankan perintah di bawah ini dan tekan Memasuki:
Ping Google.com
*Catatan - Perintah di atas hanyalah sebuah contoh.
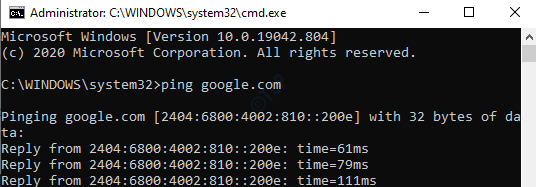
Periksa apakah Anda mendapat respons, yang berarti internet Anda berfungsi dengan baik.
Metode 13: Free Up Space Menggunakan Pengaturan
Langkah 1: tekan Menang + i kunci pintasan untuk membuka Pengaturan jendela.
Langkah 2: Dalam Pengaturan jendela, klik Sistem.
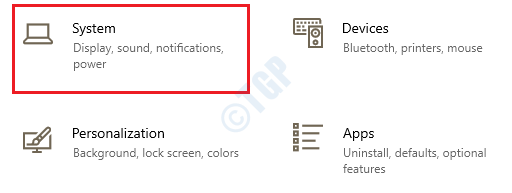
Langkah 3: Di jendela berikutnya, di sisi kiri panel, pilih Penyimpanan.
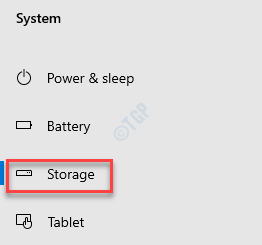
Langkah 4: Sekarang, pergi ke sisi kanan panel dan di bawah Disk lokal (c :) Bagian, klik Berkas sementara.
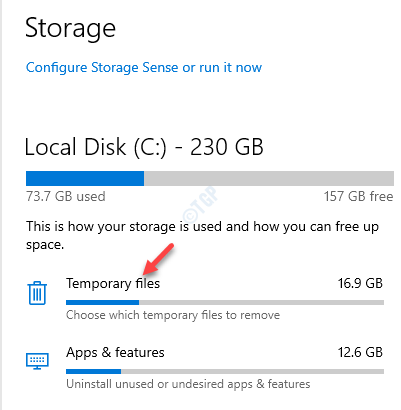
Langkah 5: Selanjutnya, tunggu pemindaian untuk melupakan.
Setelah selesai, pilih item yang ingin Anda hapus dan membebaskan ruang.
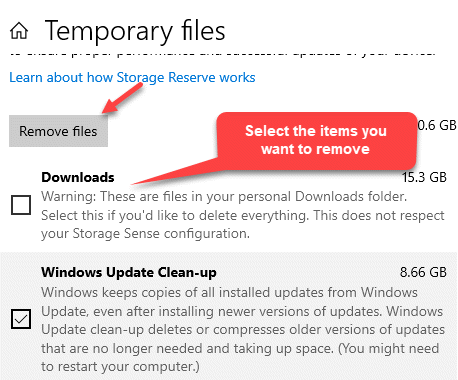
Setelah selesai, Anda sekarang akan memiliki lebih banyak ruang untuk memeriksa pembaruan Windows. Anda seharusnya tidak lagi melihat kesalahan.
Metode 14: Kembalikan komponen pembaruan Windows ke pengaturan default mereka
Langkah 1: tekan Menang + x kunci bersama di keyboard Anda dan pilih Berlari.
Langkah 2: Dalam Jalankan perintah jendela yang terbuka, tulis cmd dan tekan Ctrl + Shift + Enter kunci bersama untuk dibuka Command prompt dalam mode admin.
Langkah 3: Salin dan tempel perintah di bawah ini satu per satu di Command prompt (admin) jendela dan tekan Memasuki Setelah setiap perintah:
Net Stop Bits Net Stop Wuauserv del "%Allusersprofile%Aplikasi DatamicrosoftNetworkdownloaderQmgr*.Dat "
Dua perintah pertama ini akan menghentikan Bit layanan dan pembaruan Windows Layanan masing -masing. Perintah ketiga akan menghapus qmgr*.dat file.
Langkah 4: Sekarang, lakukan langkah ini jika langkah -langkah di atas tidak berhasil.
Jalankan perintah di bawah ini di Command prompt (admin) jendela satu demi satu dan tekan Memasuki Setelah setiap perintah:
Ren %systemroot %softwaredistributiondatastore *.Bak Ren %Systemroot %Softwaredistribusi Ujung *.Bak Ren %Systemroot %System32Catroot2 *.Bak
Ini akan mengganti nama folder di atas menjadi *.Bak.
Langkah 5: Sekarang, jalankan dua perintah di bawah satu per satu dan tekan Memasuki setiap kali:
sc.Exe SDSET Bits D: (A ;; CCLCSWRPWPDTLOCRC ;;; sy) (A ;; CCDCLCSWRPWPDTLOCRSDRCWDWO ;;; BA) (A ;; CCLCSWLOCRC ;; AU) (A;.exe sdset wuauserv d: (a ;; cclcswrpwpdtlocrc ;;; sy) (a ;; ccdclcswrpwpdtlocrsdrcwdwo ;; Ba) (a ;; cclcswrc ;; au) (a ;; cclcswrc; pUitrrc ;; au) (a ;; cclcswrrc;
Kedua perintah ini akan mengatur ulang layanan BITS dan Layanan Pembaruan Windows masing -masing.
Langkah 6: Salin dan tempel perintah di bawah ini di Command prompt (admin) jendela dan tekan Memasuki:
CD /D %Windir %System32
Langkah 7: Sekarang, ketikkan perintah di bawah satu per satu dan tekan Memasuki Setelah setiap perintah:
REGSVR32.exe atl.dll
REGSVR32.Exe Urlmon.dll
REGSVR32.exe mshtml.dll
REGSVR32.exe shdocvw.dll
REGSVR32.Exe Browseui.dll
REGSVR32.exe jscript.dll
REGSVR32.exe vbscript.dll
REGSVR32.Exe Scrrun.dll
REGSVR32.exe msxml.dll
REGSVR32.exe msxml3.dll
REGSVR32.exe msxml6.dll
REGSVR32.exe actxprxy.dll
REGSVR32.exe softpub.dll
REGSVR32.Exe Wintrust.dll
REGSVR32.Exe Dssenh.dll
REGSVR32.exe rsaenh.dll
REGSVR32.exe GPKCSP.dll
REGSVR32.exe sccbase.dll
REGSVR32.Exe SLBCSP.dll
REGSVR32.exe cryptdlg.dll
REGSVR32.Exe Oleaut32.dll
REGSVR32.exe ole32.dll
REGSVR32.exe shell32.dll
REGSVR32.exe initpki.dll
REGSVR32.Exe Wuapi.dll
REGSVR32.Exe Wuaueng.dll
REGSVR32.exe wuaueng1.dll
REGSVR32.exe wucltui.dll
REGSVR32.exe wups.dll
REGSVR32.exe wups2.dll
REGSVR32.Exe Wuweb.dll
REGSVR32.exe qmgr.dll
REGSVR32.exe qmgrprxy.dll
REGSVR32.exe wucltux.dll
REGSVR32.exe muweb.dll
REGSVR32.exe wuwebv.dll
Perintah ini akan mendaftar ulang file untuk Bit layanan dan pembaruan Windows melayani.
Langkah 8: Sekarang, jalankan perintah di bawah ini dan tekan Memasuki:
Netsh Winsock Reset
Ini akan mengatur ulang Winsock.
Langkah 9: Sekarang, jalankan perintah di bawah ini dan tekan Memasuki:
Bit Mulai Bersih Bit Net Start Wuauserv
Dua perintah ini akan memulai kembali Bit layanan dan pembaruan Windows Layanan masing -masing.
Jika tidak ada metode di atas yang berfungsi, Anda dapat melakukan instalasi yang bersih. Untuk ini, Anda akan memerlukan media instalasi Windows untuk Windows 10. Ini bisa berupa file flash USB, DVD, atau ISO. Setelah Windows 10 baru diatur, layanan pembaruan Windows harus berfungsi dengan baik.
- « Cara mendapatkan bilah alat yang hilang di Google Documents / Sheets
- Gagal membuat perbaikan perangkat D3D9 »

