Cara memperbaiki kesalahan penemuan jaringan dimatikan di windows 10
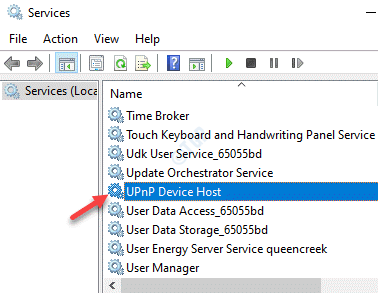
- 2675
- 434
- Dr. Travis Bahringer
Mereka yang ingin berbagi file dan printer antar perangkat di jaringan yang sama, perlu menghidupkan mode penemuan jaringan. Penemuan jaringan adalah fitur Windows yang memungkinkan perangkat yang berbeda berkomunikasi di jaringan yang sama. Namun, terkadang, Anda mungkin mengalami “Penemuan jaringan dimatikan"Kesalahan, mencegah Anda berbagi file antar perangkat di jaringan yang sama. Anda juga dapat menemukan kesalahan ini setelah pembaruan Windows.
Mungkin ada alasan berbeda mengapa Anda mungkin mengalami kesalahan ini. Kesalahan penemuan jaringan dapat muncul saat layanan kritis berhenti berjalan, saat SMB 1.Dukungan Berbagi File 0/CIFS berhenti bekerja ,, atau ketika penemuan jaringan dinonaktifkan di Windows Defender Firewall.
Untungnya, ada beberapa metode yang mungkin dapat membantu Anda memperbaiki masalah ini. Mari kita lihat caranya.
Daftar isi
- Metode 1: Aktifkan Penemuan Jaringan
- Metode 2: Mulai Layanan Ketergantungan
- Metode 3: Nyalakan SMB 1.Dukungan Berbagi File 0/CIFS
- Metode 4: Aktifkan Penemuan Jaringan Melalui Perintah Prompt
- Metode 5: Izinkan Penemuan Jaringan di Pengaturan Firewall
- Metode 6: Setel ulang tumpukan jaringan
- Metode 7: Perbarui adaptor jaringan
- Metode 8: Jalankan Pemecahan Masalah Jaringan
- Metode 9: Lakukan reset jaringan
Metode 1: Aktifkan Penemuan Jaringan
Fungsi penemuan jaringan sistem Anda tergantung pada beberapa layanan Windows yang harus dalam status berjalan dan harus berjalan secara otomatis. Jadi, jika ada atau semua layanan ini tidak berjalan, Anda mungkin menemukan masalah penemuan jaringan. Jadi, pastikan Anda memeriksa semua layanan ini berjalan dan jika tidak, mereka harus dimulai. Mari kita lihat caranya.
Langkah 1: Pergi ke sisi kanan dari Taskbar, Klik kanan pada ikon jaringan dan klik Buka Pengaturan Internet & Jaringan.
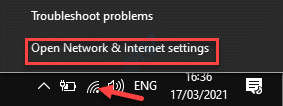
Langkah 2: Dalam Pengaturan jendela, pergi ke sisi kanan, gulir ke bawah dan di bawah Pengaturan Jaringan Lanjutan bagian, pilih Pusat Jaringan dan Berbagi.
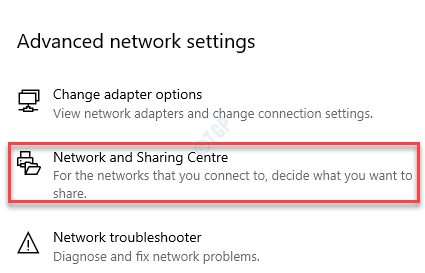
Langkah 3: Itu membuka Pusat Jaringan dan Berbagi jendela di Panel kendali.
Sekarang, klik Ubah Pengaturan Berbagi Lanjutan di sisi kiri panel.
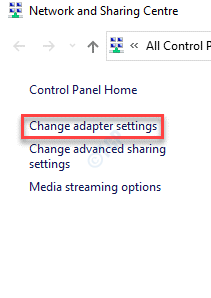
Langkah 4: Dalam Pengaturan Berbagi Lanjutan jendela, klik untuk memperluas Pribadi bagian.
Sekarang, pilih Nyalakan Penemuan Jaringan opsi di bawah Pribadi (Profil Saat Ini) dan centang kotak di sebelah Nyalakan pengaturan otomatis perangkat yang terhubung jaringan.
tekan Simpan perubahan tombol untuk menyimpan perubahan dan keluar.
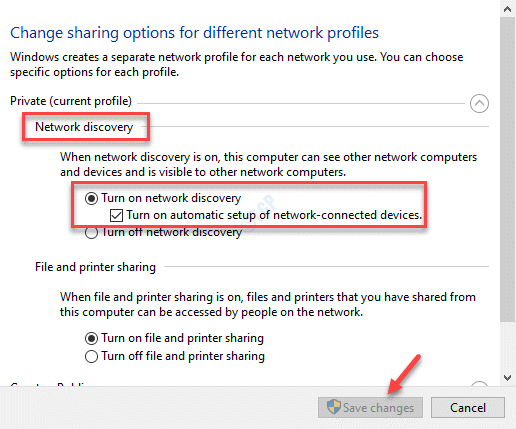
Metode 2: Mulai Layanan Ketergantungan
Langkah 1: Klik kanan Awal menu dan pilih Berlari untuk meluncurkan Jalankan perintah jendela.

Langkah 2: Dalam Jalankan perintah Jendela, ketik jasa.MSC dan memukul Memasuki untuk membuka Jasa jendela.

Langkah 3: Dalam Melayani jendela manajer, pergi ke sisi kanan dan di bawah Nama Cari kolom Publikasi Sumber Daya Penemuan Fungsi.
Klik dua kali untuk membukanya Properti jendela.
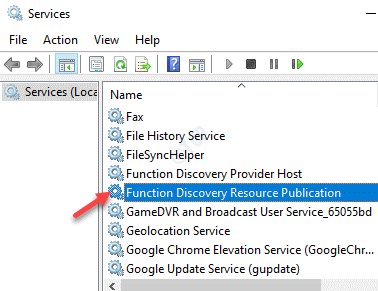
Langkah 4: Dalam Properti jendela, di bawah Umum tab, buka Status pelayanan dan periksa apakah itu berjalan.
Jika tidak, lalu klik pada Awal tombol untuk memulai layanan.

Langkah 5: Sekarang, pergi ke Jenis startup bidang dan atur ke Otomatis.
Tekan Menerapkan kemudian OKE untuk menyimpan perubahan dan kembali ke Jasa jendela.
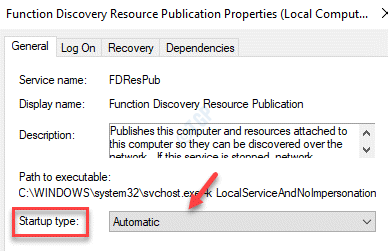
Langkah 6: Di bawah Nama kolom, cari Penemuan SSDP dan klik dua kali di atasnya untuk membukanya Properti jendela.
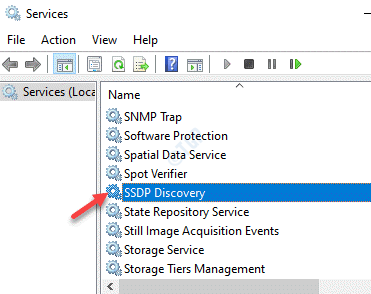
Langkah 7: Dalam Properti jendela, periksa apakah Status pelayanan menunjukkan Berlari.
Jika tidak, maka tekan Awal tombol untuk memulai layanan.

Langkah 8: Arahkan ke Jenis startup bidang dan dan pilih Otomatis dari drop-down di sebelahnya.
Tekan Menerapkan kemudian OKE untuk menyimpan perubahan dan kembali ke Jasa jendela.

Langkah 9: Sekarang, cari Layanan Host Perangkat UPNP di bawah Nama kolom dan klik dua kali untuk membukanya Properti jendela.
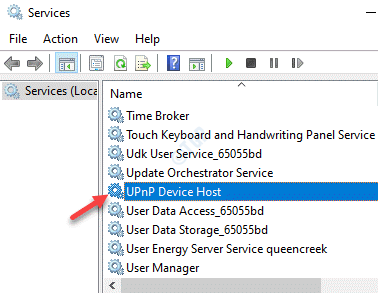
Langkah 10: Di dalamnya Properti jendela, di bawah Umum tab, periksa apakah Status pelayanan Pertunjukan Lapangan Berlari.
Jika tidak, maka klik Awal untuk memulai layanan.

Langkah 11: Sekarang, pergi ke Jenis startup bagian dan atur bidang ke Otomatis.
Memukul Menerapkan kemudian OKE untuk menyimpan perubahan dan keluar Jasa jendela.
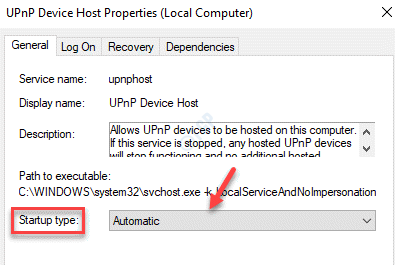
Sekarang, restart PC Anda dan Anda sekarang harus dapat terhubung ke jaringan dan membagikan file Anda.
*Catatan - Jika Anda pesan kesalahan "Windows tidak dapat memulai layanan di komputer lokal. Kesalahan 1079: Akun yang ditentukan untuk layanan ini berbeda dari akun yang ditentukan untuk layanan lain yang berjalan dalam proses yang sama.“, Saat Anda mengklik mulai untuk salah satu layanan di atas, ikuti langkah -langkah di bawah ini untuk memperbaiki masalah ini.
Langkah 1: Pergi ke Awal menu, klik kanan di atasnya dan pilih Berlari.

Langkah 2: Ini akan membuka Jalankan perintah jendela.
Di kotak pencarian, tulis jasa.MSC dan tekan OKE.
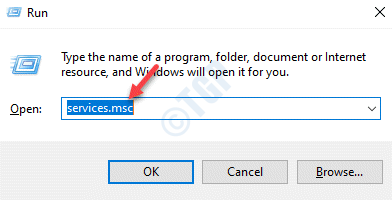
Langkah 3: Dalam Jasa jendela yang terbuka, klik dua kali pada salah satu layanan di atas (Publikasi Sumber Daya Penemuan Fungsi, Penemuan SSDP, atau Layanan Host Perangkat UPNP) untuk membukanya Properti jendela.
Langkah 4: Pergi ke Masuk tab, pergi ke Akun ini dan klik Jelajahi.

Langkah 5: Dalam Pilih Pengguna kotak dialog, klik Canggih.

Langkah 6: Selanjutnya, klik Cari sekarang.
Daftar nama akun akan dihasilkan di bawah Hasil Pencarian bidang.
Pilih nama akun yang diinginkan dan tekan OKE.
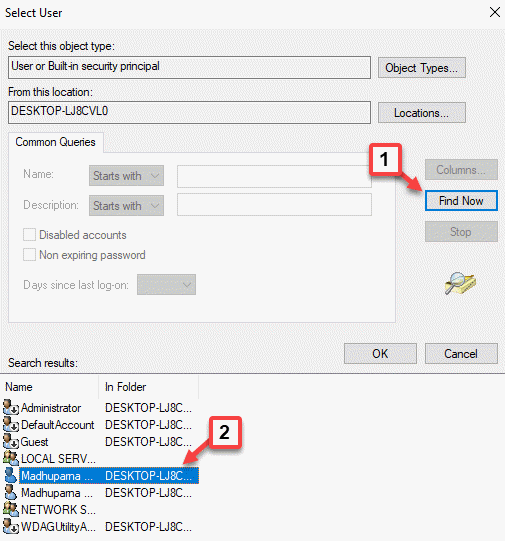
Langkah 7: Kembali ke Pilih Pengguna jendela, nama akun akan muncul di bawah Masukkan nama objek untuk dipilih bidang.
Tekan OKE untuk kembali ke Properti > Masuk kotak dialog.

Langkah 8: Sekarang, ketik Kata sandi Dan Konfirmasi sandi di bidang masing -masing.
Tekan Menerapkan kemudian OKE untuk menyimpan perubahan dan keluar.

Setelah selesai, Anda sekarang dapat mencoba berbagi penghubung ke penemuan jaringan dan Anda harus dapat berbagi file sekarang.
Metode 3: Nyalakan SMB 1.Dukungan Berbagi File 0/CIFS
Fitur SMB sangat penting untuk berbagi file, namun, tampaknya telah dimatikan dalam versi terbaru Windows 10. Ini sering menyebabkan kesalahan saat mencoba berbagi file dan printer melalui jaringan. Cukup menyalakan fitur dapat membantu Anda menghilangkan kesalahan dalam banyak kasus. Mari kita lihat caranya:
Langkah 1: tekan Menang + r kunci bersama di keyboard Anda untuk dibuka Jalankan perintah jendela.
Langkah 2: Jenis appwiz.cpl dalam Jalankan perintah Kotak pencarian dan tekan OKE untuk membuka pRogram dan fitur jendela di Panel kendali.

Langkah 3: Sekarang, pergi ke sisi kiri, dan Menghidupkan atau mematikan fitur Windows.
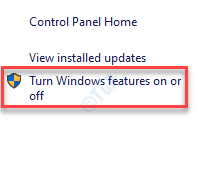
Langkah 4: Dalam fitur Windows kotak dialog, centang kotak di sebelah SMB 1.Dukungan Berbagi File 0/CIFS.
Tekan OKE untuk menyimpan perubahan dan keluar.
*Catatan - Klik pada plus (+) Simbol di sebelahnya untuk memperluas bagian. Saat Anda memilih SMB 1.Dukungan Berbagi File 0/CIFS, Komponen lain dipilih secara otomatis.
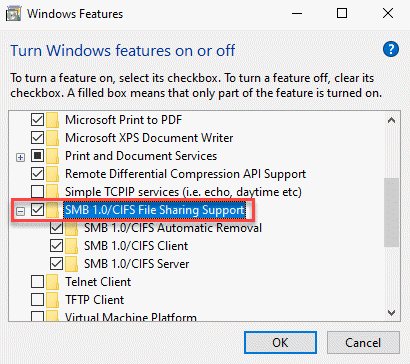
Restart PC Anda dan Anda tidak boleh melihat “Penemuan jaringan berubahkesalahan lagi saat berbagi file.
Metode 4: Aktifkan Penemuan Jaringan Melalui Perintah Prompt
Mereka yang memanfaatkan firewall bek windows, perlu menambahkan penemuan jaringan agar berfungsi. Terkadang, pengaturan firewall dapat diubah selama pembaruan Windows dan karenanya, Anda mengalami kesalahan. Mari kita lihat cara mengaktifkannya menggunakan baris perintah:
Langkah 1: tekan Menang + x Hotkeys di keyboard Anda dan klik Berlari di menu.
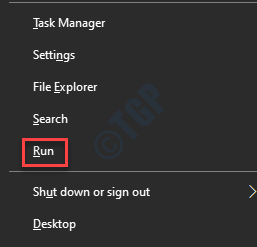
Langkah 2: Ini akan membuka Jalankan perintah jendela.
Jenis, cmd di bidang pencarian dan tekan Ctrl + Shift + Enter kunci pintasan untuk meluncurkan Command prompt dalam mode tinggi.
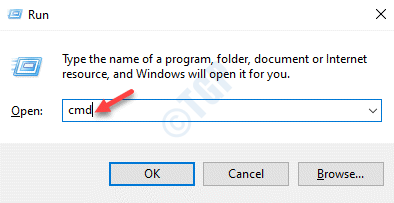
Langkah 3: Dalam Command prompt konsol, jalankan perintah di bawah ini dan tekan Memasuki:
Netsh AdvFireWall Firewall Set Rule Group = "Network Discovery" New Enable = Ya

Anda harus melihat pesan sukses “Operasi berhasil diselesaikan“.
Ini akan memungkinkan Penemuan Jaringan fitur di Firewall Pengaturan.
Sekarang, cobalah untuk menyegarkan jaringan antar perangkat dan itu harus berfungsi sekarang.
Langkah 4: Tetapi jika Anda masih melihat kesalahan, jalankan perintah di bawah ini di Command prompt (admin) Konsol dan tekan Memasuki:
Reg Tambahkan "HKLM \ System \ CurrentControlset \ Services \ Dnscache" /V Start /T Reg_dword /D 2 /F

*Catatan - Saat Anda ingin menonaktifkan Penemuan Jaringan di dalam Firewall Pengaturan, jalankan perintah di bawah ini di Command prompt (admin) Konsol dan tekan Memasuki:
Netsh AdvFireWall Firewall Set Rule Group = "Network Discovery" New Enable = Tidak
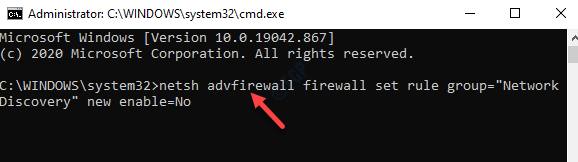
Metode 5: Izinkan Penemuan Jaringan di Pengaturan Firewall
Penemuan jaringan pada mesin Anda tidak akan berfungsi jika dinonaktifkan oleh windows firewall, maka Anda akan mengubah pengaturan firewall untuk memastikan itu diizinkan. Mari kita lihat caranya:
Langkah 1: tekan Menang + x kunci bersama di keyboard Anda dan klik Berlari.
Ini akan membuka Jalankan perintah jendela.
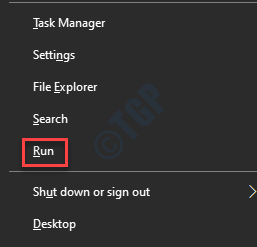
Langkah 2: Dalam Jalankan perintah Bidang Pencarian, Tulis Firewall.cpl dan memukul Memasuki untuk membuka Windows Defender Firewall halaman di jendela panel kontrol.
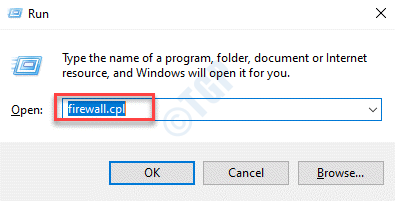
Langkah 3: Sekarang, klik Izinkan aplikasi atau fitur melalui Windows Defender Firewall Opsi di sebelah kiri.

Langkah 4: Anda akan mencapai Aplikasi yang diizinkan halaman.
Di sini, cari Penemuan Jaringan di daftar di bawah Aplikasi dan fitur yang diizinkan, dan centang kotak di sebelahnya untuk mengaktifkannya.
Tekan OKE Untuk menyimpan perubahan dan kemudian tutup jendela.
Langkah 5: Sekarang, ulangi Metode 1 untuk mengaktifkan Penemuan Jaringan dalam Pusat Jaringan dan Berbagi jendela di Panel kendali.
Sekarang, reboot PC Anda dan periksa apakah “Penemuan jaringan dimatikan"Kesalahan hilang.
Metode 6: Setel ulang tumpukan jaringan
Saat semua konfigurasi dibuat dengan cara yang benar, Anda dapat mencoba mengatur ulang jaringan dan melihat apakah itu berhasil. Dalam metode ini, adaptor jaringan dihapus dan dipasang kembali, sambil menghapus pengaturan cache pada saat yang sama. Mari kita lihat caranya:
Langkah 1: Tekan Menang + r Hotkey di keyboard Anda untuk meluncurkan Jalankan perintah kotak.
Langkah 2: Dalam Jalankan perintah kotak, ketik cmd di bidang pencarian dan tekan Ctrl + Shift + Enter kunci bersama untuk dibuka Command prompt dengan hak admin.
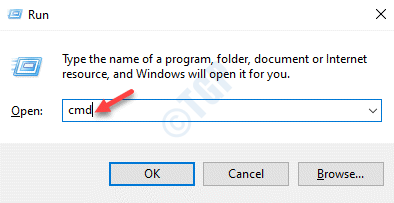
Langkah 3: Sekarang, jalankan perintah di bawah ini satu per satu di konsol dan tekan Memasuki Setelah setiap perintah:
ipconfig /rilis ipconfig /flushdns ipconfig /renew netsh int ip reset netsh winsock reset
Setelah selesai, restart PC Anda dan Anda sekarang harus dapat memperoleh file melalui jaringan.
Metode 7: Perbarui adaptor jaringan
Terkadang kesalahan juga dapat muncul karena pengemudi yang korup atau sudah ketinggalan zaman. Dalam kasus seperti itu, Anda dapat memperbarui driver jaringan dan melihat apakah masalah penemuan jaringan diselesaikan.
Langkah 1: Pergi ke kiri bawah layar, klik kanan Awal dan klik Berlari.

Langkah 2: Dalam Jalankan perintah jendela yang terbuka, ketik devmgmt.MSC di bidang pencarian dan tekan OKE untuk membuka Pengaturan perangkat jendela.
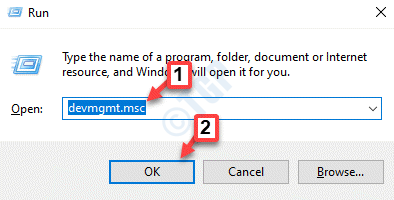
Langkah 3: Dalam Pengaturan perangkat jendela, perluas Penyesuai jaringan bagian, klik kanan pada adaptor dan pilih Perbarui driver.

Langkah 4: Dalam Perbarui driver jendela, klik Cari secara otomatis untuk pengemudi pilihan.
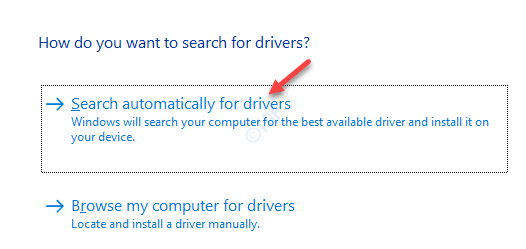
Langkah 5: Sekarang akan mulai mencari pembaruan terbaru dan jika tersedia, akan diperbarui secara otomatis.
Setelah pembaruan selesai, keluar Pengaturan perangkat jendela dan restart PC Anda.
Sekarang, periksa apakah kesalahan penemuan jaringan diselesaikan.
Metode 8: Jalankan Pemecahan Masalah Jaringan
Langkah 1: tekan Menang + i kunci bersama di keyboard Anda untuk meluncurkan Pengaturan aplikasi.
Langkah 2: Dalam Pengaturan jendela, klik Pembaruan & Keamanan.
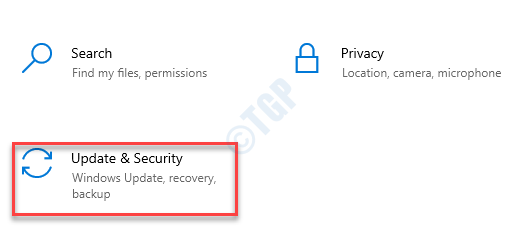
Langkah 3: Di jendela berikutnya, pilih Pemecahan masalah di sisi kiri panel.
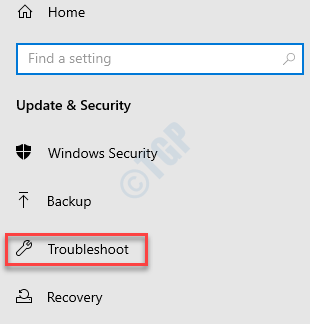
Langkah 4: Sekarang, pergi ke sisi kanan, gulir ke bawah dan klik Pemecah masalah tambahan.
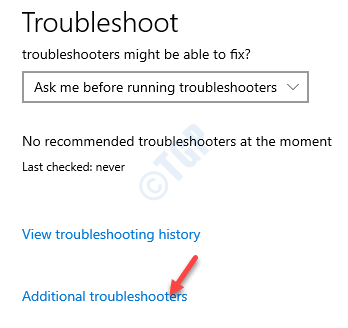
Langkah 5: Selanjutnya, pergi ke Temukan dan perbaiki masalah lainnya bagian dan klik Penyesuai jaringan.
Klik Jalankan Pemecah Masalah tombol.
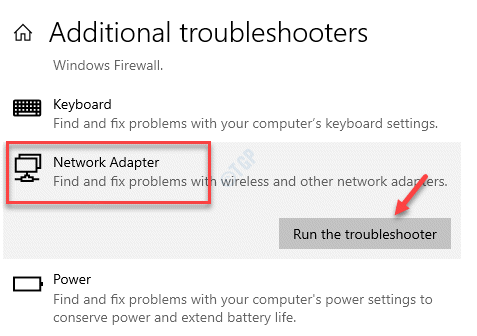
Langkah 6: Pemecah masalah sekarang akan mulai mendeteksi masalah apa pun dan jika ditemukan, itu akan menampilkan beberapa pengaturan yang disarankan. Anda hanya perlu mengikuti instruksi di layar untuk memperbaiki masalah.
Langkah 7: Selanjutnya, klik untuk memperluas Folder bersama opsi dan klik Jalankan Pemecah Masalah.
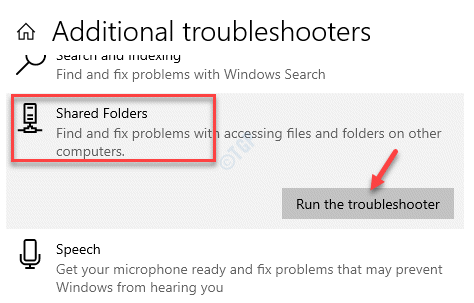
Sekarang akan mencari masalah apa pun dan jika ditemukan, akan menawarkan saran bagi Anda untuk memperbaiki masalah.
Mulai ulang PC Anda dan Anda tidak boleh melihat kesalahan penemuan jaringan lagi.
Metode 9: Lakukan reset jaringan
Ketika tidak ada metode di atas yang berfungsi, Anda dapat mencoba mengatur ulang pengaturan jaringan untuk melihat apakah kesalahan diselesaikan.
Langkah 1: Pergi ke Taskbar, Di sisi kanan, klik kanan pada ikon jaringan dan klik Buka Pengaturan Internet & Jaringan.
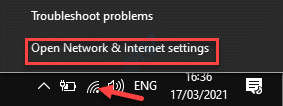
Langkah 2: Itu akan membawa Anda ke Pengaturan Aplikasi> Status halaman.
Di sisi kanan layar, gulir ke bawah dan klik Reset jaringan.

Langkah 3: Dalam Reset jaringan jendela, klik Reset sekarang.
Jika ada dialog konfirmasi muncul, konfirmasi untuk melanjutkan.
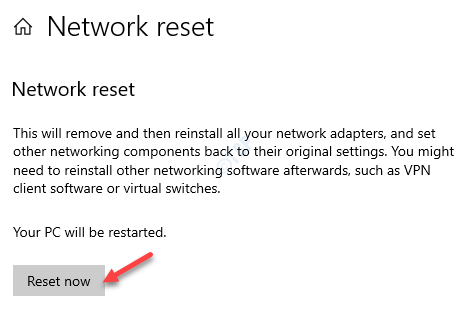
Sekarang, kembali dan periksa apakah Anda dapat berbagi file sekarang.
- « Cara memperbaiki windows tidak dapat mengakses drive bersama di windows 10
- Cara mendapatkan bilah alat yang hilang di Google Documents / Sheets »

