Cara Mengubah Lokasi Simpan File Default di Berbagi Dekat di Windows 11

- 4575
- 653
- Daryl Hermiston DVM
Fitur berbagi terdekat pada sistem Windows memudahkan pengguna untuk berbagi file tanpa harus mentransfernya melalui perangkat USB seperti di beberapa hari lama. Ketika ada pengguna yang ingin berbagi file apa pun melalui Bluetooth atau Wi-Fi dari sistem mereka ke sistem Windows lain, mereka hanya perlu mengaktifkan fitur berbagi di dekatnya dan mengirim file.
File yang diterima pada sistem Windows lain disimpan di lokasi yang merupakan folder unduhan yang ditetapkan secara default oleh sistem. Terkadang, pengguna tidak ingin menyimpan banyak file di folder unduhan untuk menghindari ambiguitas dengan file yang diunduh lainnya dari tempat lain.
Jadi di artikel ini, kami akan memandu pengguna tentang cara mengubah atau mengatur lokasi Simpan File Default di opsi berbagi terdekat di sistem Windows. Mohon terus membaca untuk mengetahui lebih banyak.
Cara Mengubah Lokasi Simpan File Default di Berbagi Dekat di Windows 11
Mengubah jalur default yang diatur untuk menyimpan file tidak begitu sulit dalam berbagi di dekat Windows dan dapat dilakukan dengan menggunakan aplikasi Pengaturan seperti yang dijelaskan di bawah ini dengan langkah -langkah.
Langkah 1: Membuka itu Pengaturan Jendela aplikasi di sistem Anda. Untuk melakukannya, Anda perlu menekan Windows + i kunci bersama di keyboard Anda.
Langkah 2: Pastikan Anda berada di Sistem Halaman di jendela Pengaturan, dengan mengkliknya di sisi kiri seperti yang ditunjukkan di bawah ini.

Langkah 3: Selanjutnya Anda harus memilih Berbagi di dekatnya Opsi dari daftar di sisi kanan jendela Pengaturan seperti yang ditunjukkan di bawah ini.
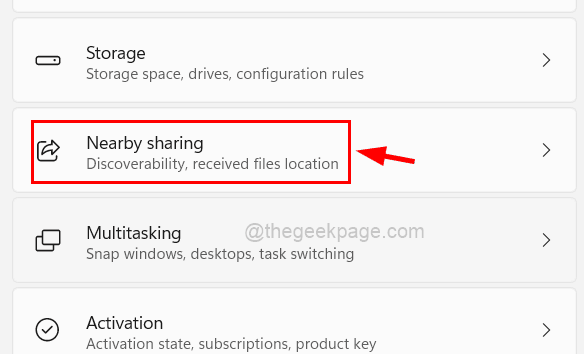
Langkah 4: Lalu, Anda dapat melihat opsi yang dipanggil Simpan file yang saya terima. Tapi tombol Perubahan telah dikeluarkan.
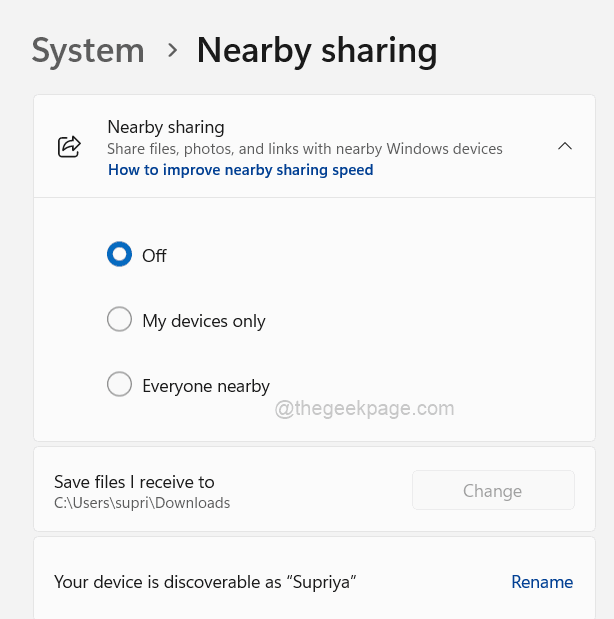
Langkah 5: Untuk mengaktifkan tombol Ubah, Anda perlu memastikan fitur berbagi di dekatnya dihidupkan.
Langkah 6: Jadi pertama -tama, pilih Perangkat saya saja Tombol radio untuk menyalakan fitur berbagi terdekat.
CATATAN: Anda juga dapat memilih Semua orang di dekatnya Jika Anda berada di lingkungan yang aman. (Bukan kafe dan tempat umum)
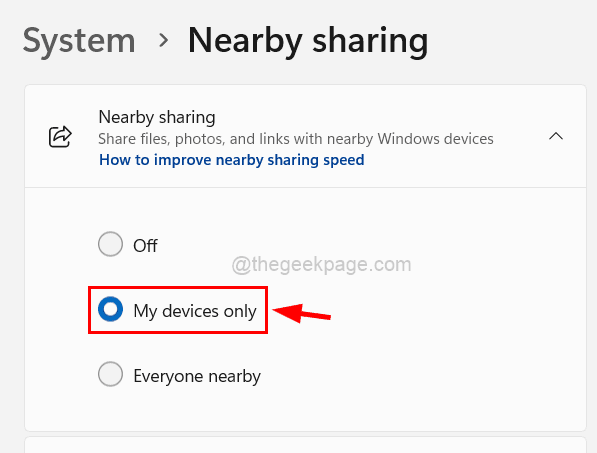
Langkah 7: Sekarang Anda dapat melihat bahwa secara otomatis bluetooth juga telah dihidupkan oleh sistem jika dimatikan sebelumnya dan tombol perubahan diaktifkan.
Langkah 8: Klik Mengubah untuk menelusuri lokasi tempat Anda ingin menyimpan file yang diterima dari berbagi terdekat.
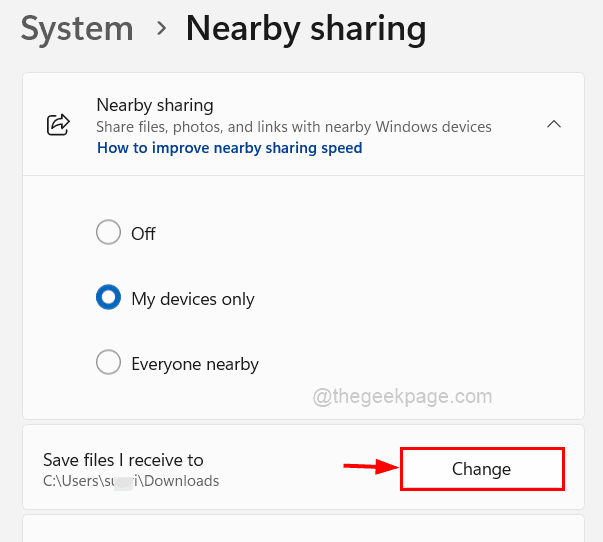
Langkah 9: Jendela Folder Pilih muncul di layar.
Langkah 10: Silakan telusuri folder di komputer yang ingin Anda pilih sebagai lokasi Simpan.
Langkah 11: Setelah Anda memilih folder, klik Pilih folder Tombol di jendela seperti yang ditunjukkan pada gambar di bawah ini.
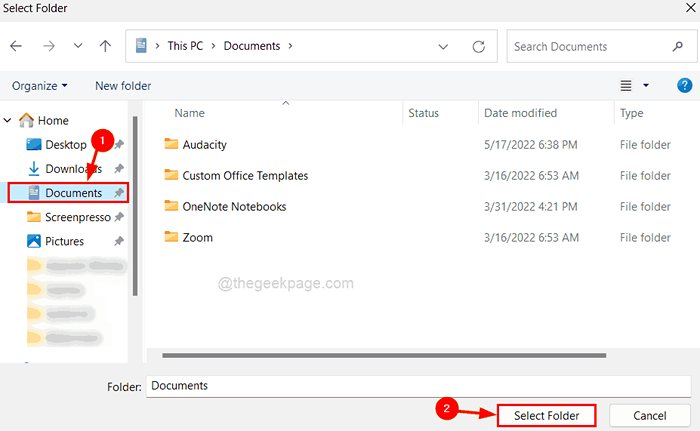
Langkah 12: Sekarang Anda dapat melihat bahwa lokasi Simpan Path di bawah file Simpan yang saya terima untuk Opsi telah diubah.
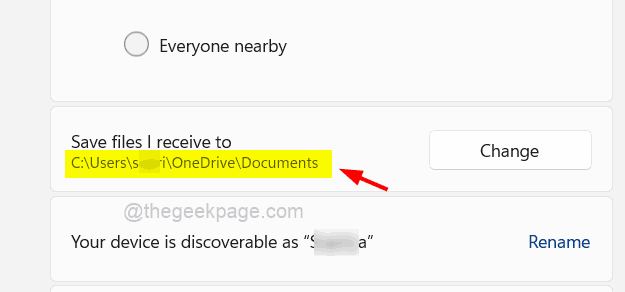
Langkah 13: Anda dapat menutup halaman Pengaturan setelah ini selesai.
- « Cara Menginstal Font Kustom di Google Documents
- Cara mendapatkan ubin langsung di desktop dan mulai menu di windows 11 »

