Cara mendapatkan kembali game windows 7 di windows 11/10
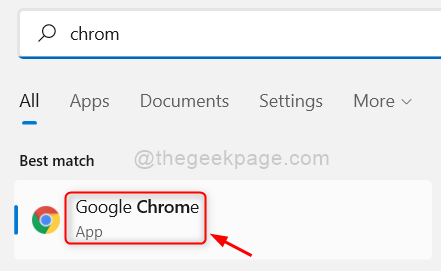
- 2991
- 579
- Simon Cormier
Apakah Anda ingat bermain game komputer di masa kecil Anda selama Windows 7? Betapa nostalgia itu benar? Saya yakin banyak yang menunggu untuk memainkan game -game itu dengan penuh semangat. Bagaimana jika kami memberi tahu Anda bahwa Anda dapat memainkan game -game itu seperti Minesweeper atau Catur atau hati, dll. di sistem Windows 11 Anda. Ya, dan mendapatkan kembali game nostalgia favorit Anda cukup mudah dan di posting ini, kami menguraikan bagaimana Anda dapat menginstal game Windows 7 di sistem Windows 11 Anda.
Langkah -langkah mudah untuk diikuti untuk mendapatkan kembali game Windows 7 di sistem Windows 11
Langkah 1: Tekan Windows Kunci di keyboard Anda dan ketik chrome.
Langkah 2: Lalu, tekan Memasuki kunci untuk dibuka Google Chrome.
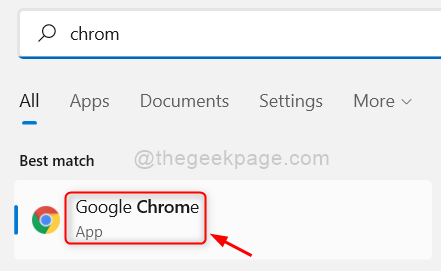
Langkah 3: Klik tautan yang diberikan di bawah ini.
https: // win7games.Com/#Game
Langkah 4: Ini terbuka di tab baru.
Langkah 5: Lalu, gulir ke bawah halaman sedikit dan Anda akan menemukan tombol Game Unduh.
Langkah 6: Klik Unduh game Tombol untuk mulai mengunduh file ZIP yang dapat dieksekusi instalasi Game Windows 7.
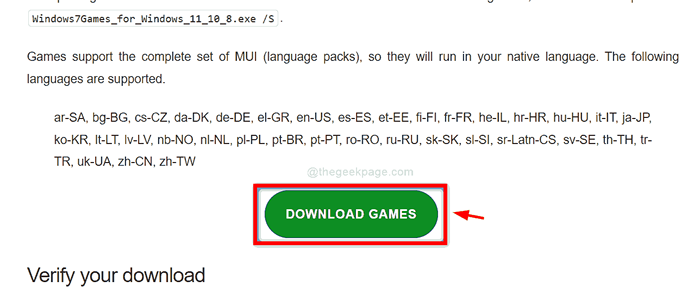
Langkah 7: Setelah mengunduh file zip, klik kanan pada file zip.
Langkah 8: Lalu, pilih Extract All Option dari menu konteks.
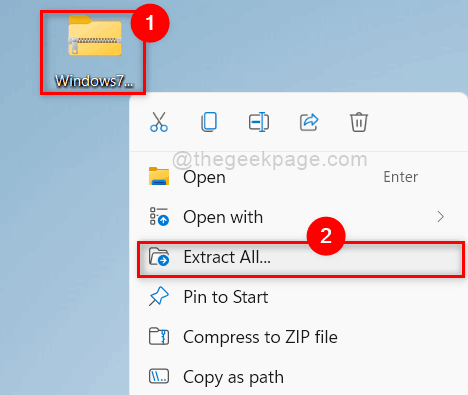
Langkah 9: Di Wizard Folder Terkompresi Ekstrak, pilih lokasi di mana untuk mengekstrak file.(Misalnya, saya memilih lokasi desktop)
Langkah 10: Lalu, klik Ekstrak Tombol untuk mulai mengekstraksi file zip.
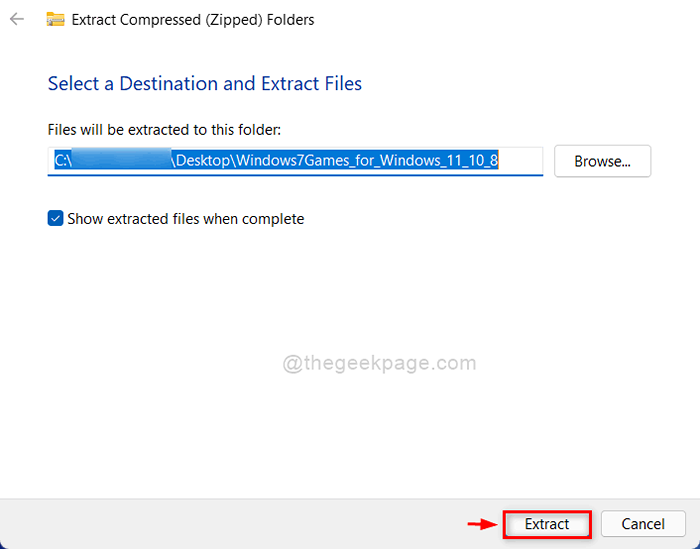
Langkah 11: Klik ganda Windows7games_for_windows_11_10_8 file yang dapat dieksekusi untuk membuka wizardnya seperti yang ditunjukkan pada tangkapan layar di bawah ini.
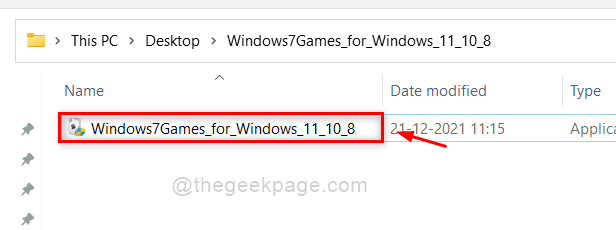
Langkah 12: Lalu, Anda harus mengklik Info lebih lanjut tombol tautan untuk menampilkan tombol run toh untuk melanjutkan.
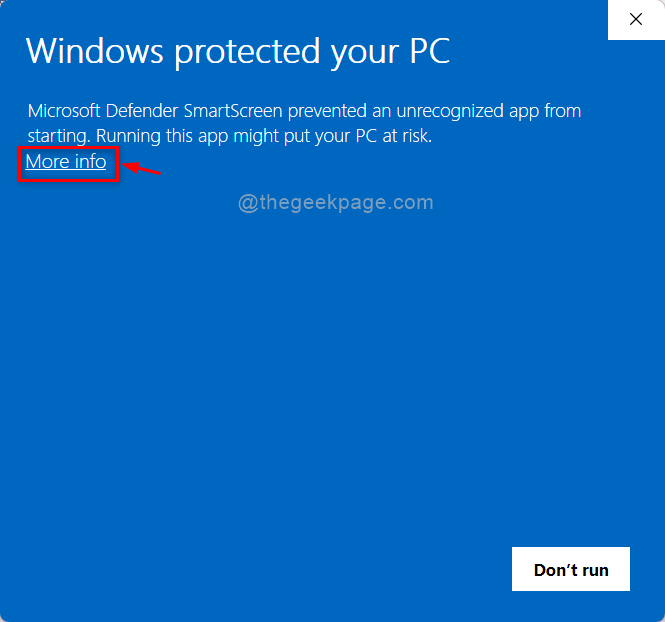
Langkah 13: Setelah Anda mengklik info lebih lanjut, Anda akan mendapatkan Lari saja tombol di bagian bawah wizard.
Langkah 14: Silakan klik untuk melanjutkan.
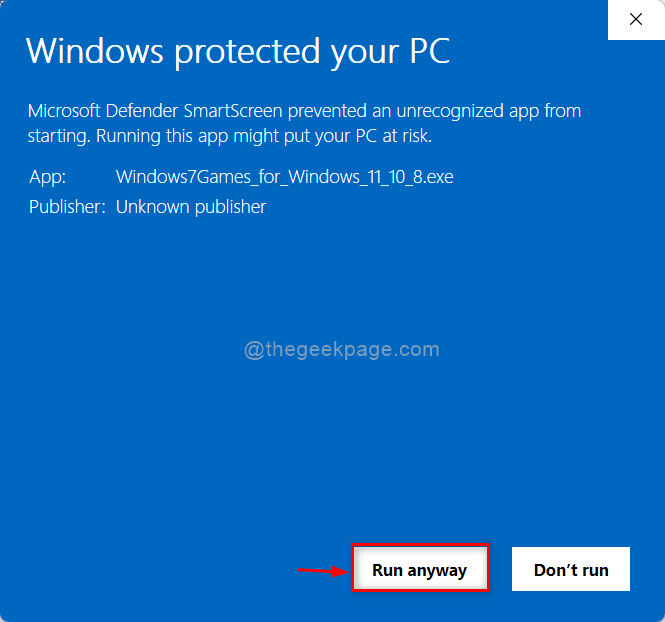
Langkah 15: Klik Ya pada prompt UAC untuk melanjutkan.
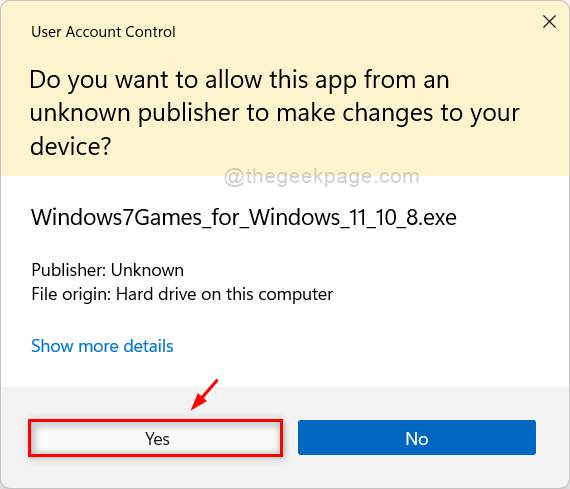
Langkah 16: Lalu, pilih bahasa dari daftar dropdown dan klik OKE seperti yang ditunjukkan di bawah ini.
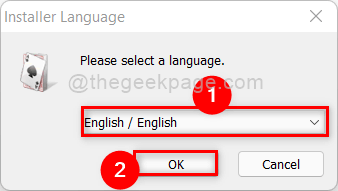
Langkah 17: Klik Berikutnya di wizard instalasi awal untuk melanjutkan.
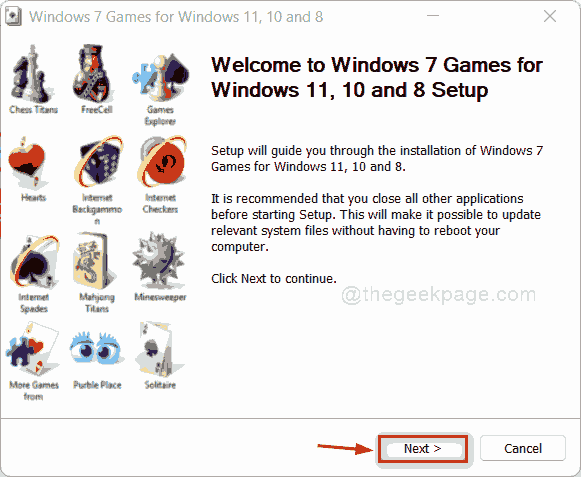
Langkah 18: Selanjutnya, pilih semua atau salah satu game yang ingin Anda instal pada sistem Anda dengan mengklik kotak centangnya.
Langkah 19: Klik Install untuk melanjutkan.
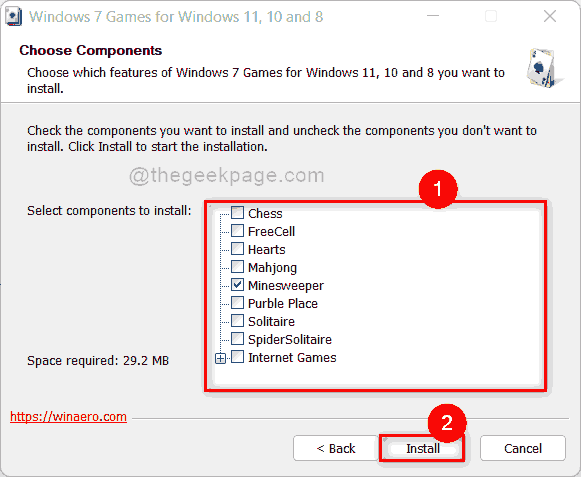
Langkah 20: Hapus centang keduanya Pelajari lebih lanjut tentang paket game ini Dan Pelajari lebih lanjut tentang Winaero Tweaker kotak centang.
Langkah 21: Lalu, klik Menyelesaikan tombol untuk menutup Wizard.
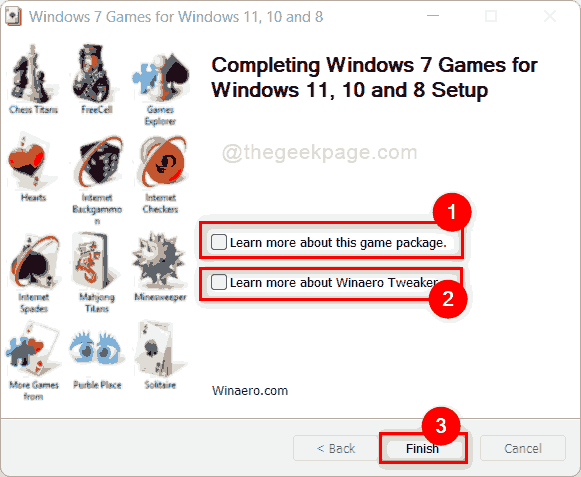
Langkah 22: Sekarang game yang Anda pilih diinstal pada sistem Anda dan dapat membuka game -game tersebut dari Mulai menu atau atau dengan mencari dan terus bermain.
Itu saja.
Semoga artikel ini menyenangkan dan informatif.
Silakan tinggalkan komentar di bawah ini untuk memberi tahu kami jika Anda menyukainya atau tidak.
Terima kasih telah membaca dan senang bermain!
- « Cara Menambahkan Menu Gaya Windows 11 di Browser Chrome dan Edge
- Cara mengekspor dan mengimpor kata sandi yang disimpan di google chrome »

