Cara Menambahkan Menu Gaya Windows 11 di Browser Chrome dan Edge
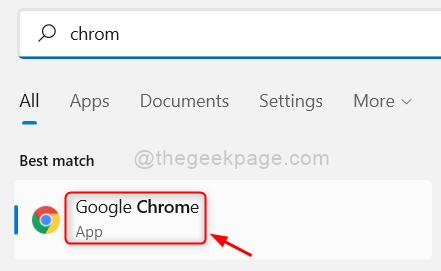
- 4761
- 349
- Enrique Purdy
Tahukah Anda Microsoft Edge dan Google Chrome adalah browser yang paling sering digunakan di dunia saat ini. Dengan rilis Windows 11, Microsoft juga merilis beberapa fitur di browser yang dapat diaktifkan untuk UI yang lebih baik melalui bendera. Bendera browser adalah kumpulan fitur yang tidak disadari oleh banyak pengguna sampai sekarang. Beberapa perubahan yang diperkenalkan di Windows 11 seperti gaya sudut bulat dan semua juga dapat ditambahkan ke desain UI browser melalui bendera. Jika Anda berpikir bagaimana Anda dapat menambahkan gaya Windows 11 di browser Chrome dan Edge, silakan baca artikel ini yang menjelaskan cara melakukannya.
Cara Menambahkan Gaya Windows 11 di Google Chrome
Langkah 1: Tekan Windows Kunci di keyboard Anda dan ketik Google Chrome.
Langkah 2: Lalu, tekan Memasuki kunci untuk dibuka Google Chrome Aplikasi di sistem Anda.
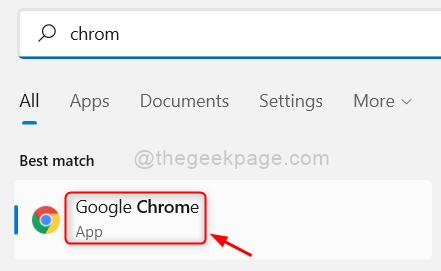
Langkah 3: Di tab baru, ketik chrome: // bendera/ dan tekan Memasuki kunci.
Langkah 4: Lalu, ketik Gaya Windows 11 Di opsi menu pencarian seperti yang ditunjukkan pada gambar di bawah ini.
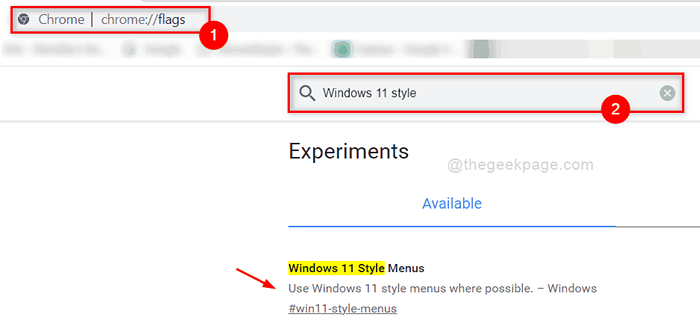
Langkah 5: Pilih Diaktifkan - semua versi Windows Dalam daftar dropdown menu gaya Windows 11 seperti yang ditunjukkan pada tangkapan layar di bawah ini.
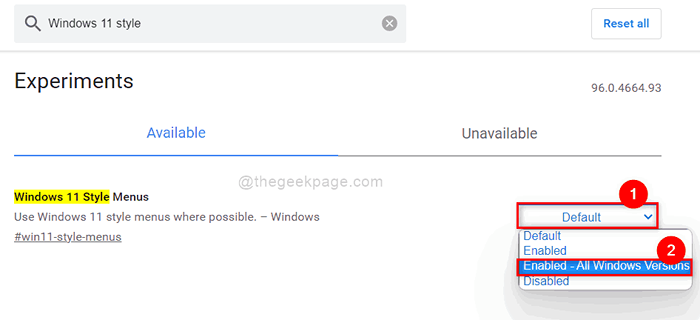
Langkah 6: Segera setelah Anda memilih opsi Menu Gaya Windows 11, Peluncuran kembali Tombol muncul di bagian bawah halaman.
Langkah 7: Silakan klik Peluncuran kembali tombol seperti yang ditunjukkan di bawah ini.
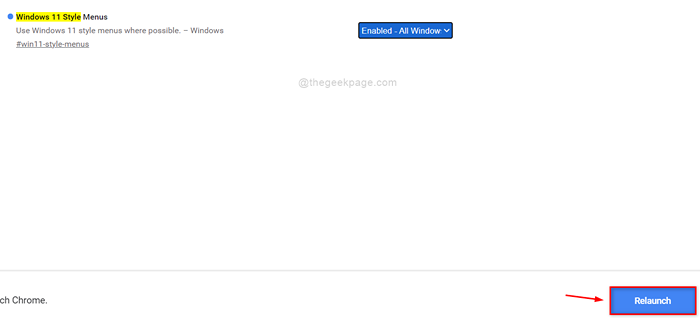
Itu dia.
Cara Menambahkan Gaya Windows 11 di Microsoft Edge
Langkah 1: Tekan Windows kunci pada keyboard dan ketik tepian.
Langkah 2: tekan Memasuki kunci untuk dibuka Microsoft Edge.
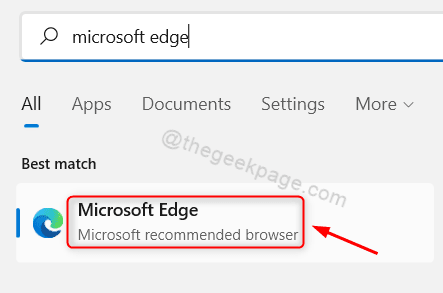
Langkah 3: Ketik tepi: // bendera/ di bilah alamat browser tepi dan tekan Memasuki kunci.
Langkah 4: Salin dan Tempel Kata kunci pencarian yang diberikan di bawah ini di halaman pencarian batang bendera seperti yang ditunjukkan pada tangkapan layar di bawah ini.
Pembaruan Visual Windows 11
Langkah 5: Klik pada Aktifkan Pembaruan Visual Windows 11 opsi dropdown dan pilih Diaktifkan dari daftar seperti yang ditunjukkan di bawah ini.
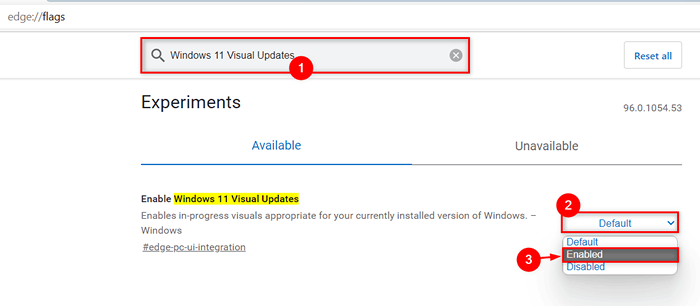
Langkah 6: Lalu, segera Mengulang kembali Tombol muncul di bagian bawah halaman.
Langkah 7: Silakan klik untuk memulai ulang browser Microsoft Edge untuk menerapkan perubahan.
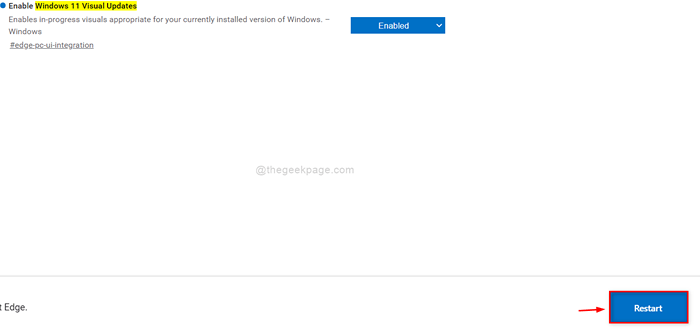
Itu saja!
Semoga artikel ini menarik dan informatif.
Silakan tinggalkan komentar kami di bawah.
Terima kasih.
- « Cara Memperbaiki Kode Kesalahan 0x8007007F di Windows 11 [Solved]
- Cara mendapatkan kembali game windows 7 di windows 11/10 »

