Cara mengekspor dan mengimpor kata sandi yang disimpan di google chrome
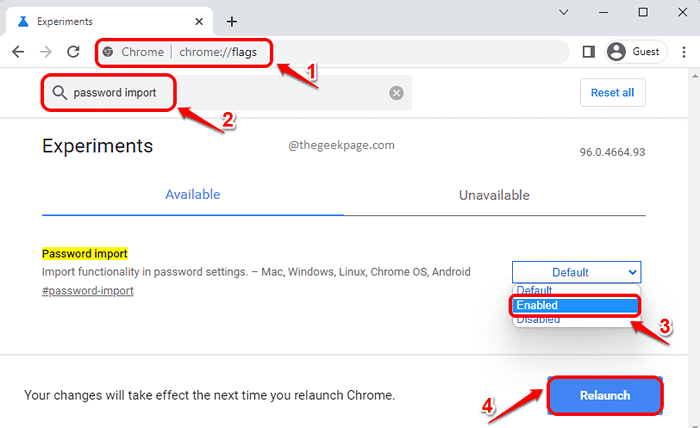
- 4485
- 937
- Jermaine Mohr
Ada seratus situs web dan banyak nama pengguna dan kata sandi. Jika Anda memberikan nama pengguna dan kata sandi yang sama untuk semua situs di luar sana, itu menghasilkan ancaman keamanan. Jika Anda memberikan kata sandi yang berbeda ke situs yang berbeda, Anda lupa ke situs mana yang Anda berikan kata sandi mana. Jadi bagaimana Anda mengingat semua kata sandi ini? Nah, bagaimana jika kami memberi tahu Anda bahwa Anda dapat mengekspor semua kata sandi yang disimpan di Google Chrome Anda ke file CSV yang dapat dibuka menggunakan Excel?
Jika Google Chrome Anda rusak, semua kata sandi yang Anda simpan mungkin hilang. Dalam hal ini, akan sangat keren jika Anda dapat mengimpor semua kata sandi yang Anda simpan alih -alih mengunjungi setiap situs dan masuk ke masing -masing, dan kemudian memilih Ingat kata sandi untuk situs ini opsi 100 kali.
Dalam artikel ini, kami menjelaskan dalam beberapa langkah yang sangat sederhana bagaimana Anda dapat dengan mudah mengekspor kata sandi yang disimpan di Google Chrome Anda ke file CSV dan kemudian menggunakan file CSV ini untuk berhasil mengimpor semua kata sandi yang disimpan jika Anda kehilangan semua data chrome Anda termasuk Anda kata sandi.
Cara mengekspor kata sandi yang disimpan di google chrome
Langkah 1: Meluncurkan Google Chrome pertama dan kemudian di Url batang, Salin & Tempel hal -hal berikut, dan tekan Memasuki kunci.
chrome: // bendera
Seperti berikutnya, di mencari bar, ketik kata sandi impor. Dari hasil pencarian yang muncul, pilih Diaktifkan Opsi dari menu tarik-turun yang terkait dengan pengaturan bernama Impor Kata Sandi.
Tekan Peluncuran kembali Tombol Setelah Anda semua selesai. Ini akan menutup Google Chrome Anda dan meluncurkannya lagi.
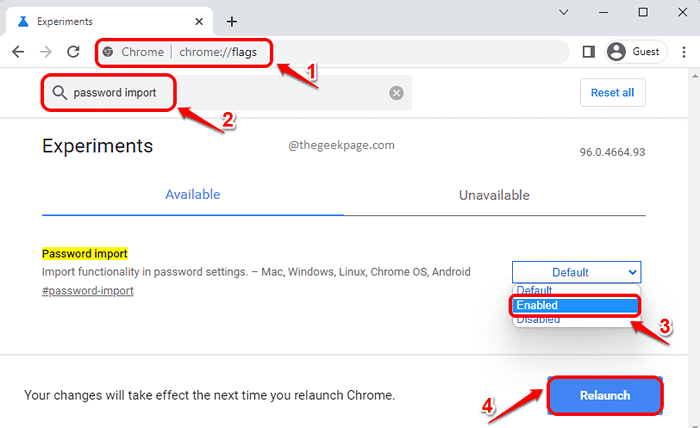
Langkah 2: Setelah Google Chrome diluncurkan kembali, klik pada 3 Ikon Titik Vertikal terletak di ujung kanan atas dari halaman web.
Dari menu yang mengembang, klik pada Pengaturan opsi berikutnya.
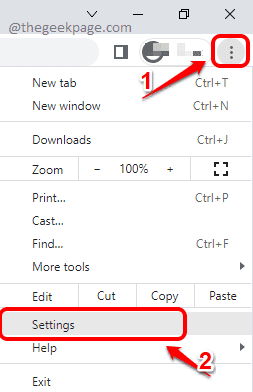
Langkah 3: Di halaman Pengaturan Google Chrome, ketik kata sandi di bar pencarian. Seperti berikutnya, klik pada tab Kata sandi Dari bagian Autofill.

Langkah 4: Seperti berikutnya, di halaman kata sandi, gulir ke bawah dan temukan bagiannya Kata sandi yang disimpan. Klik pada 3 Titik Vertikal ikon yang terkait dengannya.

Langkah 5: Dari opsi Pengaturan, klik opsi yang mengatakan Ekspor Kata Sandi.
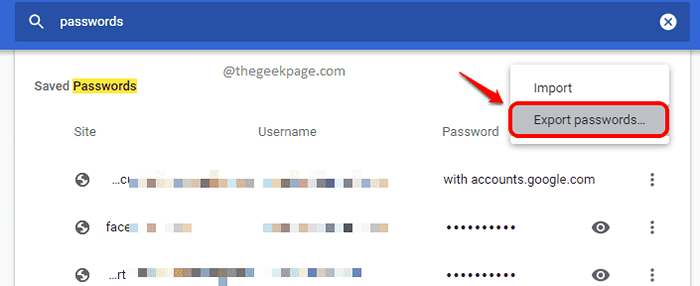
Langkah 6: Klik tombol Ekspor Kata Sandi Saat jendela konfirmasi kata sandi ekspor muncul.
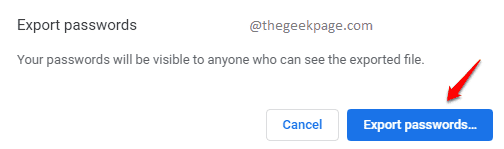
Langkah 7: Pada langkah berikutnya, Anda akan diminta untuk memasukkan Anda Nama pengguna dan kata sandi Windows untuk melanjutkan dengan mengekspor file kata sandi.
Setelah selesai dengan memasukkan kredensial Windows, klik pada OKE tombol.
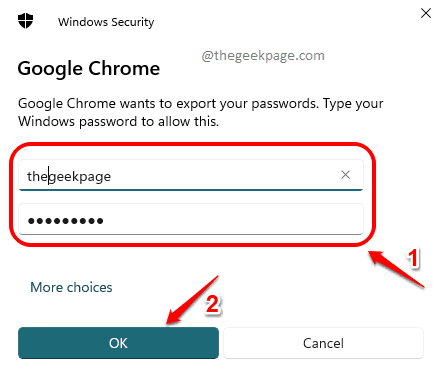
Langkah 8: Seperti berikutnya, pilih lokasi tempat Anda ingin menyimpan file yang diekspor.
Setelah lokasi dipilih, klik pada Menyimpan tombol.

Langkah 9: Itu dia. Arahkan ke lokasi di mana Anda telah mengekspor file Anda di dan kemudian klik dua kali di atasnya untuk membukanya.
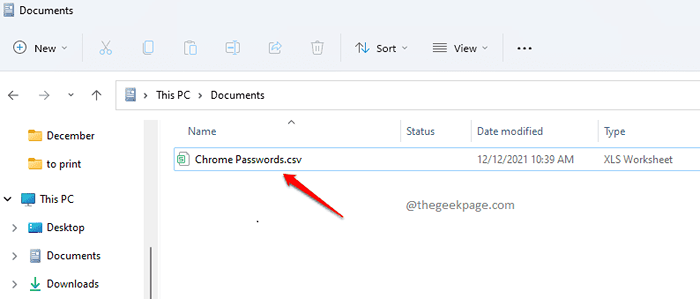
Langkah 10: Saat file yang diekspor terbuka, Anda dapat melihat nama pengguna dan kata sandi yang disimpan dari berbagai situs yang terdaftar dengan rapi dalam file CSV.
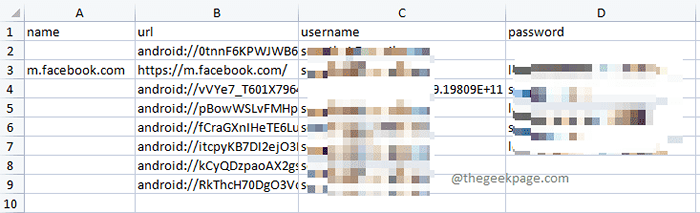
Cara mengimpor kata sandi yang disimpan di google chrome
Katakanlah Anda memiliki file kata sandi yang diekspor dan Anda telah mengatur ulang google chrome Anda. Anda telah kehilangan semua kata sandi Google Chrome yang disimpan dan ingin mengembalikan semuanya dengan file yang diekspor. Dalam hal ini, ikuti langkah -langkah di bawah ini:
Langkah 1: Luncurkan Google Chrome, klik pada 3 Titik Vertikal ikon, lalu klik pada Pengaturan pilihan.
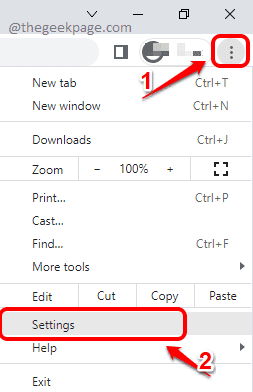
Langkah 2: Ketik kata sandi dalam mencari bar dan kemudian klik Kata sandi entri seperti yang ditunjukkan di bawah ini.

Langkah 3: Pada halaman berikut, gulir ke bawah dan temukan bagian bernama Kata sandi yang disimpan. Klik pada 3 Titik Vertikal ikon berikutnya.

Langkah 4: Seperti berikutnya, klik opsi Impor.
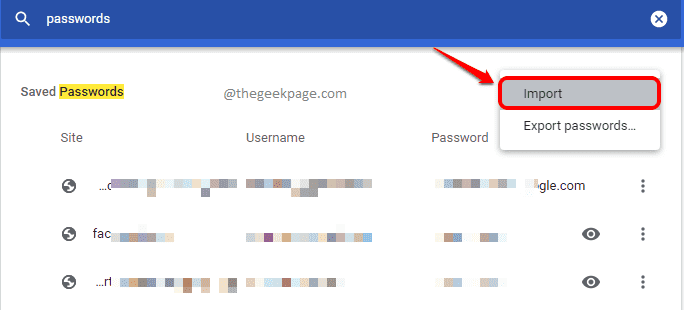
Langkah 5: Pada langkah berikut, Anda harus menavigasi ke lokasi tempat Anda memiliki file kata sandi yang diekspor kemudian klik di atasnya untuk memilihnya.
Setelah file ditemukan dan dipilih, klik pada Membuka Tombol untuk mengimpornya di Google Chrome.
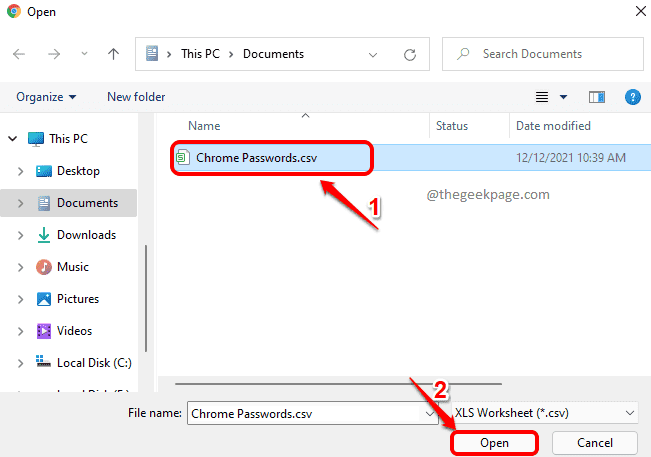
Itu dia. Tolong beri tahu kami di bagian komentar jika Anda terjebak di salah satu langkah.
- « Cara mendapatkan kembali game windows 7 di windows 11/10
- Cara mengatur fitur windows hello di windows 11 untuk pertama kalinya »

