Cara mendapatkan kembali penampil foto windows lama di windows 10
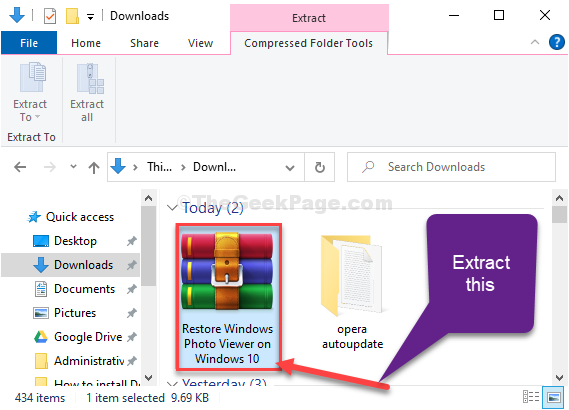
- 1283
- 317
- Daryl Hermiston DVM
Apakah Anda ingin klasik Windows Photo Viewer Pengalaman kembali di komputer Windows 10 Anda? Sebenarnya, Microsoft menggantikan yang lama Windows Photo Viewer dengan yang lebih baru Foto aplikasi. Banyak pengguna menghargai tampilan klasik Windows Photo Viewer Dan mereka menginginkannya kembali. Jika Anda ingin mengatur 'Windows Photo Viewer'Sebagai penampil foto default di komputer Anda, ikuti langkah -langkah ini untuk melakukannya.
Metode-1 Jalankan skrip registri-
Anda harus menjalankan skrip registri di komputer Anda dan masalahnya akan diperbaiki.
Sekarang, ikuti langkah -langkah ini untuk mengunduh dan menjalankan skrip.
1. Unduh "Restore Windows Photo Viewer di Windows 10".
2. Pergi untuk mengunduh lokasi di komputer Anda.
3. Ekstrak "Kembalikan Windows Photo Viewer di Windows 10File di lokasi pilihan Anda yang menguntungkan.
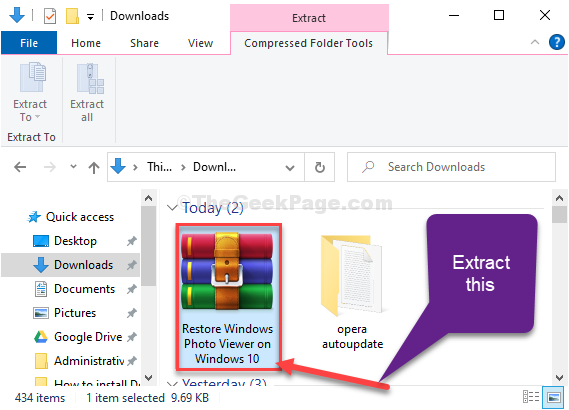
4. Pergi ke lokasi tempat Anda telah mengekstrak file.
5. Klik kanan pada "Kembalikan Windows Photo Viewer"File registri dan kemudian klik"Menggabungkan“.
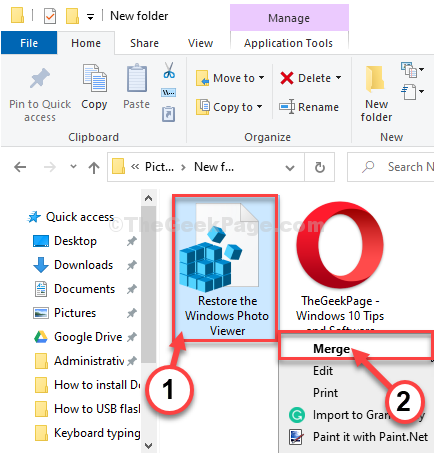
Skrip registri akan dijalankan di komputer Anda.
6. Jika ada pesan peringatan, klik "Ya“.
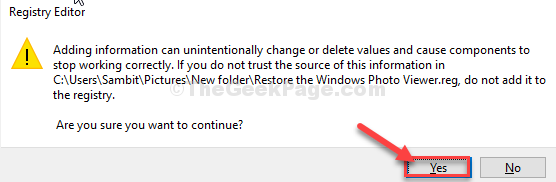
Anda telah mengaktifkan kembali Windows Photo Viewer di komputer Anda.
Yang harus Anda lakukan adalah mengatur Windows Photo Viewer Sebagai aplikasi default di komputer Anda. Untuk melakukannya, ikuti langkah -langkah sederhana ini-
1. Awalnya, ketik "aplikasi default"Di kotak pencarian.
2. Sekarang, klik "Aplikasi default“Dalam hasil pencarian yang ditinggikan.
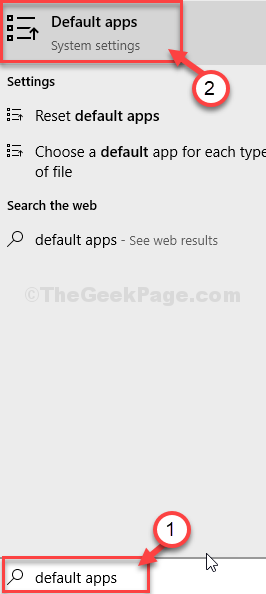
3. Di jendela Pengaturan, di sisi kanan, gulir ke bawah dan di bawah 'Penampil foto' klik "Foto“.
4. Sekarang, dari daftar aplikasi klik “Windows Photo Viewer”Untuk mengaturnya sebagai default di komputer Anda.
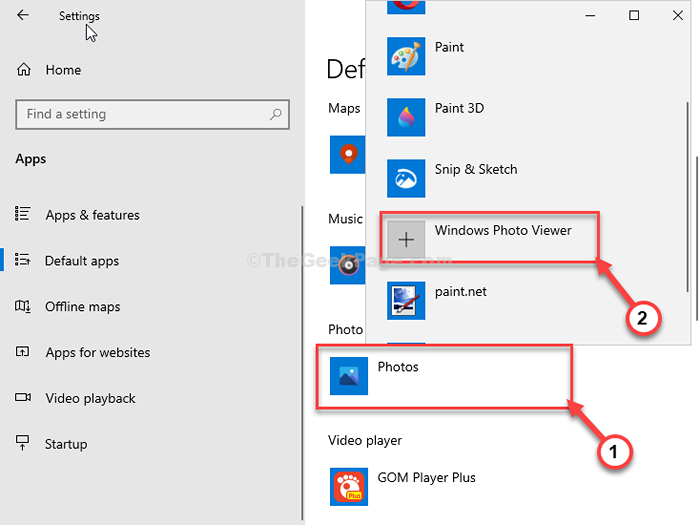
Setiap kali Anda akan membuka gambar, itu akan dibuka penampil foto windows aplikasi.
Metode-2 Gunakan Windows Photo Viewer-
Unduh perangkat lunak ini di komputer Anda dan Anda akan dapat menggunakannya Windows Photo Viewer Lagi di komputer Anda.
1. Unduh Penampil Foto Windows Restore. Cukup klik unduh untuk mengunduh perangkat lunak ini.
2. Pergi ke lokasi unduhan di komputer Anda.
3. Klik dua kali pada "RestoreWindowsPhotoviewerSetup”Untuk menjalankan pengaturan di komputer Anda.
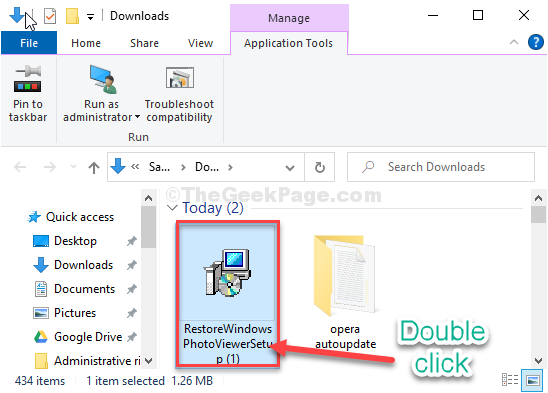
4. Di jendela pengaturan, klik "Berikutnya“.
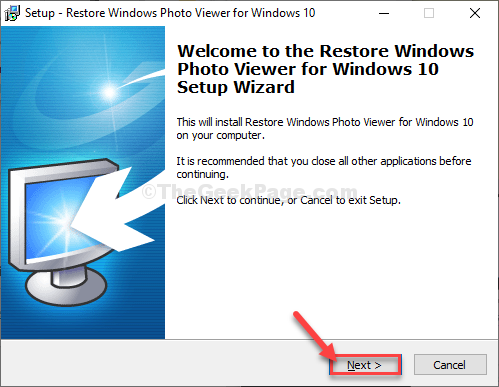
5. Sekarang, klik "Install”Untuk memulai proses instalasi.
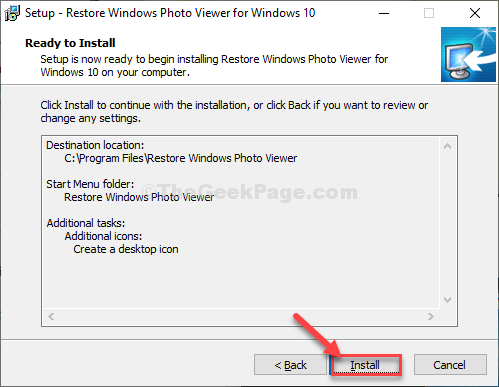
6. Akhirnya, klik "Menyelesaikan“Untuk menyelesaikan prosesnya.
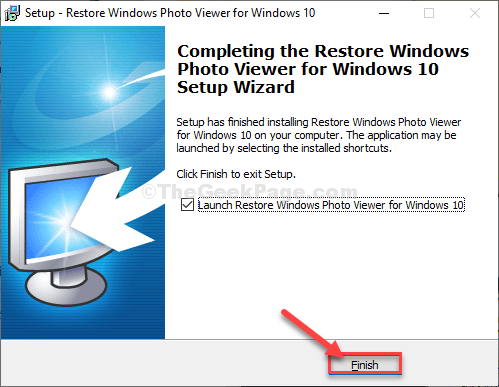
Kembalikan Windows Photo Viewer akan dibuka secara otomatis.
7. Sekarang di Kembalikan Windows Photo Viewer 1.22 jendela, klik "Kembalikan Windows Photo Viewer“.
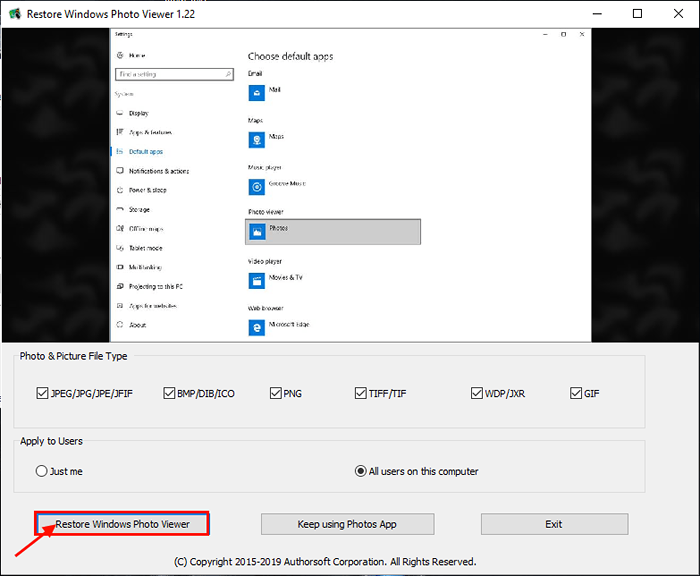
8. Anda akan diarahkan ke Pengaturan jendela secara otomatis. Sekarang, klik "Penampil foto"Dan kemudian pilih"Windows Photo Viewer”Dalam daftar aplikasi.
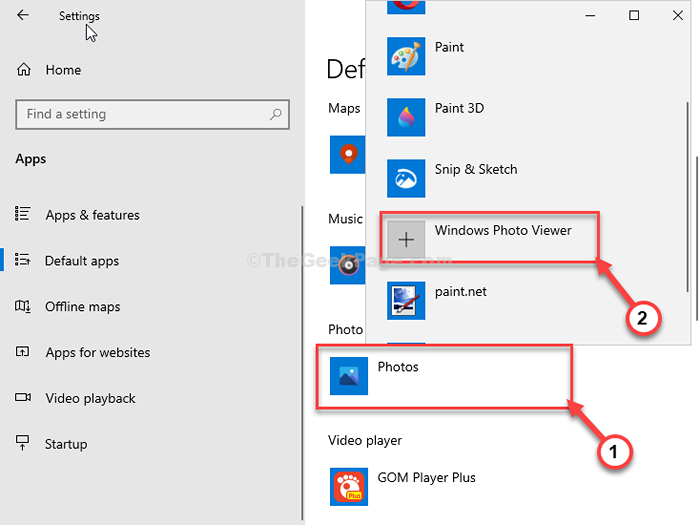
Tutup semua jendela aplikasi.
Itu dia! Mulai sekarang setiap kali Anda akan mengklik dua kali pada foto atau gambar itu akan dibuka di Windows Photo Viewer.
- « Fix- Kode Kesalahan 0xC0000225 di Windows 10/11
- Terpecahkan google chrome tidak merespons saat mengklik »

