Fix- Kode Kesalahan 0xC0000225 di Windows 10/11

- 3404
- 260
- Darryl Ritchie
Beberapa pengguna Windows 10 mengeluh tentang masalah BSOD di komputer mereka. Menurut pengguna ini, Windows tidak booting dan ada pesan kesalahan yang mengatakan “PC Anda perlu diperbaiki. Perangkat yang diperlukan tidak terhubung atau tidak dapat diakses."Diikuti oleh kode kesalahan" 0xC0000225“. Jika Anda melihat pesan kesalahan ini di pihak Anda, jangan khawatir. Ikuti perbaikan sederhana ini dan masalahnya akan diselesaikan dalam waktu singkat.
Untuk mencoba semua perbaikan ini di perangkat Anda, Anda memerlukan media instalasi yang dapat di -boot (atau DVD Windows 10 dari mana Anda telah menginstal Windows 10). Jika Anda tidak memilikinya, Anda harus membuat media instalasi yang dapat di -boot. Setelah Anda membuat media instalasi yang dapat di -boot untuk perangkat Anda, Anda dapat melanjutkan ke solusi utama.
B. Anda harus mengubah opsi boot di komputer Anda. Untuk mengubah opsi boot, ikuti langkah -langkah ini-
Mengubah prioritas boot ke urutan yang benar akan mem-boot komputer Anda dari drive flash/ cd-rom drive.
1. Mulai komputer.
2. Saat komputer booting, tekan “F12“* Kunci untuk membuka pengaturan boot di komputer Anda.
* CATATAN- Kunci aktual untuk membuka pengaturan boot di komputer Anda dapat berbeda. Silakan periksa untuk sistem Anda.

3. Kapan Bios Pengaturan akan terbuka di komputer Anda, buka “Bios“.
Anda akan melihat set opsi yang berbeda dalam prioritas boot.
Cukup taruh “Perangkat yang dapat dilepas”(Jika Anda telah membuat media instalasi yang dapat di -boot) atau“Alat pembaca CD”(Jika Anda memiliki disk instalasi) di bagian atas karena akan diatur ke prioritas tertinggi. Di beberapa PC, pesanan ini mungkin terlihat berbeda. Pastikan untuk menempatkan USB atau (drive CD-ROM) di atas.
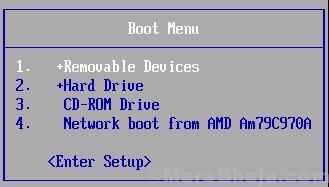
Setelah Anda melakukannya, simpan dan keluar dari pengaturan BIOS untuk mem -boot komputer Anda dari drive instalasi Windows 10.
Daftar isi
- Perbaikan startup otomatis fix-1-
- FIX-2 membangun kembali BCD-
- Fix-3 Restore Master Boot Record (MBR)-
Perbaikan startup otomatis fix-1-
Perbaikan Startup dapat memecahkan masalah dengan masalah startup di Windows 10.
1. Colokkan media instalasi yang telah Anda buat (atau DVD instalasi Windows 10) dan atur preferensi bahasa Anda dan klik "Berikutnya“.

2. Sekarang, klik "Perbaiki komputer Anda”Di sudut kiri bawah dari Lingkungan pemulihan.

3. Di dalam Penyelesaian masalah jendela, klik "Opsi lanjutan“.
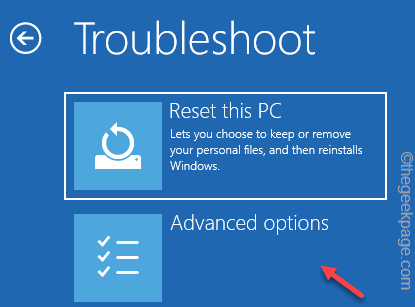 opsi lanjutan min min
opsi lanjutan min min 4. Dalam Opsi lanjutan jendela, klik "
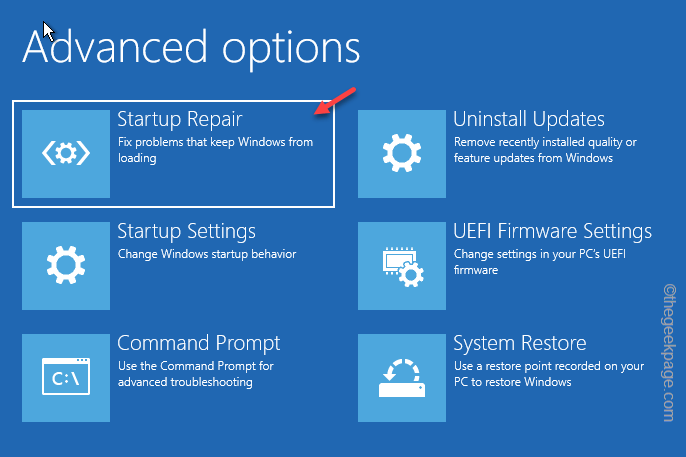 Perbaikan Startup Min
Perbaikan Startup Min ”Untuk menganalisis masalah startup di komputer Anda.
Komputer Anda akan di -boot ulang. Cabut disk instalasi Windows 10 sebelum komputer reboot.
Periksa ini membantu.
FIX-2 membangun kembali BCD-
Membangun kembali Data konfigurasi boot (BCD) di komputer Anda.
1. Colokkan disk instalasi dan kemudian klik "Berikutnya“.

2. Sekarang, klik "Perbaiki komputer Anda”Di sudut kiri bawah dari Lingkungan pemulihan.

3. Di dalam Penyelesaian masalah jendela, klik "Opsi lanjutan“.
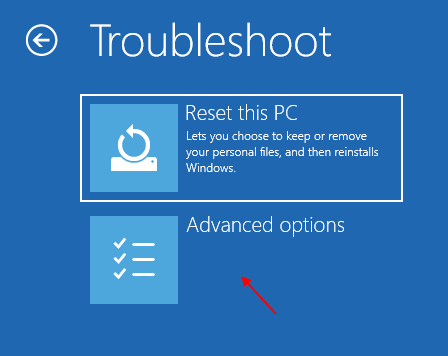
4. Dalam Opsi lanjutan jendela, klik pada “Command prompt“.
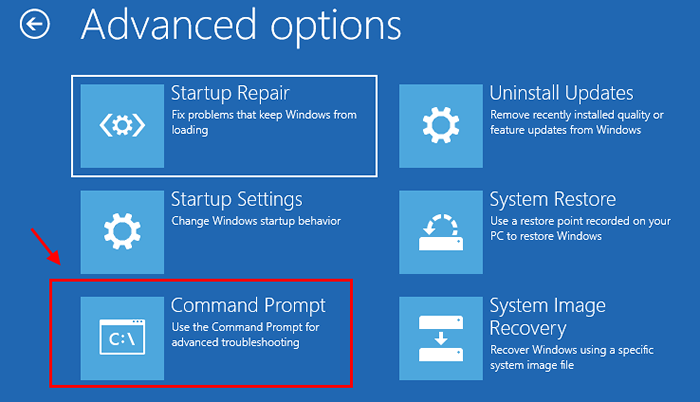
5. Sekarang, pilih akun dengan hak istimewa administratif. Masukkan kata sandi akun Anda dan klik “Melanjutkan“.
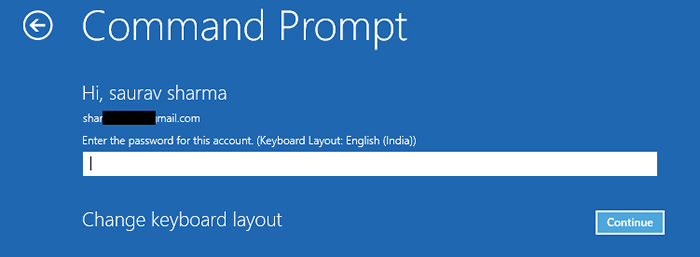
Command prompt Jendela harus dibuka di Penyelesaian masalah mode.
6. Untuk membangun kembali data konfigurasi boot, copy-paste perintah ini di Command prompt Jendela dan kemudian tekan Memasuki.
BootRec /RebuildBCD
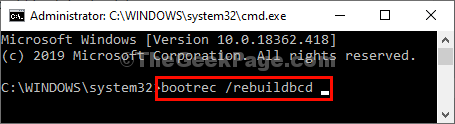
Tekan "A”Dari keyboard Anda saat Anda akan diminta 'Tambahkan Instalasi ke Daftar Boot'.
7. Di dalam Command prompt jendela, copy-paste Perintah ini satu per satu dan tekan Memasuki Setelah masing -masing menjalankan ini.
BOOTREC /FIXMBR BOOTREC /FIXBOOT
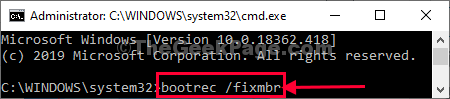
Menutup Command prompt jendela.
8. Kembali untuk mengklik “Matikan P AndaC ”untuk mematikan komputer.
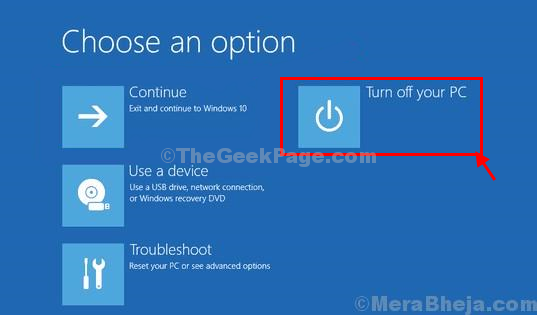
9. Tunggu sebentar.
10. Cabut drive instalasi Windows 10 dari komputer Anda.
11. Mulai komputer Anda dan itu akan mem -boot windows 10 secara normal.
Fix-3 Restore Master Boot Record (MBR)-
Memulihkan Rekaman Boot Master Di komputer Anda mungkin menyelesaikan masalah ini.
1. Colokkan disk instalasi dan kemudian klik "Berikutnya“.

2. Sekarang, klik "Perbaiki komputer Anda”Di sudut kiri bawah dari Lingkungan pemulihan.

3. Di dalam Penyelesaian masalah jendela, klik "Opsi lanjutan“.
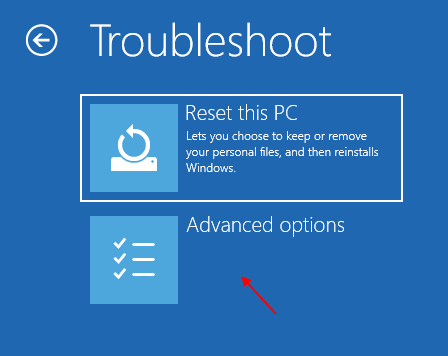
4. Dalam Opsi lanjutan jendela, klik pada “Command prompt“.
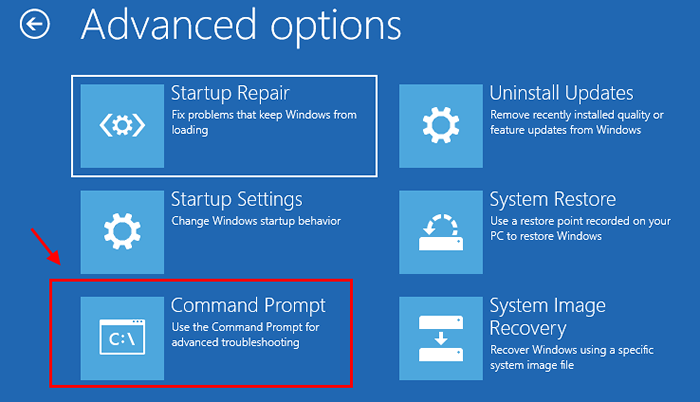
5. Sekarang, pilih akun dengan hak istimewa administratif.
6. Masukkan kata sandi akun Anda dan klik “Melanjutkan“.
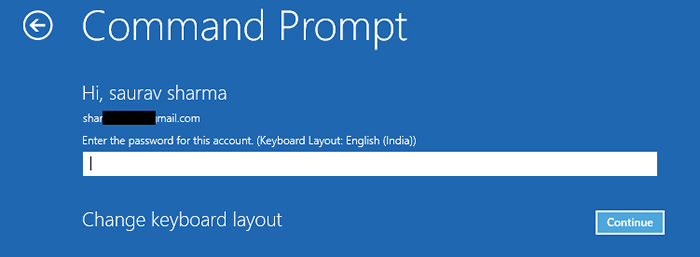
Command prompt Jendela harus dibuka di Penyelesaian masalah mode.
7. Untuk membangun kembali data konfigurasi boot, copy-paste perintah ini di Command prompt Jendela dan kemudian tekan Memasuki.
Bootsect /NT60 C:
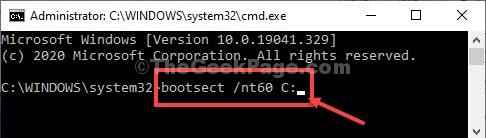
Saat Anda melihat pesannya “Bootcode berhasil diperbarui pada semua volume yang ditargetkan“.
Menutup Command prompt jendela.
8. Kembali untuk mengklik “Matikan P AndaC ”untuk mematikan komputer.
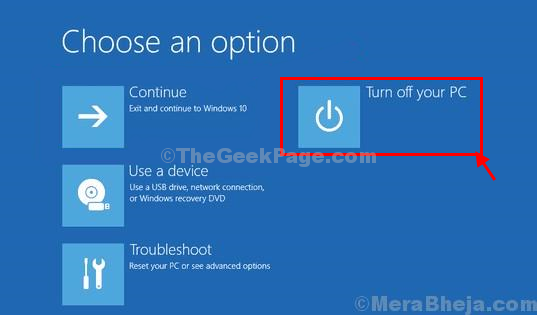
9. Tunggu sebentar. Keluarkan drive instalasi Windows 10 dari komputer Anda.
10. Mulai komputer Anda dan itu akan mem -boot windows 10 secara normal.
Masalah Anda pasti akan diselesaikan.
- « Cara menghapus file temp menggunakan run in windows 10 /11 untuk membebaskan ruang
- Cara mendapatkan kembali penampil foto windows lama di windows 10 »

