Terpecahkan google chrome tidak merespons saat mengklik
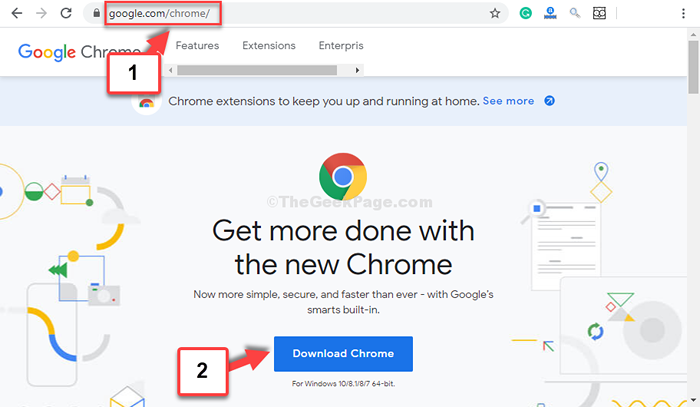
- 2052
- 267
- Luis Baumbach
Google Chrome tidak diragukan lagi salah satu browser paling populer di seluruh dunia. Sementara itu dilengkapi dengan banyak fitur canggih, mudah digunakan, dan menawarkan beberapa ekstensi yang bagus untuk dicoba, ia datang dengan serangkaian masalahnya sendiri juga. Kadang -kadang bisa berperilaku sangat menjengkelkan saat berada di tengah -tengah pekerjaan penting.
Misalnya, Anda mungkin menemukan kesalahan aneh, itu bisa melambat, dan bahkan benar -benar berhenti merespons bahkan ketika Anda terus mengkliknya. Masih terburuk, itu bahkan tidak dimatikan kecuali Anda menggunakan manajer tugas. Jadi, bagaimana Anda menangani masalah ini. Kami memiliki ide yang lebih baik. Mari kita masuk ke solusi.
Daftar isi
- Metode 1: Dengan menghapus instalasi Chrome melalui aplikasi Pengaturan dan menginstal ulang
- Metode 2: Ganti nama jalan pintas chrome
- Metode 3: Setel ulang chrome dengan mengganti nama folder default
Metode 1: Dengan menghapus instalasi Chrome melalui aplikasi Pengaturan dan menginstal ulang
Langkah 1: Klik pada Awal Tombol di desktop Anda dan klik Pengaturan terletak di atas Kekuatan pilihan.
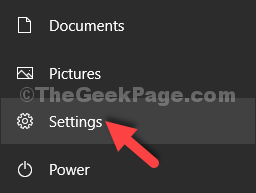
Langkah 2: Dalam Pengaturan jendela, klik Aplikasi.

Langkah 3: Dalam Aplikasi jendela, di bawah Aplikasi & Fitur Bagian di sisi kanan, gulir ke bawah dan cari Google Chrome. Pilih dan klik Uninstall.
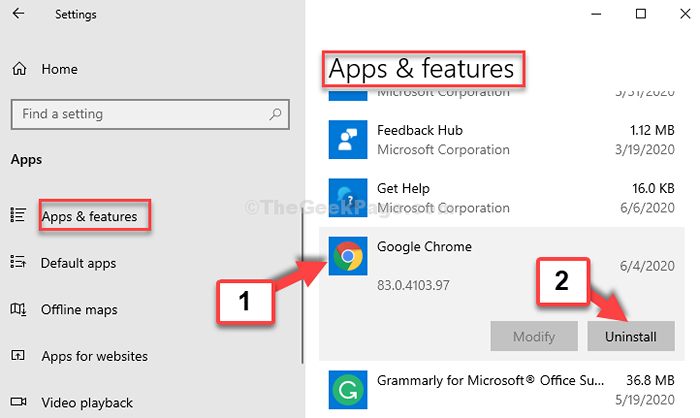
Langkah 4: Di prompt yang muncul, klik pada Uninstall tombol lagi.
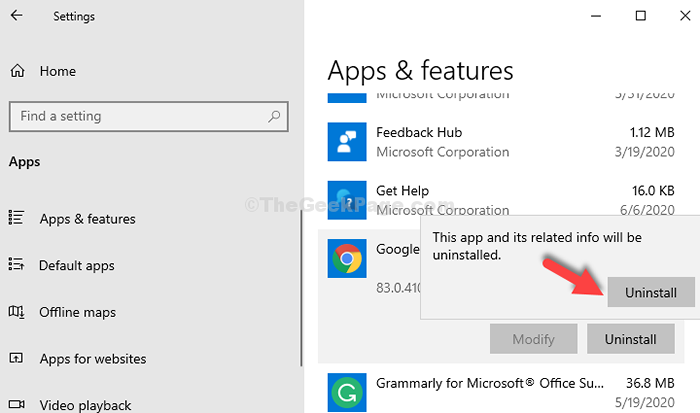
Klik Ya di Prompt uac untuk melanjutkan proses penghijauan dan menunggu untuk dihapus instalisasi.
Atau Anda dapat menghapus chrome melalui panel kontrol.
Tekan Kunci Windows Dan R kunci bersama dari keyboard untuk dibuka BERLARI kotak perintah
Jenis appwiz.cpl di dalamnya dan klik OKE
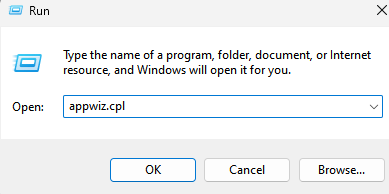
Menemukan Google Chrome Dari daftar, pilih dan klik Uninstall di atas.
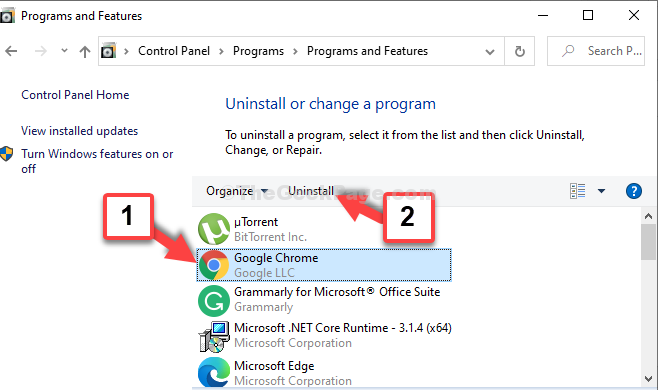
Sekarang, instal ulang Google Chrome
Langkah 1: Pergi ke browser lain (karena Anda sudah unstalled Chrome) dan ketik Google.com/chrome/ di bilah alamat dan tekan Memasuki.
Saat Anda mencapai Google Chrome unduh halaman langsung, klik pada Unduh Chrome tombol berwarna biru.
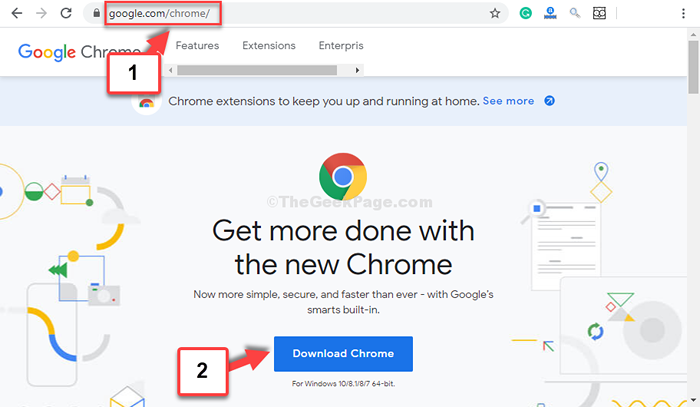
Langkah 2: Klik pada Mempersiapkan.exe file dan tunggu unduhan dan instalasi selesai.
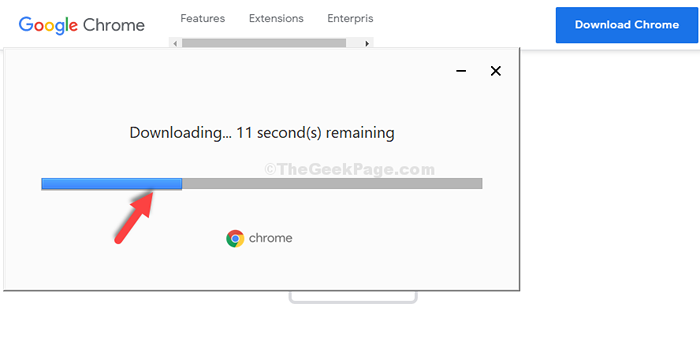
Itu saja. Google Chrome Anda sekarang diinstal ulang dan Anda harus dapat menggunakannya gratis sekarang.
Metode 2: Ganti nama jalan pintas chrome
1 - Cari Chrome di pencarian bilah tugas windows.
2 - Sekarang, Klik kanan di atasnya dan pilih Buka Lokasi File.
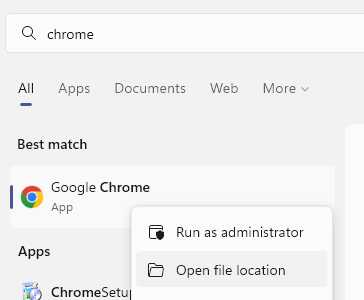
3 - Sekarang, lakukan a klik kanan di ikon Google Chrome di folder yang baru saja dibuka, lalu pilih Buka Lokasi File lagi.
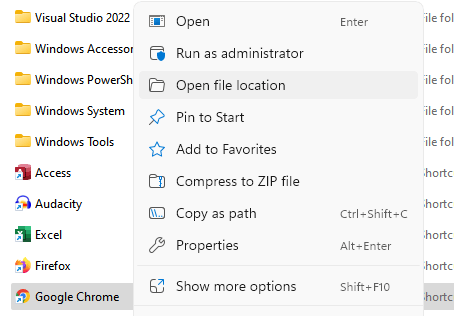
4 - Sekarang, ganti nama Chrome.exe dengan menambahkan titik di ujung chrome
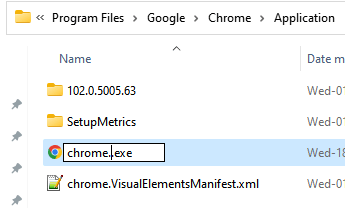
5 - Sekarang, Buat jalan pintas dari ikon chrome baru berganti nama ini di desktop dan sekarang, klik itu untuk membuka chrome.
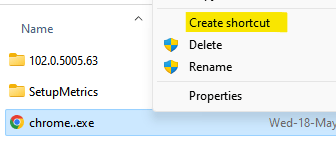
Metode 3: Setel ulang chrome dengan mengganti nama folder default
Langkah 1: tekan Windows + r kunci bersama di keyboard Anda untuk membuka Berlari memerintah. Sekarang, ketik %localAppdata% di kotak pencarian dan tekan Memasuki untuk membuka Data aplikasi lokal map.
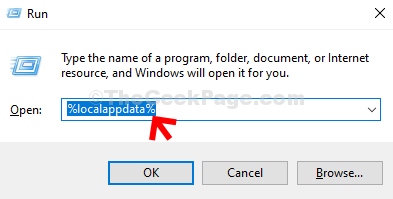
Langkah 2: Dalam Data aplikasi lokal folder, navigasikan ke jalur di bawah ini langkah demi langkah:
- Chrome
- Data pengguna
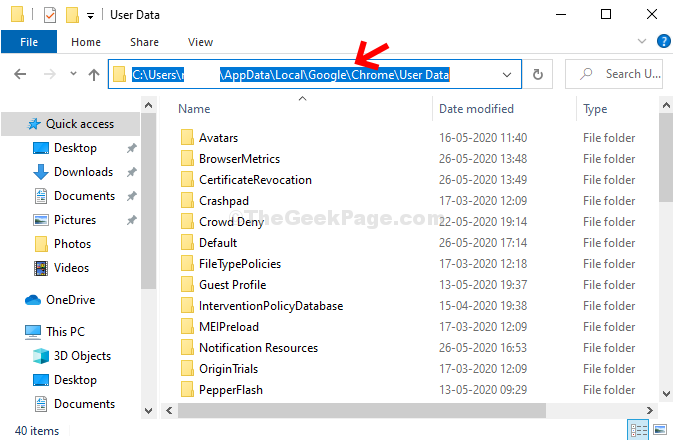
Langkah 3: Sekarang, pilih Bawaan folder, klik kanan dan pilih Ganti nama.
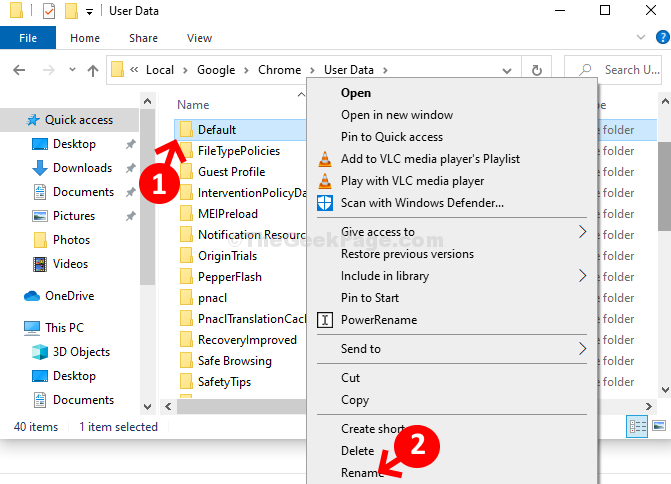
Langkah 4: Sekarang, ganti nama folder sebagai Defaultold.
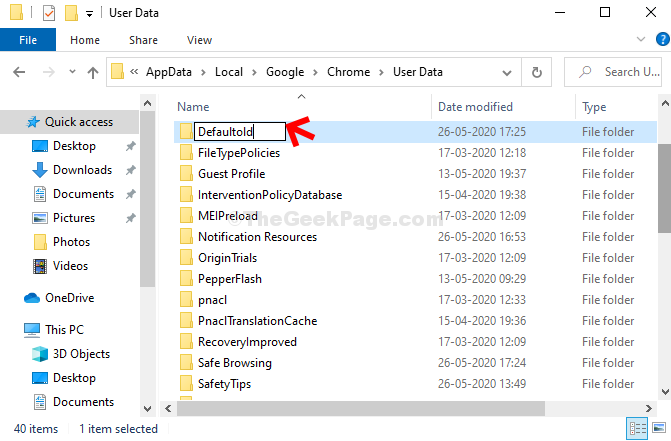
Kamu selesai. Sekarang, Anda dapat memulai kembali Google Chrome dan itu akan bekerja dengan baik.
Mulai ulang komputer Anda agar perubahan menjadi efektif. Google Chrome Anda harus bekerja dengan baik sekarang.
Catatan: - Semua milik mu Bookmark akan dihapus menggunakan metode ini. Jadi, jika Anda ingin melestarikan bookmark, kunjungi chrome: // bookmark/ di Chrome. Sekarang, klik ekspor untuk mengekspor bookmark. Di akhir metode ini, cukup impor bookmark lama.
Jika Anda tidak dapat membuka Chrome bahkan untuk mengekspor, coba buka PC Anda dalam mode aman dan kemudian ekspor.
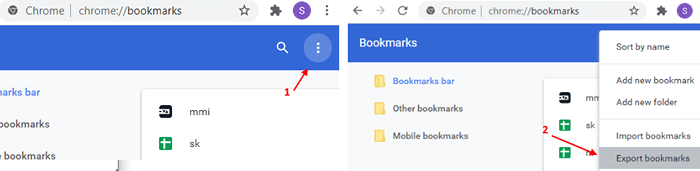
- « Cara mendapatkan kembali penampil foto windows lama di windows 10
- Cara menginstal dolby audio di windows 10 »

