Cara mendapatkan kembali perangkat yang hilang di manajer perangkat di windows 10 /11
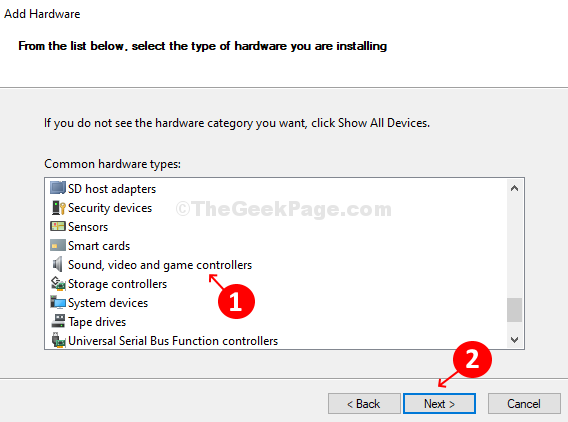
- 3043
- 829
- Jermaine Mohr
Manajer Perangkat dalam sistem Anda adalah tempat di mana semua perangkat keras yang diidentifikasi jendela yang terkait dengan sistem Anda diatur secara terorganisir dan menawarkan tampilan sentral dari semua perangkat perangkat keras kepada pengguna. Jadi, apakah itu kartu suara Anda, kartu grafis, kamera, printer, bluetooth atau adaptor jaringan, Anda mendapatkan semua perangkat keras yang tercantum di sini. Anda dapat memperbarui, mengaktifkan/menonaktifkan, menghapus instalan, rollback, atau pemindaian untuk perubahan perangkat keras untuk driver dari sini.
Namun, kadang -kadang, Anda mungkin menyadari bahwa Anda tidak dapat terhubung ke komponen fisik, misalnya, misalnya, printer Anda. Saat Anda pergi ke Device Manager dan mencarinya, Anda tidak menemukannya. Itu hilang! Saat Anda bertanya -tanya apa yang akan terjadi selanjutnya dan bagaimana menghubungkan printer Anda, tidak banyak yang perlu dikhawatirkan, karena Windows menawarkan cara untuk mendapatkan kembali perangkat Anda yang hilang dengan mudah. Mari kita lihat caranya.
Perbaiki 1 - Pastikan perangkat tidak disembunyikan
1 -Search Pengaturan perangkat Di kotak pencarian windows dan kemudian klik Pengaturan perangkat untuk membukanya
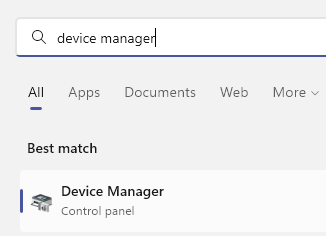
2 -How, klik Melihat Tab dan kemudian pilih Lihat perangkat tersembunyi.
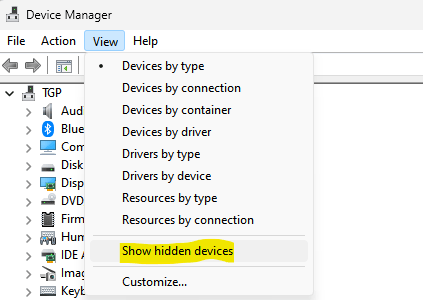
Sekarang, cobalah mencari driver perangkat yang hilang dan periksa apakah itu muncul atau tidak.
Kembalilah perangkat yang hilang di Device Manager dengan menambahkan perangkat keras lama
Langkah 1: Mencari Pengaturan perangkat di kotak pencarian windows.
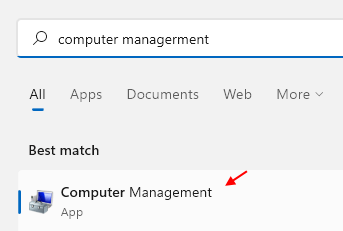
Langkah 2: Dalam Pengaturan perangkat jendela, klik Pengaturan perangkat Di sisi kiri panel yang ekstrem dan kemudian klik di mana saja pada daftar perangkat di sisi kanan panel.
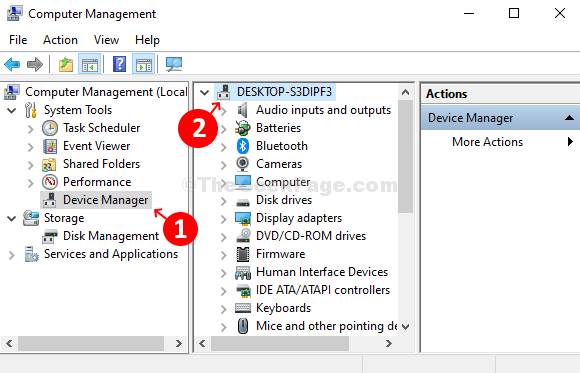
Langkah 3: Kemudian, pergi ke Tindakan Tab di bagian atas jendela antara Mengajukan Dan Melihat. Klik Tambahkan perangkat keras lama pilihan.
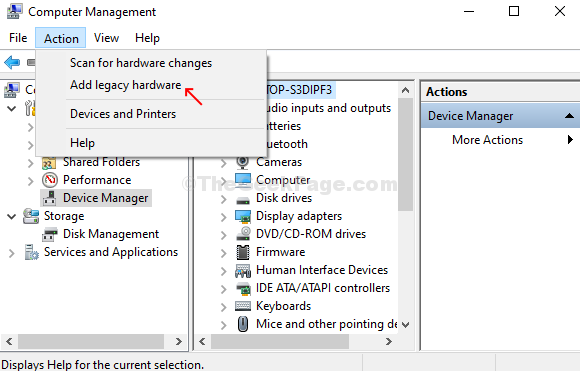
Langkah 3: Itu membuka Tambahkan Wizard jendela. Cukup klik Berikutnya untuk melanjutkan.
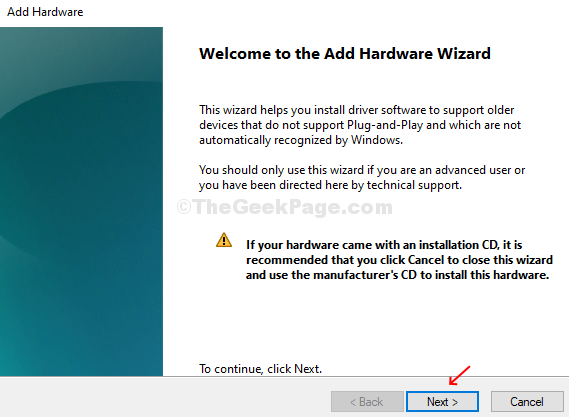
Langkah 4: Sekarang, di bagian berikutnya, klik tombol radio di sebelah Instal perangkat keras yang saya pilih secara manual dari daftar (lanjutan) dan klik Berikutnya.
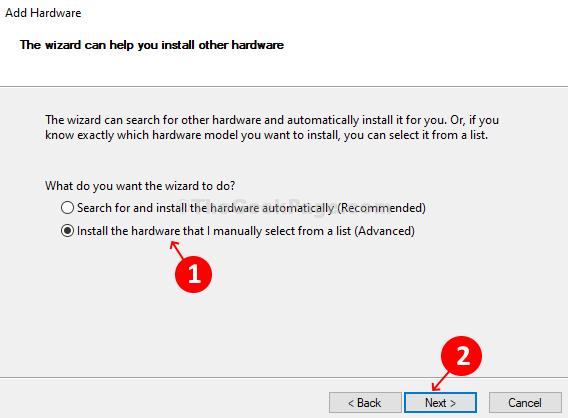
Langkah 5: Di bagian berikutnya, ini akan menunjukkan kepada Anda daftar semua perangkat yang diinstal. Jika Anda tidak dapat menemukan perangkat tertentu, misalnya, jika perangkat suara hilang, cukup klik Pengontrol suara, video, dan game opsi dan klik Berikutnya.
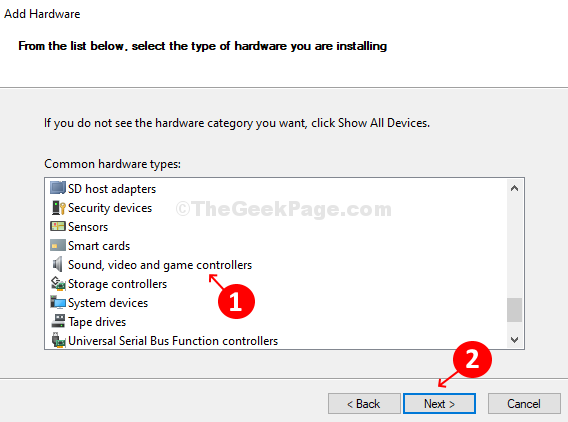
Langkah 6: Di bagian berikutnya, ini akan menarik semua driver perangkat yang tersedia yang ingin Anda instal untuk perangkat keras ini. Sekarang, pilih Pabrikan dari daftar di sebelah kiri dan Model dari daftar di sebelah kanan, dan klik Berikutnya.
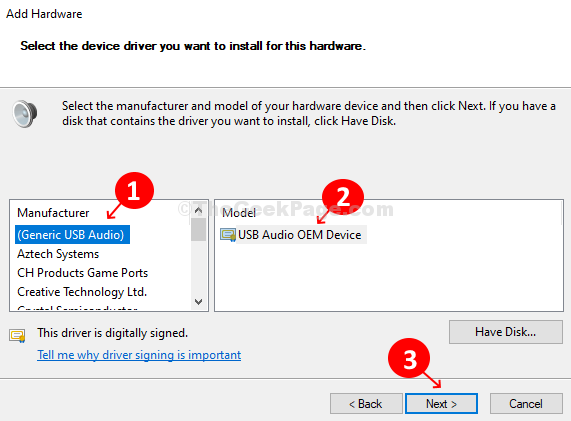
Langkah 7: Di bagian berikutnya, klik Berikutnya untuk mulai menginstal perangkat keras baru.
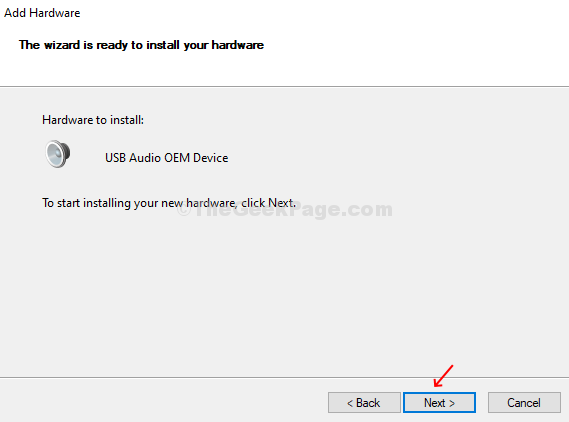
Langkah 8: Sekarang, di jendela terakhir, cukup klik Menyelesaikan Setelah instalasi selesai.
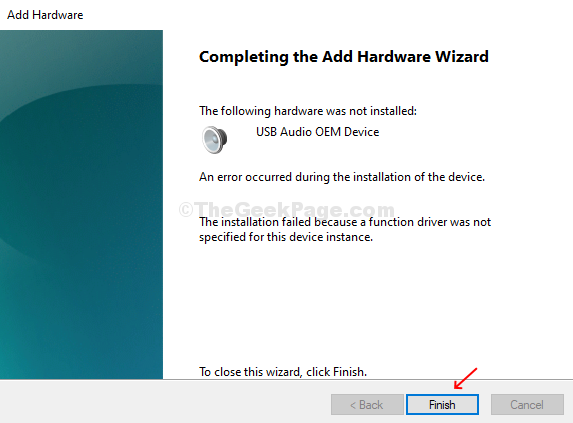
Catatan: - Jika Anda melihat tanda seru kuning di perangkat yang baru saja diinstal, klik kanan dan klik Perbarui untuk memperbarui driver perangkat itu.
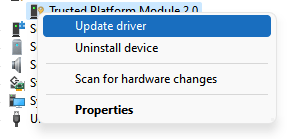
Sekarang, pilih Cari secara otomatis untuk opsi driver dan perbarui driver.
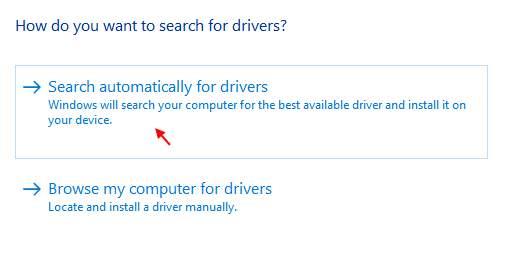
Dengan cara yang sama, Anda dapat memilih dan menambahkan perangkat yang hilang dari daftar perangkat seperti yang ditunjukkan di Langkah 5 dan Anda sudah selesai. Reboot PC Anda agar perubahan menjadi efektif.
- « Kami tidak dapat menginstal beberapa pembaruan karena PC mematikan kesalahan di Windows 10 Fix
- Anda akan memerlukan aplikasi baru untuk membuka kesalahan file EXE ini di Windows 10 /11 »

