Anda akan memerlukan aplikasi baru untuk membuka kesalahan file EXE ini di Windows 10 /11
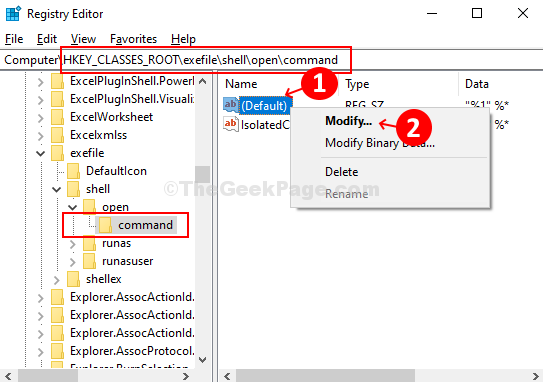
- 4942
- 452
- Enrique Purdy
Windows 10 terus berkembang dengan pembaruan baru dan lagi. Namun, itu masih datang dengan banyak masalah seperti sepatu bot PC secara perlahan, tidak dapat memutar film DVD, tidak cukup ruang untuk menginstal Windows 10, dan banyak lagi. Salah satu masalah tersebut adalah “Anda akan membutuhkan aplikasi baru untuk membuka ini .EXE File ”Kesalahan di Windows 10.
Kesalahan ini bisa sangat membuat frustrasi ketika Anda mencoba membuka file yang dapat dieksekusi dan kesalahan muncul. Kesalahan tidak memungkinkan Anda untuk membuka file dan saat itulah Anda harus memecahkan masalah masalah dengan segera. Sementara beberapa masalah relatif lebih mudah dipecahkan, beberapa bisa sangat menantang. Namun, menyelesaikan kesalahan ini cukup mudah. Mari kita cari tahu cara memperbaiki kesalahan saat membuka a .file exe.
Daftar isi
- Cara memperbaikinya Anda membutuhkan aplikasi baru untuk membuka ini .Kesalahan file exe di windows 10
- Metode 2 - Menjalankan Perintah PowerShell
- Metode 3 - Reset Store Windows
Cara memperbaikinya Anda membutuhkan aplikasi baru untuk membuka ini .Kesalahan file exe di windows 10
Langkah 1: Klik pada Windows Ikon di desktop Anda dan ketik Regedit di kotak pencarian. Sekarang, klik kanan pada hasilnya dan klik Jalankan sebagai administrator untuk meluncurkan Editor Registri.
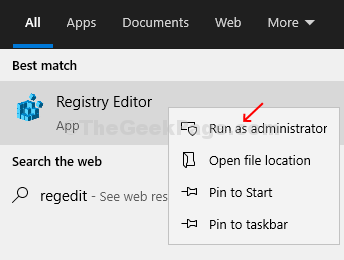
Langkah 2: Dalam Editor Registri jendela, navigasikan ke jalur di bawah ini:
Hkey_classes_root \ exefile \ shell \ open \ command
Itu memerintah Sub-key disorot di sisi kiri panel. Sekarang, di sisi kanan panel, klik kanan pada string bernama Bawaan. Klik Memodifikasi untuk membuka Edit String muncul.
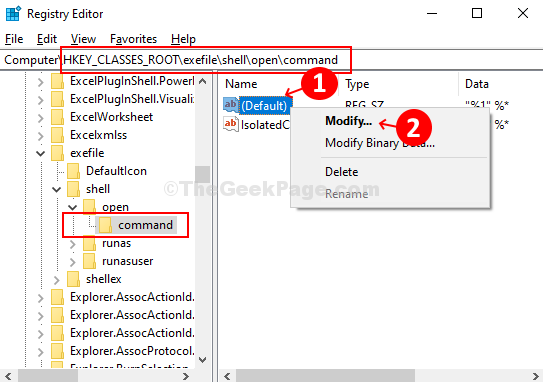
Langkah 3: Dalam Edit String muncul, ubah Nilai data dengan nilai yang diberikan di bawah ini.
" %1" %*
Tekan OKE untuk menyimpan perubahan dan keluar.
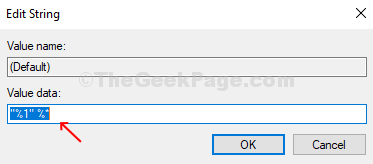
Langkah 4 - Sekarang, buka jalur berikut di Registry Editor.
Hkey_classes_root \.exe
Langkah 5 - Klik dua kali Bawaan di sisi kanan dan pastikan itu nilai data adalah Exfile.
Jika tidak mengubahnya menjadi lincah.
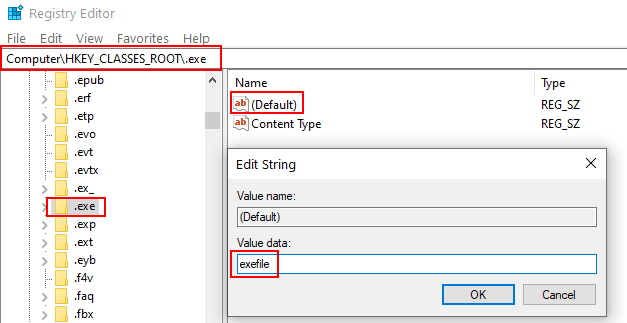
Langkah 4 - Sekarang, buka jalur berikut di Registry Editor.
Hkey_classes_root \ exefile
Langkah 5 - Klik dua kali Bawaan di sisi kanan dan pastikan itu nilai data adalah Aplikasi.
Jika tidak mengubahnya menjadi aplikasi.
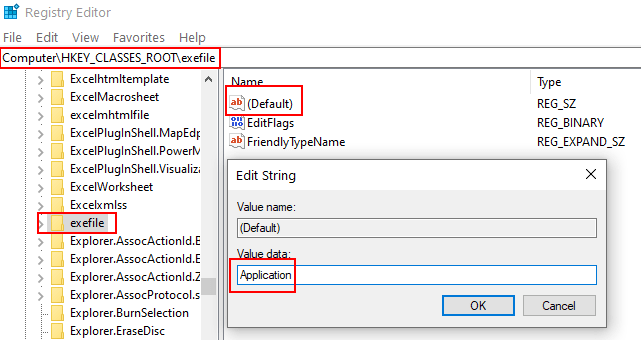
Reboot sistem Anda dan coba buka a .file exe untuk memeriksa apakah itu terbuka dan tidak menunjukkan kesalahan. Anda “Anda akan membutuhkan aplikasi baru untuk membuka ini .EXE File ”Kesalahan di Windows 10 harus diselesaikan sekarang.
Catatan: - Jika ini tidak berhasil, ulangi metode ini saat boot dalam mode aman.
Metode 2 - Menjalankan Perintah PowerShell
1 - Cari PowerShell di kotak pencarian windows
2 -How, lakukan a klik kanan pada hasil pencarian dan kemudian pilih Jalankan sebagai administrator
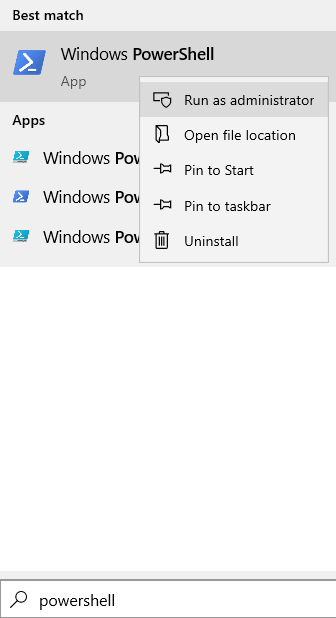
3 -How, salin dan tempel perintah yang diberikan di bawah ini dan tekan tombol Enter untuk menjalankan perintah di PowerShell.
Get -appxpackage -allusers | Foreach add -appxpackage -disableDevelopmentMode -register "$ ($ _.Installlocation) \ appxmanifest.xml "
4 - Tutup jendela PowerShell, setelah perintah selesai.
Metode 3 - Reset Store Windows
1. Klik Awal Tombol dan kemudian ikon berbentuk gigi untuk membuka panel pengaturan.
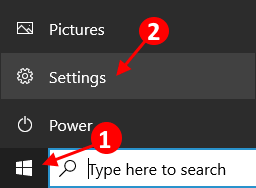
2. Klik Aplikasi.
3. Mencari toko di kotak pencarian di sebelah kanan.
4. Klik Microsoft Store dari hasil pencarian.
5. Sekarang, klik Opsi lanjutan.
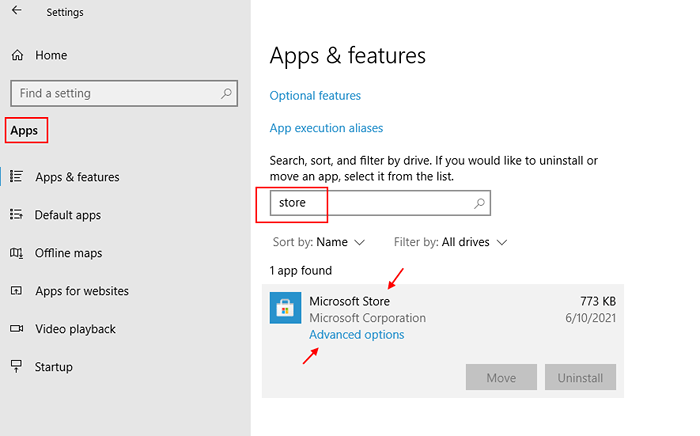
6. Sekarang, gulir ke bawah dan klik Mengatur ulang dan setel ulang Microsoft Store.
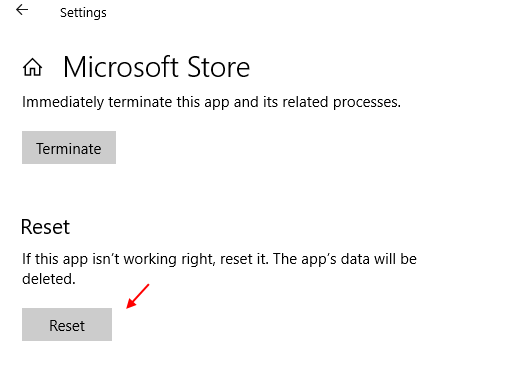
Untuk pengguna Windows 11
1 - tekan Kunci Windows + R kunci bersama untuk membuka kotak perintah run.
2 -How, klik Aplikasi Dari menu kiri,
3 -How, klik Aplikasi yang diinstal Dari menu kiri.
4 - Sekarang, cari toko di dalam kotak pati
5 -Klik 3 Titik Vertikal dan klik opsi lanjutan.
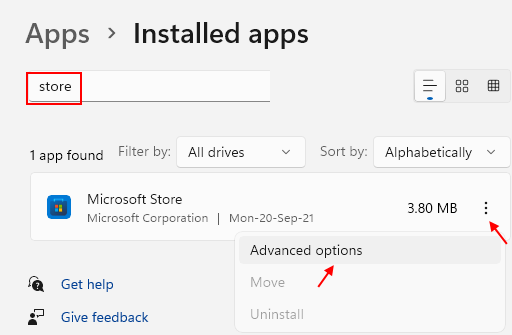
4 - Sekarang, klik Mengatur ulang.
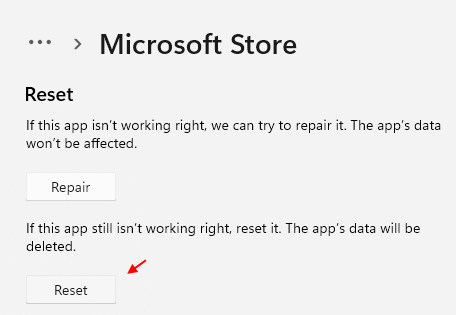
- « Cara mendapatkan kembali perangkat yang hilang di manajer perangkat di windows 10 /11
- Ikon Desktop Tidak Memindahkan Masalah Di Windows 10/11 Perbaiki »

