Kami tidak dapat menginstal beberapa pembaruan karena PC mematikan kesalahan di Windows 10 Fix
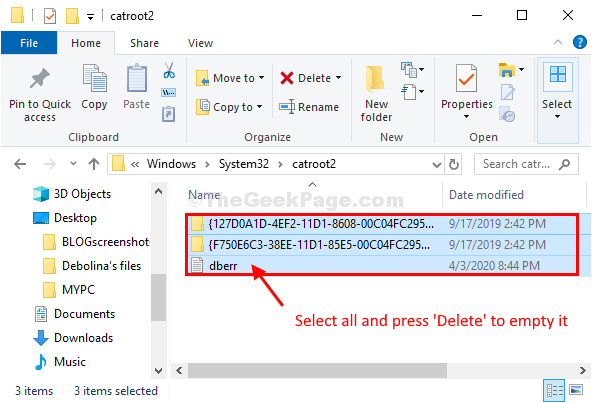
- 3984
- 171
- Dominick Barton
pembaruan Windows dipasang pada sistem saat dimulai kembali. Jika Anda memaksa mematikan sistem Anda saat Windows memperbarui, pembaruan tidak akan diinstal dengan benar pada sistem. Lebih jauh saat Anda akan memulai ulang komputer Anda, Anda akan melihat “Kami tidak dapat menginstal beberapa pembaruan karena PC dimatikan" pesan. Untuk menyelesaikan masalah ini, ikuti solusi ini di komputer Anda, tetapi sebelum melanjutkan, pergi melalui solusi ini untuk mencoba beberapa solusi yang lebih sederhana untuk masalah tersebut.
Solusi-1. Itu membutuhkan reboot sistem Anda untuk menyelesaikan normal pembaruan Windows proses. Menyalakan ulang Komputer Anda dan periksa apakah berfungsi.2. Jika Anda menggunakan antivirus apa pun di komputer Anda, nonaktifkan sementara dan periksa apakah Anda dapat memperbarui sistem Anda.Jika salah satu trik yang lebih sederhana ini tidak berhasil, ikuti solusi ini-Daftar isi
- Fix-1 Delete Contents of Softwaredistribution Folder-
- Layanan Pembaruan Windows Otomatis Fix-2-
- Fix-3 Folder Catroot2 kosong-
- FIX-4 Jalankan Pemecahan Pembaruan Windows-
Fix-1 Delete Contents of Softwaredistribution Folder-
1. Tekan Kunci Windows+R peluncuran Berlari.
2. Jenis "cmd”Dan tekan Ctrl+Shift+Enter bersama. Klik "Ya"Jika Anda diminta oleh Kontrol Akun Pengguna.
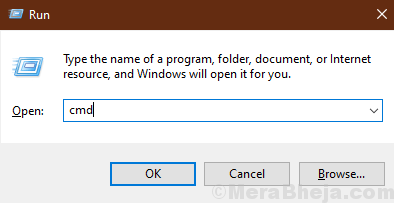
Command prompt Jendela akan dibuka dengan hak administrasi.
2. Sekarang, menyalin Dan tempel Perintah ini satu per satu Command prompt jendela, dan tekan Memasuki Setelah setiap perintah untuk menjalankannya. Ini untuk sementara waktu akan menghentikan komponen yang diperlukan pembaruan Windows melayani.
Net Stop Wuauserv Net Stop Cryptsvc Bit berhenti bersih Net Stop Msiserver
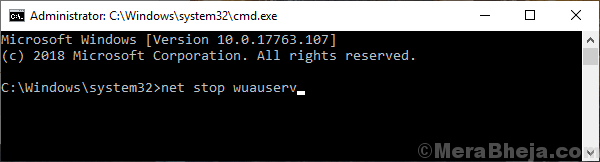
Meminimalkan Command prompt jendela.
3.Sekali lagi, tekan Kunci Windows+R peluncuran Berlari, kemudian copy-paste Baris dan hit ini Memasuki.
C:\ Windows \ softwaredistribusi \ unduh
Note- ganti "C:”Dengan surat drive dari drive instalasi Windows Anda.
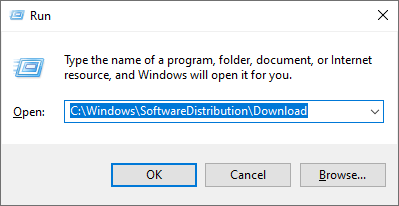
Unduh Folder akan dibuka File Explorer jendela.
4. Sekarang, tekan Ctrl+a Untuk memilih semua folder dan tekan "Menghapus”Untuk mengosongkan Distribusi software map. Menutup File Explorer jendela.
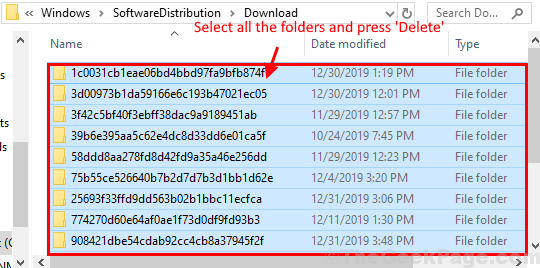
5. Maksimalkan Command prompt jendela.
Sekarang, Anda harus memulai yang diperlukan pembaruan Windows layanan lagi.
6. Untuk melakukannya Salin dan tempel Perintah berikut ini satu per satu Command prompt jendela dan tekan Memasuki Setelah setiap perintah untuk menjalankannya-
MULAI NET WUAUSERV NET MULAI CRYPTSVC Bit mulai bersih MULAI NET MSISERVER
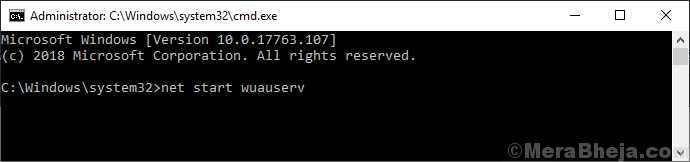
Sekarang, menyalakan ulang komputer Anda. Setelah reboot, periksa apakah Anda dapat memperbarui windows atau tidak.
Jika ini tidak membantu, lakukan perbaikan berikutnya.
Layanan Pembaruan Windows Otomatis Fix-2-
Mengotomatiskan pembaruan Windows Layanan di komputer Anda dapat membantu Anda.
1. Tekan Kunci Windows+R peluncuran Berlari di komputer Anda.
2. Di dalam Berlari jendela, ketik "jasa.MSC“Dan kemudian tekan Memasuki.
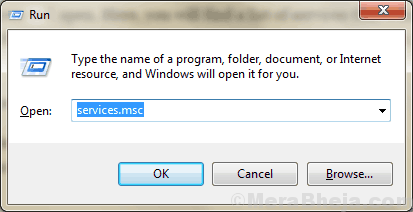
Jasa Jendela akan dibuka.
2. Di dalam Jasa jendela, gulir ke bawah dan temukan “pembaruan Windows" melayani. klik dua kali di atasnya untuk membuka propertinya.
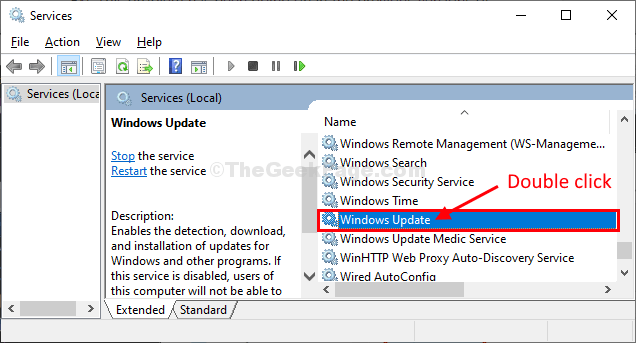
3. Di dalam pembaruan Windows properti, klik 'Jenis startup:'Dan pilih “Otomatis“.
4. Periksa apakah 'Status pelayanan:' adalah "Berlari" atau tidak. Kalau tidak, klik "Bintangt ”untuk memulai proses.
5. Akhirnya, klik "Menerapkan" Dan "OKE”Untuk menyimpan perubahan di komputer Anda.
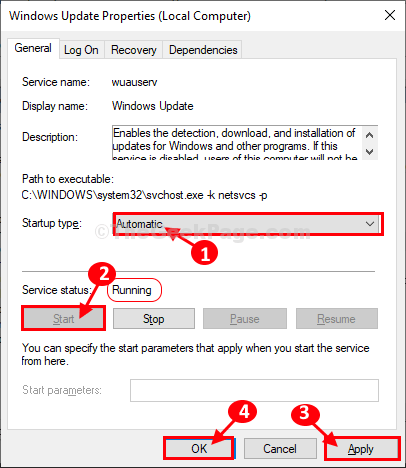
Menutup Jasa Jendela di komputer Anda.
Fix-3 Folder Catroot2 kosong-
1. Tekan Kunci Windows+R peluncuran Berlari Jendela di komputer Anda.
2. Sekarang, copy-paste lokasi ini di Berlari Jendela dan kemudian tekan Memasuki untuk pergi ke lokasi.
C: \ Windows \ System32 \ Catroot2
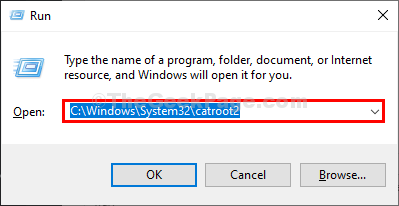
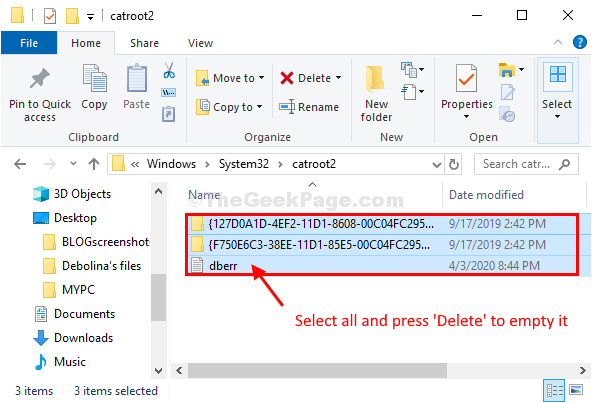 Menutup File Explorer.Coba perbarui komputer Anda lagi. Pergi untuk perbaikan berikutnya jika yang ini tidak berhasil.
Menutup File Explorer.Coba perbarui komputer Anda lagi. Pergi untuk perbaikan berikutnya jika yang ini tidak berhasil.FIX-4 Jalankan Pemecahan Pembaruan Windows-
Jika tidak ada yang memperbaiki masalah Anda, jalankan Windows Update Troubleshooter untuk mendeteksi dan memperbaiki masalah di ujung Anda.1. Klik pada Mencari kotak di samping ikon Windows, ketik "Pengaturan pemecahan masalah“.
2. Dalam hasil pencarian yang ditinggikan, klik pada “Pengaturan pemecahan masalah“.
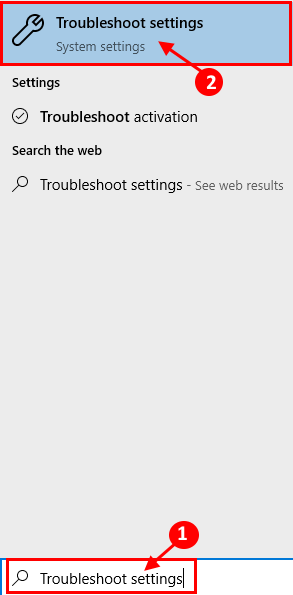
2. Sekarang, di sisi kanan Anda Pengaturan jendela, gulir ke bawah untuk menemukan Bangun dan Berlari bagian, klik "pembaruan Windows"Dan kemudian klik"Jalankan Pemecah Masalah“.
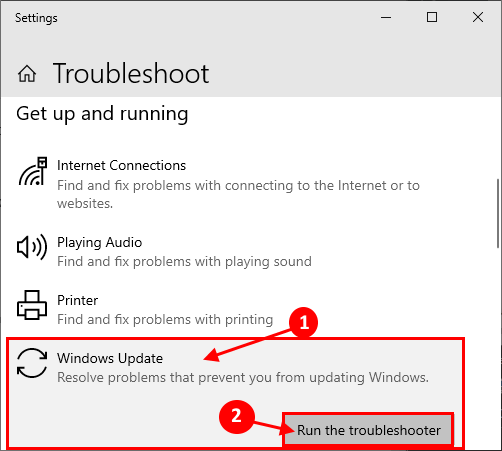
3. Ikuti instruksi di layar dan biarkan Windows Update Troubleshooter Selesaikan prosesnya.
Sekarang, klik "Berikutnya"Di jendela pemecah masalah.
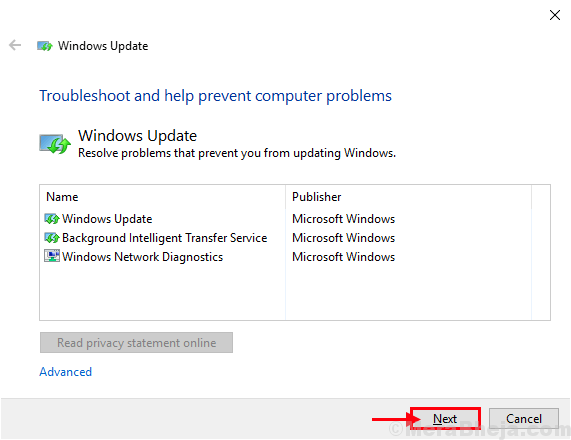
Proses ini akan memakan waktu karena Windows akan mendeteksi masalah dengan pembaruan Anda yang tertunda.
3. Sekarang, klik "Berikutnya“Untuk menerapkan perbaikan.
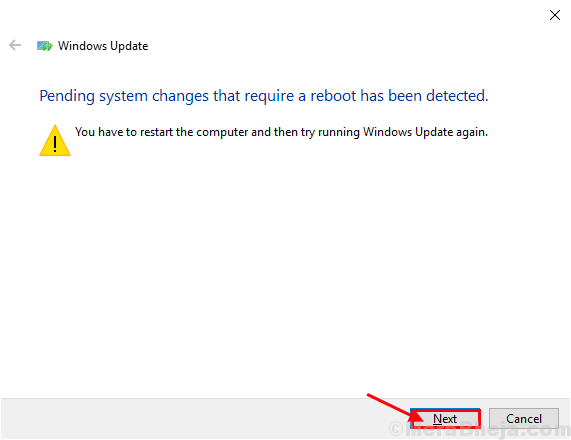
4. Menyalakan ulang komputer Anda.
Setelah me -reboot komputer Anda, cobalah untuk memperbarui Anda pembaruan Windows.
Sistem Anda harus diperbarui tanpa masalah lebih lanjut.
- « Lokasi desktop adalah kesalahan yang tidak tersedia di Windows 10 Fix
- Cara mendapatkan kembali perangkat yang hilang di manajer perangkat di windows 10 /11 »

